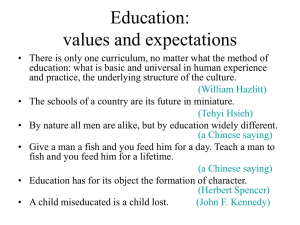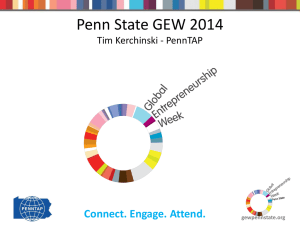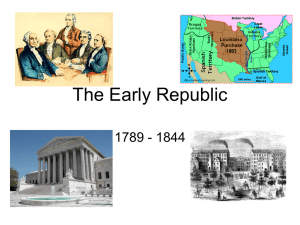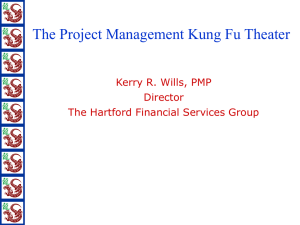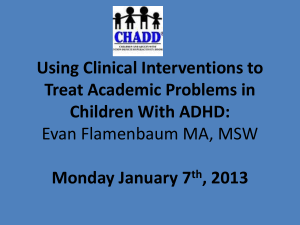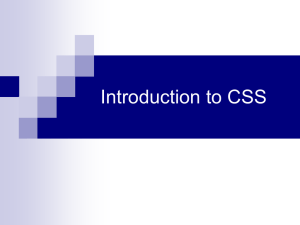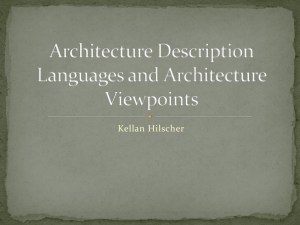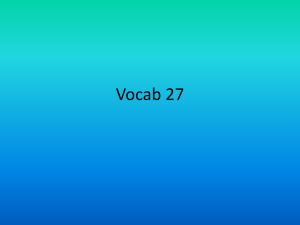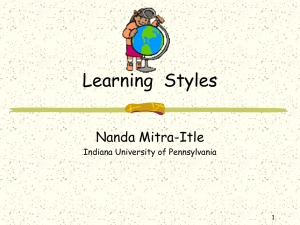Working with Cascading Style Sheets
advertisement
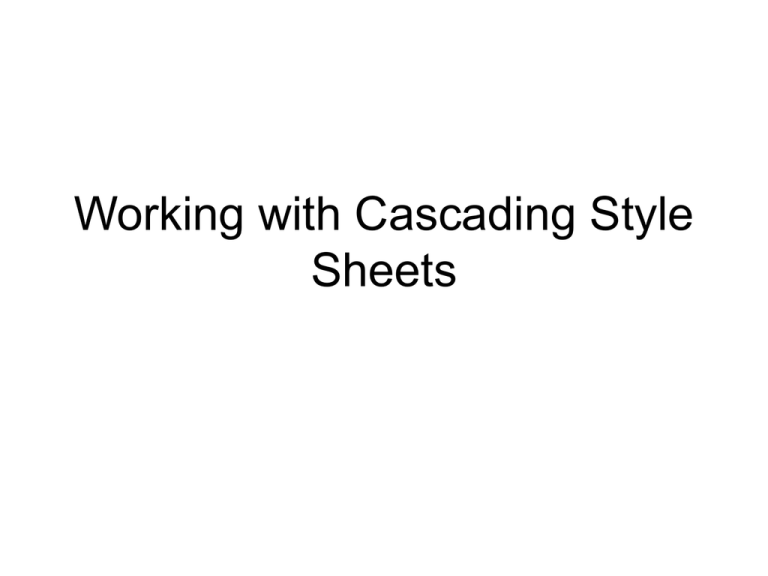
Working with Cascading Style
Sheets
Objectives
•
•
•
•
•
•
Introducing Cascading Style Sheets
Using Inline Styles
Using Embedded Styles
Using an External Style Sheet
Understanding Cascading Order
Working with Selectors
2
Objectives
•
•
•
•
•
•
•
Using IDs and Classes
Sizing Elements
Floating an Element
Working with the div Element
Setting the Display Style
Working with the Box Model
Using Pseudo-Classes and PseudoElements
• Applying a Style to a Web Site
3
Objectives
•
•
•
•
•
•
Positioning Objects with CSS
Working with Overflow and Clipping
Stacking Elements
Working with Different Media
Hiding Elements
Using Print Styles
4
Introducing Cascading Style
Sheets
• Style sheets are files or forms that
describe the layout and appearance of a
document
• Cascading Style Sheets, or CSS, is a
style sheet language used on the Web
– CSS specifications are maintained by the
World Wide Web Consortium (W3C)
– Three versions of CSS exist: CSS1, CSS2,
and CSS3
5
Cascading Style Sheets
• CSS1 introduced styles for the
following document features:
– Fonts
– Text
– Color
– Backgrounds
– Block-level Elements
6
Cascading Style Sheets
• CSS2 introduced styles for the
following document features:
– Positioning
– Visual Formatting
– Media Types
– Interfaces
7
Cascading Style Sheets
• CSS3 (which is still in development)
will introduce styles for the following
document features:
– User Interfaces
– Accessibility
– Columnar layout
– International Features
– Mobile Devices
– Scalable Vector Graphics
8
Applying a Style Sheet
• Three ways to apply a style to an
HTML or XHTML document:
– Inline Styles
– Embedded Styles
– External Styles
9
Using Inline Styles
• Inline styles are easy to use and
interpret because they are applied
directly to the elements they affect.
<element style=“style1: value1;
style2:
value2; style3: value3;…”>
10
Using Embedded Styles
• You can embed style definitions in a
document head using the following
form:
<style>
style declarations
</style>
Where style declarations are the declarations of
the different styles to be applied to the document
11
Using an External Style Sheet
• Because an embedded style sheet only
applies to the content of the start.htm file,
you need to place a style declaration in an
external style sheet to apply to the
headings in the rest of the Web site
• An external style sheet is a text file that
contains style declarations
– It can be linked to any page in the site,
allowing the same style declaration to be
applied to the entire site
12
Using an External Style Sheet
• You can add style comments as you
develop an external style sheet
• Use the link element to link a Web
page to an external style sheet
• You can import the content of one
style sheet into another
13
Understanding Cascading Order
• You can link a single style sheet to
multiple documents in your Web site
by using the link element or the
@import element
• You can also link a single document to
several style sheets
14
Style Precedence
1. External style sheet
2. Embedded styles
3. Inline styles
15
Style Inheritance
• If a style is not specified for an
element, it inherits the style of its
parent element; This is called style
inheritance.
16
Working with Selectors
• CSS allows you to work with a wide
variety of selectors to match different
combinations of elements
• Use contextual selectors to apply a
style based on the context in which
an element is used
17
Simple and contextual selectors
18
Attribute Selectors
• Create an attribute selector to select
an element based on the element’s
attributes
– See the textbook for a list of attribute
selectors
19
Using IDs and Classes
• Use an id to distinguish something,
like a paragraph, from the others in a
document
– For example, to identify a paragraph as
“head”, use the code:
<p id=“head”>… </p>
20
Classes
• HTML and XHTML require each id
be unique– therefore an id value can
only be used once in a document
• You can mark a group of elements
with a common identifier using the
class attribute
<element class=“class”> … </element>
21
Applying a style to a class
22
Applying a style to a class and
element
23
Sizing Elements and Floating an
Element
•
You can define the width of columns in a
columnar layout using: width: value
•
You can use CSS to set an element’s height
using: height: value
You can float a paragraph using: float:
position
•
24
Working with the div Element
• The div element is a generic block-level
element
<div>
content
</div>
25
Setting the Display Style
Values of the display style
26
Setting the Display Style
Values of the display style
27
Working with the Box Model
• The box model is an element composed
of four sections:
–
–
–
–
Margin
Border
Padding
content
28
The Box Model
29
Working with the Box Model
• Styles to set padding are similar to styles
to set margins:
–
–
–
–
padding-top: value
padding-right: value
padding-bottom: value
padding-left: value
30
Border Styles
31
Border Style Types
32
Using Pseudo-Classes and
Pseudo-Elements
•
A pseudo-class is a classification of an
element based on its status, position, or
current use in the document
33
Using Pseudo-Classes and
Pseudo-Elements
•
•
Rollover effects can be created using pseudoclasses
Pseudo-elements are elements based on
information about an element’s content, use or
position
34
Positioning Objects with CSS
• The different positioning styles in the
original CSS1 specifications were
known as CSS-Positioning or CSS-P
• To place an element at a specific
position on a page use:
position: type; top: value; right:
value;
bottom: value; left: value;
35
Working with Overflow and
Clipping
• The overflow property syntax:
overflow: type
36
Stacking Elements
• Specify stacking order with:
z-index: value
z-index: 1
z-index: 3
z-index: 2
37
Working with Different Media
•
Specify output styles for particular devices
in the media attribute of the link and style
elements
38
The @media Rule
• You can also specify the output media
within a style sheet using:
@media type {style declarations}
Where media is one of the supported media
types
and style declarations are the styles
associated with that media type
39
Media Groups
• CSS2 uses media groups to describe
basic facets of different media– and to
differentiate between different types of
media based on the ways they render
content
–
–
–
–
Continuous or paged
Visual, aural, or tactile
Grid (for character grid devices) or bitmap
Interactive or static
40
Media Groups
41
Hiding Elements
• Two different styles that allow you to
hide elements:
– Display style
– Visibility style
42
Comparing the visibility and
display styles
Visibility hidden
Display: none
Object is hidden but still is
part of the page flow
Object is hidden and is
removed from the page flow
43
Using Print Styles
• You can specify the size of a page,
margins, internal padding, etc. of the
page box
• Review the Reference Window on
page HTML 420 for working with print
styles
44