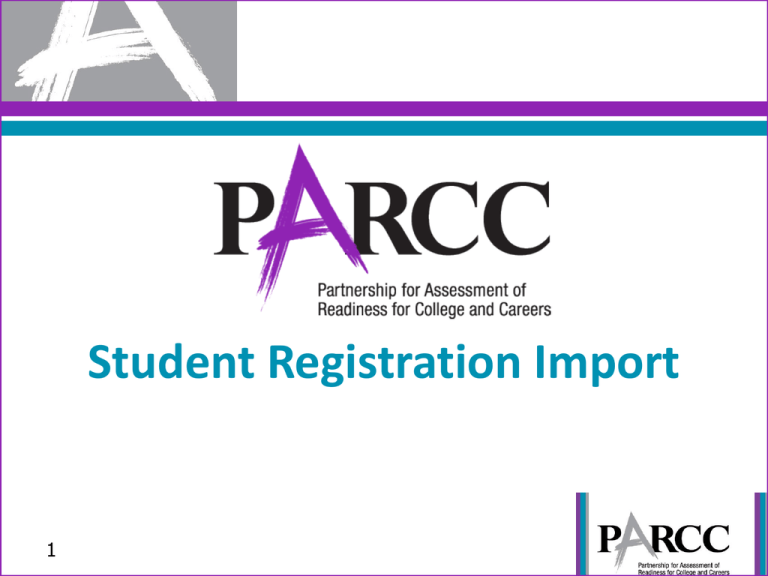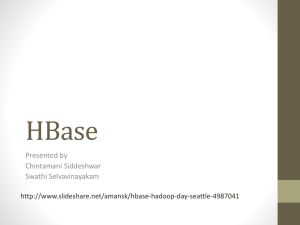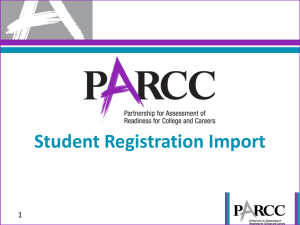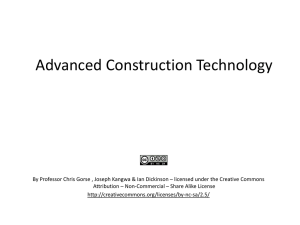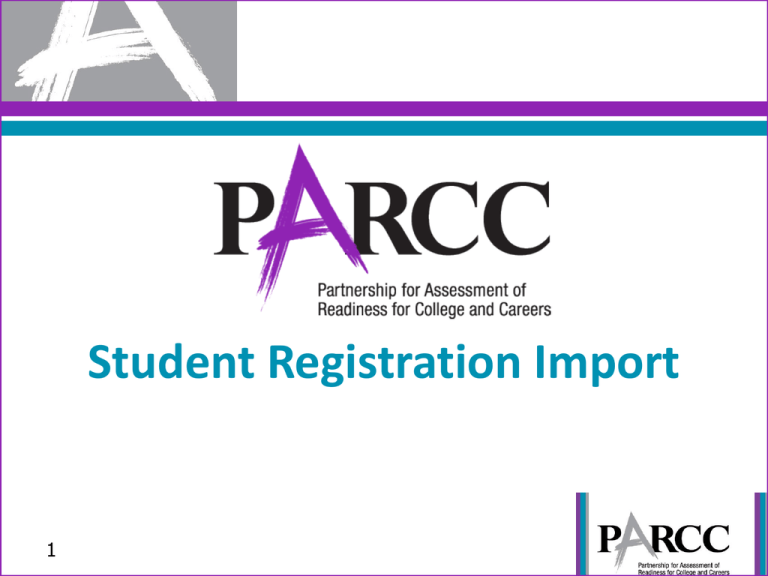
Student Registration Import
1
Role-Based Key
Role-Based Codes
LEA Test Coordinator –
School Test Coordinator –
Test Administrator/Proctor –
LEA and School Technology Coordinator –
Accommodations Coordinator –
This training module is applicable to LEA Test Coordinators and
School Test Coordinators.
2
Commonly used PARCC
Acronyms
Acronym Name
CBT
Computer-Based Test
PBA
Performance-Based Assessment
CCR
College and Career Ready
PBT
Paper-Based Test
CCSS
Common Core State Standards
ELA/L
English Language Arts/Literacy
SRF
Student Registration File
EOY
End of Year
STC
School Test Coordinator
LEA
Local Education Agency
DTC
District Test Coordinator
LP
Large Print
Partnership for Assessment of
Readiness for College and
Careers
PARCC
3
Acronym Name
TA
Test Administrator
TAM
Test Administrator Manual
TCM
Test Coordinator Manual
Agenda
•
•
•
•
•
•
•
•
•
4
Glossary
Important Notes
Introduction to PearsonAccess Next
Selecting Students
Student Registration File Layout and Student Registration File
Field Definitions
Helpful Hints & File Preparation
Import your File to PearsonAccess Next
Common Issues
Resources
Glossary
PearsonAccess Next: the administrative web site that is utilized for PARCC
testing.
Student Registration Import: the process of uploading student registration data
in PearsonAccess Next.
Student Registration File: the file containing your student registration data
imported to PearsonAccess Next.
Student Registration File Layout: a CSV template that can be utilized for creating
your Student Registration File.
Student Registration File Field Definitions: a guide that details the field names
and expected values for the student registration file.
5
Student Registration Import
– Important Notes
This presentation will cover importing student registration data to PearsonAccess
Next through a system file. The process of uploading Student Registration Data is
referred to as Student Registration Import in PearsonAccess Next.
Student Registration Windows for PARCC 2014 Fall Block
PBA: 9/8/14 – 10/3/14
EOY: 9/8/14 – 10/3/14
For schools administering the PARCC Fall Block Test, the Student Registration File
MUST be imported NO LATER THAN 10/3 for PBA and EOY, or Student ID Labels
will NOT BE SHIPPED and the gridding of demographic section of the student’s
answer document is required.
Note: Schools must submit a Student Registration File for PBA and again for EOY
(for schools participating in Fall Block, all students must take both the PBA and
EOY).
6
Introduction to
PearsonAccess Next
The word “Next” in PearsonAccess Next indicates that this is a new version of
PearsonAccess.
If your State is using PearsonAccess for test delivery other than PARCC
assessments, please know that the PearsonAccess Next system is a new and
improved version of PearsonAccess where the following functionalities have
changed:
• manage your organizations
• manage user accounts
• manage student data
• ordering of materials
• uploading and downloading files
7
Paper-Based Assessments will require set-up work in PearsonAccess Next, the
online portal to PARCC Assessments.
PearsonAccess Next: State
Responsibilities
Steps your State will perform to prepare for PARCC PaperBased Assessments:
1. Import Organization files
2. Create the initial User Files for District and/or School User
Accounts for your State
3. Import Organization Participation Files
User Account File – Uploads no later than 9/8
* Dates may vary by state.
Organization File
Import 8/25 – 9/8
8
Organization
Participation File
Import 9/8 – 10/3
Student Registration
File
Import 9/8 – 10/3
PearsonAccess Next: LEA
and School Responsibilities
Steps your State, LEA /District/School Test Coordinators will do
to prepare for PARCC Paper-Based Assessments:
1. Import Student Registration File
–
–
–
Due by 10/3/14
Students cannot be registered in PBA and EOY unless their
organization/school is flagged as “participating.”
Accounts must have a State, DTC, or STC role with Sensitive Data role
to complete this process.
2. Create additional users accounts for district/school staff
9
Organization File
8/25 – 9/8
Organization
Participation File
9/8 – 10/3
Student Registration File
9/8 – 10/3
Check your State policy for the
person responsible to complete the
importing processes, including the
Student Registration Data Import
process.
Student Registration Import
– State Policy
The following table outlines the state policies regarding the responsibilities associated with
the student registration import process for Fall Block testing.
State
State Policy
Arkansas
The Arkansas Department of Education will prepare and upload the Student
Registration File on behalf of schools and districts.
The Illinois State Board of Education will prepare and upload the Student
Registration File on behalf of schools and districts. Districts must enroll students in
SIS and include course assignment information.
Districts in Maryland will prepare and upload the Student Registration File. Districts
must coordinate with schools to complete this process and in some cases may have
schools perform the upload.
Districts in Ohio will prepare and upload the Student Registration File. Districts
must coordinate with schools and ITCs if necessary to complete this process.
LEAs in Rhode Island will prepare and upload the student registration files. LEAs
must coordinate with schools as necessary to complete this process.
Districts will provide registration files to the Mississippi Department of Education
(MDE). Districts must coordinate with schools as necessary to complete this
process. MDE will upload registration files on behalf of districts.
Illinois
Maryland
Ohio
Rhode Island
Mississippi
If you have any additional questions, please contact your state assessment office.
10
Student Registration Import
– Selecting Students
Data for all students taking the PARCC 2014 Fall Block must be
loaded into PearsonAccess Next for each administration. Do not
include students who are taking alternate assessments.
• If a school misses the October 3rd deadline to import the Student Registration
File, they are still required to submit an file.
• If the October 3rd deadline is not met, the school will not receive Student ID
Labels and initial order for materials.
11
Student Registration Import
To begin creating your Student Registration File, go to
PearsonAccessNext.com and select your State from the “Select Your
Program” dropdown menu.
• Login using your PearsonAccess Next account.
• Click on the “Support” and locate the following documents:
Student Registration File Layout
Student Registration File Field Definitions
Note: There are several State Use fields that will vary by state. Please ensure you
contact your State on what needs to be included in those fields.
12
Student Registration Import
To prepare your Student Registration File, use the Student Registration File Field
Definitions as your guide. Through this document, you will walk through each
field and its purpose.
From left to right, you will see the following fields:
• Column Letter - corresponds to the .csv file layout.
• Field Name - provides the name of each element.
• Required? Y/N - indicates whether each field is required.
• Max Field Length - outlines the maximum number of characters allowed in
each field.
• CEDS Definitions – definitions created by the Common Education Data
Standards Committee.
• PARCC Definitions and Notes - these are PARCC-specific definitions and notes.
• Expected Values - describes which characters are allowed in the field.
13
Student Registration File
Layout
The Student Registration File Layout contains multiple fields that may require
leading zeroes, such as the Responsible District Identifier.
If you use Microsoft Excel, it is recommended that you save a source file as an
Excel Spreadsheet to keep formatting (leading zeros). Prior to each upload
attempt, save data file as an Excel spreadsheet. Then save again as a .csv file. If
you encounter an error, make the updates in the source Excel spreadsheet and
save, then save again as a .csv file. Repeat as necessary.
14
Student Registration File
Layout
• In Column A, enter the student’s 2 character state abbreviation. For example,
enter “AR” for Arkansas.
15
Student Registration File
Layout
• In Column B, enter the student’s Responsible District Identifier, or District
Code. This is the number you associate with the school district in your State.
Note: Responsible District and Responsible School/Institution are defined as the
district/school/institution that receives student scores.
16
Student Registration File
Layout
• In Column C, enter the student’s Responsible School/Institution Identifier, or
School Code.
Note: Responsible District and Responsible School/Institution are defined as the
district/school/institution that receives student scores.
17
Student Registration File
Layout
• In Column D, enter the student’s testing district. This is the district responsible
for administering the test.
• It is required only if the student is being tested at an alternate institution.
• In Column E, enter the student’s testing school. This is the school responsible
for administering the test.
• It is required only if the student is being tested at an alternate institution.
18
Student Registration File
Layout
• In Column F, enter the State Student Identifier – the unique ID given to each
student by the state.
• In Column G, enter Local Student Identifier – the unique ID given to each
student by the state.
• It is an optional field required for some states that have a local student
identifier.
19
Student Registration File
Layout
• In Column H, the PARCC Student ID will be assigned once the student is added
to the system. This does not need to be included in the first import, but can be
included in subsequent imports.
20
Student Registration File
Layout
• In Column I, enter the student’s last name.
• In Column J, enter the student’s first name.
• In Column K, enter the student’s middle name, if you have this data. This is an
optional field.
21
Student Registration File
Layout
• In Column L, enter the student’s Birthdate. This is a required field. The
birthday MUST be entered as YYYY-MM-DD or the file will error and will not
process.
22
Student Registration File
Layout
• In Column M, enter the student’s Sex.
23
Student Registration File
Layout
• In Column N, the Optional State Data 1 is an optional field for states to input
data. Contact your State to determine if this field is required.
24
Student Registration File
Layout
• In Column O, enter the student’s Grade. This must be a two character field. For
example, enter “03” for Grade 3.
25
Student Registration File
Layout
Columns P through U designate student ethnicity and race.
• In Column P, enter Y if the student is of Hispanic or Latino Ethnicity.
Note: In each of the ethnicity and race columns, the expected values are Y for Yes,
N for No, or blank.
26
Student Registration File
Layout
Columns P through U designate student ethnicity and race.
• In Column Q, enter Y if the student is of American Indian or Alaska Native race.
Note: In each of the ethnicity and race columns, the expected values are Y for Yes,
N for No, or blank.
27
Student Registration File
Layout
Columns P through U designate student ethnicity and race.
• In Column R, enter Y if the student is of Asian race.
Note: In each of the ethnicity and race columns, the expected values are Y for Yes,
N for No, or blank.
28
Student Registration File
Layout
Columns P through U designate student ethnicity and race.
• In Column S, enter Y if the student is of Black or African American race.
Note: In each of the ethnicity and race columns, the expected values are Y for Yes,
N for No, or blank.
29
Student Registration File
Layout
Columns P through U designate student ethnicity and race.
• In Column T, enter Y if the student is of Native Hawaiian or Other Pacific
Islander race.
Note: In each of the ethnicity and race columns, the expected values are Y for Yes,
N for No, or blank.
30
Student Registration File
Layout
Columns P through U designate student ethnicity and race.
• In Column U, enter Y if the student is of White race.
Note: In each of the ethnicity and race columns, the expected values are Y for Yes,
N for No, or blank.
31
Student Registration File
Layout
• In Column V, enter Y if the student is identified as an ELL student.
• The LEP field provides an indication that a limited English proficient (LEP)
student is served by an English language instruction educational program
supported with Title III of ESEA funds. ELL means the student is classified
as an English Language Learner.
Reference the Accessibility Features and Accommodation Manual at http://www.parcconline.org for
further information.
32
Student Registration File
Layout
• In Column W, enter Y if the student is identified as an LEP student.
• A student could have the status of being an ELL student but possibly not
be supported in a Title III funded program.
Reference the Accessibility Features and Accommodation Manual at http://www.parcconline.org for
further information.
33
Student Registration File
Layout
• In Column X, enter Y if the student is identified as a Gifted and Talented
student.
34
Student Registration File
Layout
• In Column Y, enter Y if the student is identified as a Migrant student.
35
Student Registration File
Layout
• In Column Z, enter the status of the student’s Eligibility Status for School Food
Service Programs.
36
Student Registration File
Layout
• In Column AA, enter Y if the student is identified as a Student with Disabilities.
If this field is marked Y, you must select a Primary Disability Type in Column AB.
• In Column AB, enter the student’s Primary Disability Type. This field is ONLY
required if you selected Y in Column AA.
37
Student Registration File
Layout
• Columns AC through AI are optional fields for states to input data:
• AC – Optional State Data 2
Note: Contact your State for information to see if these fields are required.
38
Student Registration File
Layout
• Columns AC through AI are optional fields for states to input data:
• AD – Optional State Data 3
• AE – Optional State Data 4
• AF – Optional State Data 5
Note: Contact your State for information to see if these fields are required.
39
Student Registration File
Layout
• Columns AC through AI are optional fields for states to input data:
• AG – Optional State Data 6
• AH – Optional State Data 7
• AI – Optional State Data 8
Note: Contact your State for information to see if these fields are required.
40
Student Registration File
Layout
• In Column AJ, enter a description for the physical room number or classroom
name where the paper testing will be administered. This is an optional field.
• In Column AK, enter a unique identifier for the Test Administrator overseeing
the testing session. This is an optional field.
41
Student Registration File
Layout
• In Column AL, enter the student’s Class Section Identifier. This is a unique
number or alphanumeric code assigned by an institution, school, school
system, state, other agency, or entity for a particular class section. It is used for
reporting and student roster reports. This is an optional field.
42
Student Registration File
Layout
• In Column AM, enter the student’s Staff Member Identifier. This is an optional
field.
43
Student Registration File
Layout
• In Column AN, enter the student’s Test Code. This is a required field.
If a student is taking more than one subject, the student will have two rows
on the Student Registration File: one for Math and one for English Language
Arts.
Below are the English Language Arts/Literacy and Mathematics Test Codes:
• Grade 09 ELA = ELA09
• Grade 10 ELA = ELA10
• Grade 11 ELA = ELA11
• Geometry = GEO01
• Algebra I = ALG01
• Algebra II = ALG02
44
Student Registration File
Layout
• In Column AO, enter “P” for Paper Tests. Paper-Based Tests are the only mode
available for 2014 Fall Block.
• For Column AP, the Retest field is not currently utilized for 2014-2015. This
field can be ignored.
45
Student Registration File
Layout
Accessibility Features and Accommodations
Columns AQ through BF designate accessibility features and
accommodations for each student test.
If a student needs any of these accommodations, the fields must be
marked with Y for Yes. These fields must be marked for the materials
to be ordered.
• For additional information on accessibility features and accommodations
please reference the PARCC Accessibility Features and Accommodations
Manual at http://www.parcconline.org.
• You may also contact your State for additional questions on accommodations.
46
Student Registration File
Layout
• In Column AQ, enter Y if the student requires Assessment Accommodation
because of an English Language Learner (ELL) identification.
• In Column AR, enter Y if the student requires Assessment Accommodation
because of a 504 identification.
47
Student Registration File
Layout
• In Column AS, enter Y if the student requires Assessment Accommodation
because of an Individualized Education Plan (IEP) identification.
• In Column AT, leave this column blank. Paper-Based Tests are the only mode
available for 2014 Fall Block.
48
Student Registration File
Layout
• In Column AU, leave this column blank. This accommodation is not available
for Fall Block testing.
• In Column AV, enter Y if the student requires the Assessment Accommodation:
Extra Time.
49
Student Registration File
Layout
• In Column AW, enter Y if the student requires the Assessment
Accommodation: Dictated Oral Response.
50
Student Registration File
Layout
• In Column AX, enter Y if the student requires the Assessment Accommodation:
Calculator.
Note: student must meet requirements for these accommodations. For additional
information on accessibility features and accommodations please reference the
PARCC Accessibility Features and Accommodations Manual at
http://www.parcconline.org.
51
Student Registration File
Layout
• In Column AY, enter Y if the student requires the Assessment Accommodation:
Test Administrator Read Question Aloud.
Note: student must meet requirements for these accommodations. For additional
information on accessibility features and accommodations please reference the
PARCC Accessibility Features and Accommodations Manual at
http://www.parcconline.org.
52
Student Registration File
Layout
• In Column AZ, enter Y if the student requires the Assessment Accommodation:
Dictionary in Native Language.
• In Column BA, enter Y if the student requires Assessment Accommodation:
Word Prediction. *
* Note: student must meet requirements for these accommodations.
53
Student Registration File
Layout
• In Column BB, enter Y if the student requires Answer Masking. This can be
done with external masking cards (e.g. blank paper, straight edge).
• In Column BC, enter Y if the student requires Answer Masking. Use colored
overlays for background color. Font color cannot be changed.
NOTE: Although the accommodation fields are optional for every student, if a
student needs any of these accommodations, the fields must be marked with Y for
Yes.
54
Student Registration File
Layout
• In Column BD, enter Y if the student requires the Assessment Accommodation:
Large Print.
• In Column BE, enter Y if the student requires the Assessment Accommodation:
Braille Grade Type.
NOTE: Although the accommodation fields are optional for every student, if a
student needs any of these accommodations, the fields must be marked with Y for
Yes. These fields must be marked for the materials to be ordered.
55
Student Registration File
Layout
• In Column BF, enter Y if the student requires the Assessment Accommodation:
Tactile Graphics.
NOTE: Although the accommodation fields are optional for every student, if a
student needs any of these accommodations, the fields must be marked with Y for
Yes.
56
Student Registration File
Layout
• In Column BG, insert Y in every student record. This indicates the end of the
record. If this field is left blank, the file will cause an error and not process.
57
Helpful Hints
Now that we have walked through the file layout, populate the Student
Registration File Layout with the required student data. Use the Student
Registration File Field Definitions as a reference to ensure all required fields have
been populated.
Helpful Hints!
1.
2.
3.
4.
Verify all required fields are populated.
• The header row is required.
Verify all state required fields are populated.
Save file in CSV file format.
Log into PearsonAccess Next to import your file.
Note: There are several State Use fields that will vary by state, ensure you contact your
State on what needs to be included in those fields.
58
Import Your File
To import the file:
• Log into PearsonAccess Next.
• Select the administration from the Admin drop down menu on the top of the
screen.
59
Import Your File
Next, click on Import / Export Data under SETUP.
60
Import Your File
Click on Select Tasks and check Import / Export Data.
61
Import Your File
Click the Start button with the Import / Export Data option checked.
62
Import Your File
Choose Student Registration Import from the Type menu.
63
Import Your File
Use the “Browse…” button under Source File to select your CSV file and then click
the Process button to import the file.
64
Import Your File
The View File Details screen will appear next and detail the Status of your file.
65
Import Your File
There are multiple Status messages that can display:
66
Import Your File
Processing Issues:
67
Import Your File
The status will display Complete once the file has been processed.
68
Import Your File
Utilize the Errors section to resolve issues with the file.
69
Common Issues
Organization Participation Errors
Validate that columns A through E are correct.
Verify that your school is participating in PBA and EOY administrations in
PearsonAccess Next:
• Click the “Setup” Button and select “Organizations”
• Under “Find Organizations” type in the name of your organization and
click the “Search” button.
• From the Results check the name of your organization.
• From the “Select Tasks” dropdown menu check "Manage Participation"
and click the “Start” button.
• Verify that the “Participating” box is checked.
• Verify this for both PBA and EOY administrations.
70
Common Issues
71
Common Issues
Student Matching Errors
The import process will try to match on existing students. This matching process
can result in matching errors. The matching process will match on these specific
columns:
•
•
•
•
•
•
•
•
•
Column A: State Abbreviation
Column B: Responsible District Identifier
Column C: School/Institution Identifier
Column F: State Student Identifier
Column G: Local Student Identifier
Column I: Last Name or Surname
Column J: First Name
Column L: Birthdate
Column M: Sex
To resolve, validate that the student is correct in PearsonAccess Next for Columns F, G, I, J,
L, and M. Correct PearsonAccess Next if necessary. Make necessary Student Registration
File corrections and import file.
Hint: Check columns B, C, F, and G for any missing leading zeroes.
72
Important Notes
We just covered importing student registration data to PearsonAccess Next
through a system file. Remember, the process of uploading Student Registration
Data is referred to as Student Registration Import in PearsonAccess Next.
Student Registration Windows for PARCC 2014 Fall Block
PBA: 9/8/14 – 10/3/14
EOY: 9/8/14 – 10/3/14
For schools administering the PARCC Fall Block Test, the Student Registration File
MUST be imported NO LATER THAN 10/3 for both PBA and EOY, or Student ID
Labels will NOT BE SHIPPED and the gridding of demographic section of the
student’s answer document is required.
Note: Schools must submit a Student Registration File for PBA and again for EOY
(for schools participating in Fall Block, all students must take both the PBA and
EOY).
73
Test your knowledge:
What is the required file format for the Student Registration
File?
a. .txt
b. .doc
c. .csv
d. .xls
What are the dates for the PARCC 2014 Fall Block
Registration Windows?
a. 9/8/2014 – 10/31/2014
b. 9/8/2014 – 10/3/2014
c. 9/8/20/14 – 11/3/2014
d. 9/8/20/14 – 10/24/2014
Is the Header Row required for the Student Registration
File?
a. Yes
b. No
The Student Registration File must be imported into PBA
administration and into EOY administration of
PearsonAccess Next?
a. Yes
b. No
74
For the status of Complete With Issues, what option in
PearsonAccess Next allows you to extract only the records
that had problems?
a. Download Error Messages
b. Download Records in Error
c. Download Students Created
d. Download File
How should the Birthdate field be formatted?
a. MM-DD-YYYY
b. DD-MM-YYYY
c. YYYY-DD-MM
d. YYYY-MM-DD
Which are all fields that will match to student information in
PearsonAccess Next?
a. Columns I, J, K, L
b. Columns I, J, L, M
c. Columns I, J, K, M
d. Columns I, J, L, F
Test your knowledge:
What is the required file format for the Student Registration
File?
a. .txt
b. .doc
c. .csv
d. .xls
What are the dates for the PARCC 2014 Fall Block
Registration Windows?
a. 9/8/2014 – 10/31/2014
b. 9/8/2014 – 10/3/2014
c. 9/8/20/14 – 11/3/2014
d. 9/8/20/14 – 10/24/2014
Is the Header Row required for the Student Registration
File?
a. Yes
b. No
The Student Registration File must be imported into PBA
administration and into EOY administration of
PearsonAccess Next?
a. Yes
b. No
75
For the status of Complete With Issues, what option in
PearsonAccess Next allows you to extract only the records
that had problems?
a. Download Error Messages
b. Download Records in Error
c. Download Students Created
d. Download File
How should the Birthdate field be formatted?
a. MM-DD-YYYY
b. DD-MM-YYYY
c. YYYY-DD-MM
d. YYYY-MM-DD
Which are all fields that will match to student information in
PearsonAccess Next?
a. Columns I, J, K, L
b. Columns I, J, L, M
c. Columns I, J, K, M
d. Columns I, J, L, F
Support
Contact PARCC Support for assistance with:
Navigating PearsonAccess Next
Accessing resources
Navigating the Training Center
Setting up proctor caching
Managing Student Registration Data
Submitting additional orders
Setting up test units
Inquiring about shipments
Managing user IDs and passwords
Online Support and Resources: http://parcc-test.pearson.com/support
Call Toll Free: 1-888-493-9888 (5:00 am – 7:00 pm CT, Mon. –Fri.)
Email: PARCC@support.pearson.com
76
Support
Contact your State or LEA Test Coordinator for assistance with:
77
Testing schedule
Testing accommodations
Unusual circumstances on test days
Violations of test security
School emergencies that affect testing
Questions about general testing policies
Questions about state communications
Thank you
78