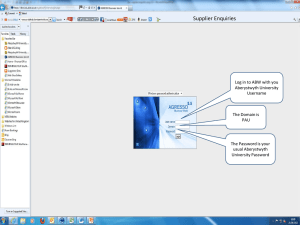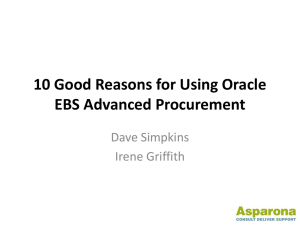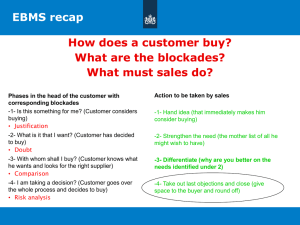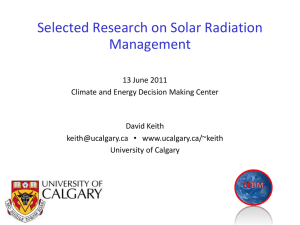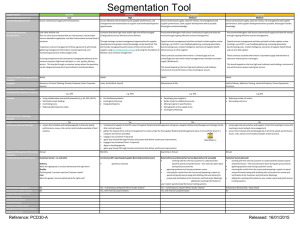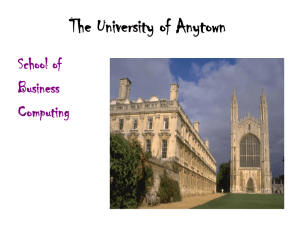SRM Vendor Briefing

Manage SRM Supplier Collaboration
December, 2012
Course Description & Objectives
Course Description:
The overall supplier self-service process is to manage the procurement related transaction between the purchaser and the supplier.
2
Course Agenda
Process Overview
Key Changes
Manage Bidder Response for RFQ 1 Tier Evaluation
Manage Bidder Response for RFQ 2 Tier Evaluation
Manage Supplier Collaboration
Manage SRM SUS Purchase Order Confirmation/Acknowledgement
Manage SRM SUS Goods Receipt/Service Confirmation
Manage SRM SUS Invoice Processing
Summary
Appendix
3
Process Overview - Manage RFQ 1–Tier and 2-Tier
(Below Threshold)
Supplier’s Response
• An email notification will be generated and sent to the invited bidders. Supplier will login to SUS portal and decide whether to participate in the RFQ activity.
• If a supplier decided to participate in the bid, they can proceed to Create Bid.
• Non responding bidder will be disqualified. The purchaser is able to view the participation status via the Procurement portal.
• Suppliers will respond to RFQ questions (if applicable) and attach supporting documents if necessary.
• Participating suppliers may enter price for every single line item. Suppliers are given the option to withdraw or resubmit their bid before the closing date.
• Suppliers are able to upload technical documents to the CFolder (Online Storage) for RFQ 2-Tier
4
Process Overview - Manage Supplier Collaboration
The overview of the basic business process flow is as follows:
1.
Purchase Order is created and send to SUS Portal.
2.
Supplier to confirm/acknowledge Purchase Order in SUS Portal.
3.
Goods Receipt and Service Confirmation a.
Material Item - Goods receipt (GRN) will be sent to SUS Portal b.
Service Item - Supplier to create Service Confirmation in SUS Portal
4.
Create Invoice in SUS Portal and Parked Invoice will be generated in Petronas system.
Note: ASN (Advance Shipping Notification) creation for material item is not required in this new process.
5
Course Agenda
Process Overview
Key Changes
Manage Bidder Response for RFQ 1 Tier Evaluation
Manage Bidder Response for RFQ 2 Tier Evaluation
Manage Supplier Collaboration
Manage SRM SUS Purchase Order Confirmation/Acknowledgement
Manage SRM SUS Goods Receipt/Service Confirmation
Manage SRM SUS Invoice Processing
Summary
Appendix
6
Bidder Response For RFQ 1 Tier Evaluation – Email Notification
Bidder Response For RFQ 1 Tier Evaluation – Login Screen
Supplier is required to login to SUS portal
1.
Enter User ID
2.
Enter Password
3.
Click “Log on”
Bidder Response For RFQ 1 Tier Evaluation
1.
Click “RFx and Auctions” tab
2b(i). Enter “Event Number”
2a. Click “Refresh”
2b(ii). Click “Apply”
3.
Click “Event Number”
NOTE: 2 ways to search for RFQ – Supplier can either click “Refresh” ( refer screen shot above: step
2a ) to display all RFQs (Event Number) or supplier can key in the RFQ number ( refer screen shot above: step 2b(i) ) and click “apply” ( refer screen shot above: step 2b(ii) ).
Bidder Response For RFQ 1 Tier Evaluation – Intend of
Participation
1.
Click on tabs
2.
Click “Participate”
NOTE: Supplier is able to view the RFQ document information by clicking on the different tabs ( Refer to Screen Shot: Step 1 ) before deciding whether or not to participate in this RFQ activity.
Bidder Response For RFQ 1 Tier Evaluation – Create Response
Click “Create Response” to generate/ create bid.
Click “Questions and
Answers”
Bidder Response for RFQ 1 Tier Evaluation – Question (Header
Level)
To answer all “Header Questions“ posted by Purchaser.
NOTE: Question(s) with * indicate mandatory question(s) to be answer by supplier. Supplier will not be able to submit response if mandatory question(s) is not answered.
Bidder Response for RFQ 1 Tier Evaluation – Basic Data (Line
Item Level)
1.
Click “Detail” to display line item detail
Information: Line Item Details
3.
Enter “Price”
2.
Enter “Delivery
Days”
NOTE: Delivery Days will be use as a calculation for the PO delivery date in later stage.
(PO Delivery Days = PO Creation Date + Delivery Days)
NOTE: Supplier is required to leave the “price” column blank if supplier is not able to supply the product.
Bidder Response for RFQ 1 Tier Evaluation – Questions (Line
Item Level)
To answer all “Line Item Questions“ posted by Purchaser.
NOTE: Question(s) with * indicate mandatory question(s) to be answer by supplier. Supplier will not be able to submit response if mandatory question(s) is not answered.
Bidder Response for RFQ 1 Tier Evaluation – Notes and Attachments
To attach file
5.
Click “Submit”
4.
Select ”General Data”
OR “Item Data”
2.
Click “Browse” to attach file
3.
Enter
“Description”
1.
Click “Add
Attachment”
Bidder Response for RFQ 1 Tier Evaluation – Withdraw a
Submitted Bid Response
In order to “withdraw” a submitted bid response, supplier is required to “edit” the bid response document first and enter the “withdraw reason”.
1.
Click “Edit”
Information: Status changed to
“Submitted”
Bidder Response for RFQ 1 Tier Evaluation – Withdraw a
Submitted Bid Response (Cont)
Edit Mode
3.
Click “Submit”
1.
Click “Bidder’s Remark”
2.
Enter “Bidder’s Remark” then Click “OK”
Bidder Response on RFQ 1 Tier Evaluation – Withdraw a
Submitted Bid Response (Cont)
Once supplier click on “Withdraw” button, the bid response is withdraw.
1.
Click “Withdraw”
Bidder Response on RFQ 1 Tier Evaluation – Withdraw a
Submitted Bid Response (Cont)
Status is “Withdrawn”. Supplier is able to resubmit bid so long it’s still within submission deadline.
1.
Click “Edit” to resubmit bid
Course Agenda
Process Overview
Key Changes
Manage Bidder Response for RFQ 1 Tier Evaluation
Manage Bidder Response for RFQ 2 Tier Evaluation
Manage Supplier Collaboration
Manage SRM SUS Purchase Order Confirmation/Acknowledgement
Manage SRM SUS Goods Receipt/Service Confirmation
Manage SRM SUS Invoice Processing
Summary
Appendix
20
Bidder Response For RFQ 2 Tier Evaluation – Intend of Participation
Information: Click on button
2.
Click “Participate”
1.
Click on tabs
NOTE: Supplier is able to view the RFQ document information by clicking on the different tabs
( Refer to Screen Shot: Step 1 ) before deciding whether or not to participate in this RFQ activity.
Bidder Response For RFQ 2 Tier Evaluation – Create Response
Click “Create Response” to generate/ create bid.
Bidder Response for RFQ 2 Tier Evaluation – Create Response
(Cont)
Click “Technical RFx Response”
NOTE: The rest of the bid submission steps are the same as RFQ 1 Tier Evaluation.
Bidder Response for RFQ 2 Tier Evaluation – Technical RFx
Response
Tech Bid Folder
Clarification Folder
Tender Doc Folder
Technical Bid Folder – Enable supplier to upload technical Bid.
Clarification Folder – Enable supplier to clarify question(s) posted by purchaser.
Tender Doc Folder – Enable supplier to download technical spec. attached by purchaser to supplier’s local drive.
Course Agenda
Process Overview
Key Changes
Manage Bidder Response for RFQ 1 Tier Evaluation
Manage Bidder Response for RFQ 2 Tier Evaluation
Manage Supplier Collaboration
Manage SRM SUS Purchase Order Confirmation/Acknowledgement
Manage SRM SUS Goods Receipt/Service Confirmation
Manage SRM SUS Invoice Processing
Summary
Appendix
25
Manage Supplier Collaboration Upon Award – Email Notification
26
Manage Supplier Collaboration Upon Award – Login Screen
Supplier is required to login to SUS portal.
1.
Enter User ID
2.
Enter Password
3.
3.
Click “Log on”
Process Overview - Manage Supplier Collaboration Upon Award
1.
Click “SUS Home” Tab
2.
Click “New”
28
Course Agenda
Process Overview - Manage Supplier Collaboration Upon Award
Process Details
Manage SRM Purchase Order Confirmation
Manage SRM Goods Receipt/ Service Confirmation
Manage SRM Invoice Processing
SAP Demonstration/ Exercises
SUS Manage SRM Supplier Collaboration (For Material)
SUS Manage SRM Supplier Collaboration (For Services)
Summary
Appendix
29
Process Details - Manage Purchase Order Confirmation
The Purchase Order Confirmation is also known as Purchase Order Response/ Acknowledgement in the As-
Is process.
Whenever a PO is created in Petronas system, this order will be transferred to SUS automatically with
“New” status.
Supplier will then post Purchase Order Confirmation in SUS Portal.
30
Process Details - Manage Purchase Order Confirmation (Material and Services)
1.
Click on Document Number “8xxxxxxxxx” Information: Status is “New”
31
Process Details - Manage Purchase Order Confirmation (Material and Services)
32
Process Details - Manage Purchase Order Confirmation (Material and Services)
Click “Process”
33
Process Details - Manage Purchase Order Confirmation (Material and Services)
3.
Click “Send”
1.
Enter “Document
Name”
2.
Click “Confirm All
Items”
34
Course Agenda
Process Overview - Manage Supplier Collaboration Upon Award
Process Details
Manage SRM Purchase Order Confirmation
Manage SRM Goods Receipt/ Service Confirmation
Manage SRM Invoice Processing
SAP Demonstration/ Exercises
SUS Manage SRM Supplier Collaboration (For Material)
SUS Manage SRM Supplier Collaboration (For Services)
Summary
Appendix
35
Process Details - Manage SRM Goods Receipt/Service Confirmation
For Material, all goods will be inspected and good receipt (GRN) will be sent to SUS portal. Supplier is able to view the goods acceptance status in SUS portal
For Services, Supplier is required to create service confirmation in SUS portal. Service entry sheet
(SES) will be generated in Petronas system
In SUS portal, supplier is able to check the status and view the document flow from PO to Goods
Receipt / Service Confirmation.
36
Process Details - Manage SRM Goods Receipt (GRN)
For Material Item, supplier is able to view GRN sent to SUS
Goods are received for inspection
Goods are accepted
37
Process Details - Manage SRM Goods Receipt/ Service
Confirmation (Create Service Confirmation)
For Service Item, supplier is required to create service confirmation after service is being performed.
Click “Create Confirmation”
38
Process Details - Manage SRM Goods Receipt/ Service
Confirmation (Create Service Confirmation - Cont)
Supplier is allowed to confirm partial quantity.
4.
Click “Confirm”
1.
Fill in required information
2.
Click “Select All”
3.
Click “Propose Outstanding
Quantities”
39
Process Details - Manage SRM Goods Receipt (GRN)
Supplier is able to view Service Confirmation Status
Service Confirmation is accepted by Petronas
40
Course Agenda
Process Overview - Manage Supplier Collaboration Upon Award
Process Details
Manage SRM Purchase Order Confirmation
Manage SRM Goods Receipt/ Service Confirmation
Manage SRM Invoice Processing
SAP Demonstration/ Exercises
SUS Manage SRM Supplier Collaboration (For Material)
SUS Manage SRM Supplier Collaboration (For Services)
Summary
Appendix
41
Process Details - Manage SRM Invoice Processing
Supplier can proceed to create invoice for accepted goods and accepted service entry sheet (SES).
If this invoice is deleted/rejected by Petronas CAPS, email notification will be sent to supplier. Supplier is required to set the invoice status to “Rejected by Customer”, then system will allow supplier to re-create the invoice.
42
Process Details - Manage SRM Invoice Processing (Display
Document Flow)
Supplier is able to view the whole PO document flow.
Click “Display Document Flow”
43
Process Details - Manage SRM Invoice Processing (Display
Document Flow)
Supplier is able to view the whole PO document flow.
Click Goods Receipt to create
Invoice for material item
44
Process Details - Manage SRM Invoice Processing (Material Item)
Invoice Creation for Material.
1.
Click “Accept” 2.
Click “Create Invoice”
45
Process Details - Manage SRM Invoice Processing (Display
Document Flow)
Supplier is able to view the whole PO document flow.
Click Confirmation to create Invoice for services
46
Process Details - Manage SRM Invoice Processing (Service Item)
Invoice Creation for Service
Click “Create Invoice”
47
Process Details - Manage SRM Invoice Processing
Manage Invoice Creation for both Material and Service Items
2.
Select “Bank ID”
1.
Select “Bank Account”
48
Process Details - Manage SRM Invoice Processing
To upload attachment for CAPS/Finance review
Click to review Attachment guideline
49
Process Details - Manage SRM Invoice Processing
50
Process Details - Manage SRM Invoice Processing
Click Browse the document to upload file. Select the file and click OK
Click Upload to attach the file onto the invoice
51
Process Details - Manage SRM Invoice Processing
3.
Click “Send”
52
Process Details - Manage SRM Invoice Processing
2.
Click “Set Status”
1.
Set Status to “Accepted by
Customer”
3.
Click “Check Payment Status”
NOTE: Supplier is required to set the status to “Rejected by Customer” to create a new invoice.
53
Course Agenda
Process Overview
Key Changes
Manage Bidder Response for RFQ 1 Tier Evaluation
Manage Bidder Response for RFQ 2 Tier Evaluation
Manage Supplier Collaboration
Manage SRM SUS Purchase Order Confirmation/Acknowledgement
Manage SRM SUS Goods Receipt/Service Confirmation
Manage SRM SUS Invoice Processing
Summary
Appendix
54
Summary
You have learnt the following:
Manage Bidder Response for RFQ 1 Tier Evaluation
Manage Bidder Response for RFQ 2 Tier Evaluation
Manage Supplier Collaboration
Manage SRM SUS Purchase Order Confirmation/Acknowledgement
Manage SRM SUS Goods Receipt / Service Confirmation
Manage SRM SUS Invoice Processing
55
Appendix – Email Notification to Supplier
Document Type
RFQ
Purchase Order
Goods Receipt
Invoice
Status
Publish (Bid Invitation to supplier)
New
Change
Goods Receipt/ Ready for Inspection (Movement Type: 103)
Goods Accepted (Movement Type: 105)
Goods Returned (Movement Type: 124)
Goods Cancellation/ Reversal
Invoice Rejected
Payment has been made
56
Appendix – Statuses Available for Document Types
Document Type Document Status
RFQ Publish
Bid Response / Quotation Submitted, Accepted, Withdrawn
Purchase Order
GRN - Goods Received
(Movement Type: 103)
GRN - Goods Accepted
(Movement Type: 105)
GRN - Goods Returned
(Movement Type: 124)
GRN - Goods Reversed
New, In Process, Confirmed, Deleted
New, Document Read
New, Document Read
New, Document Read
Service Confirmation
New, Document Read
Completion Reported, Accepted by Customer, Rejected by Customer
Invoice Document Sent, Accepted by Customer, Rejected by Customer
Payment Received
57