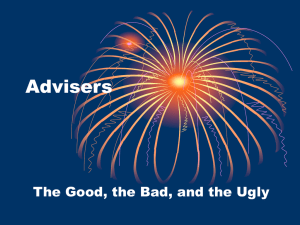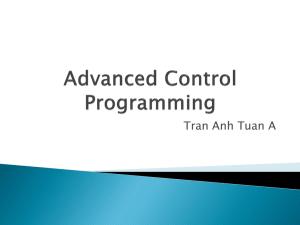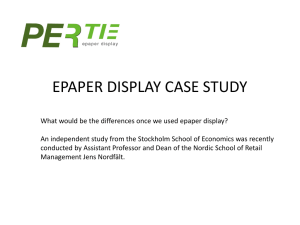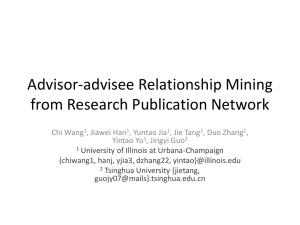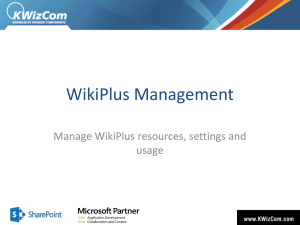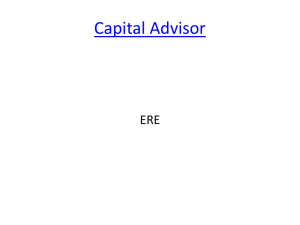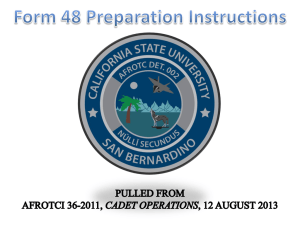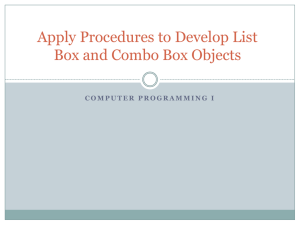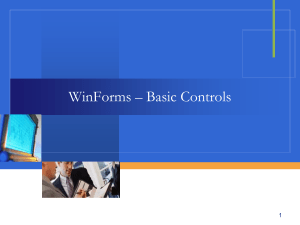Expanded Use Cases
advertisement

CS 325: Software Engineering February 5, 2015 Actor-System Interaction Modeling • • Foreground Processes Expanded Use Cases Foreground Processes Actor-system interactions occur in the foreground of a software system, where the system interacts with the actors in order to carry out the use cases. Object interactions occur in the background of a software system, where internal objects interact with each other in order to carry out the use cases. CS 325 February 5, 2015 Page 67 Foreground Processes Consider the SIS use case model from Chapter 7. Each of the use cases in this model involves interaction between an actor and the system. Actor-system interaction modeling probes deeper into the specifications of each use case. CS 325 February 5, 2015 Page 68 Expanded Use Cases Consider the Academic Advisor’s “Check Prereqs” use case. Actor: Academic Advisor System: SIS 0. The system displays the main page. 1. TUCBW the academic advisor clicks the Department Selection button from the main menu. 2. The system displays the Department Name listbox. 3. The academic advisor selects the department from the Department Name listbox. 4. The system displays the Course Number listbox. 5. The academic advisor selects the course from the Course Number listbox. 6. The system displays the Course Information page for the selected course. 7. The academic advisor clicks the Student Selection button on the Course Information page. 8. The system displays the Student ID textbox. 9. The academic advisor enters the student’s ID number in the Student ID textbox. 10. The system compares the student’s completed coursework in the database to the specified course’s prerequisite list., identifying all missing prereqs. 11. TUCEW the academic advisor clicks the OK button to clear the screen and return to the main page. TUCBW: The Use Case Begins With CS 325 February 5, 2015 Page 69 TUCEW: The Use Case Ends With Expanded Use Cases Consider the Professor’s “Record Grades” use case. Actor: Professor System: SIS 0. The system displays the main page. 1. TUCBW the professor clicks the My Courses button from the main menu. 2. The system displays the My Courses listbox. 3. The professor selects the course from the My Courses listbox. 4. The system displays the Class Roster page, containing a table of student names, ID numbers, and grade drop-downs. 5. For each student in the Class Roster table, the professor uses the grade drop-down to: (a) Enter a letter grade, if possible. (b) Enter a WP or WF, if possible. (c) Skip the student, if W is the only entry. 6. For each entered grade, the system displays a check mark in the Grade Entered checkbox. 7. The professor clicks the Finalize Grades button on the Class Roster page. 8. The system replaces all grade drop-downs with text labels. 9. TUCEW the professor clicks the Exit Roster button to clear the screen and return to the main page. In step 5, notice how alternative flows are displayed. CS 325 February 5, 2015 Page 70 In step 7, notice how exceptions (specifically, not entering all grades in one session) are not displayed.