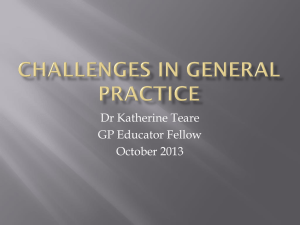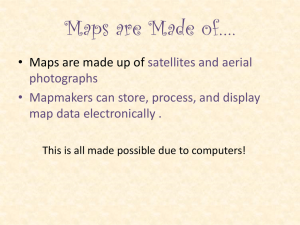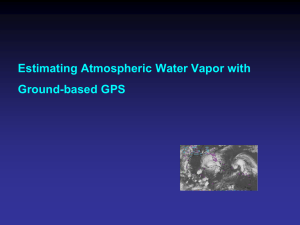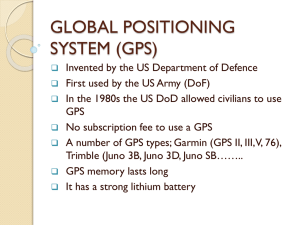Bad-Elf
advertisement

GPS Meet the Bad Elf GPS Pro The Bad Elf GPS Pro offers the first Apple approved GPS with an informative user interface. Meet the Bad Elf GPS Pro The Bad Elf GPS Pro makes it easy for the user to check location details (latitude, longitude, altitude, heading, speed, and universal time) directly on the GPS without requiring connectivity to the iPod touch, iPhone, or iPad. Buttons Each button can be used as a simple click or as a press and hold action. Buttons - Power Button Press and hold this button for 3 seconds to toggle the Bad Elf GPS device ON or OFF. Press this button momentarily to toggle the LCD backlight ON or OFF. Buttons - Bluetooth Button Press and hold this button for 3 seconds to toggle the Bluetooth radio ON or OFF. Press this button momentarily to move through the Bluetooth related screens. Buttons - GPS Button Press and hold this button for 3 seconds to toggle the GPS Data Logging ON or OFF Press this button momentarily to move through the GPS related screens. Data Storage The Bad Elf GPS Pro contains 64MB of flash memory for storage of trip data. At a standard sampling rate of one position recorded per second (1Hz) Can store up to 100 hours of trip data. The data can be divided into separate trips or collected as one single data log. The Bad Elf Utility app readily offloads trip data logs for storage on the Pod touch, iPhone, or iPad. The data can then be emailed and shared. Power System The Bad Elf GPS Pro includes a long life, embedded lithium ion battery. When both the Bluetooth radio and the GPS are active, the battery offers up to 16 hours of continuous operation on a single charge. When operating in standalone data logging mode, that is, with the Bluetooth radio OFF, the Bad Elf GPS Pro can operate for over 30 hours. USB Port / ElfPort The standard USB mini-B port on the back of the Bad Elf GPS Pro operates primarily as a standard charging port for recharging the GPS Pro’s internal battery. Charging the Bad Elf GPS Before using the Bad Elf GPS Pro, fully charge the device. To charge, simply use the provided cable and plug the Bad Elf GPS Pro into any standard USB power source, such as a computer, wall charger, or the included car charger. It takes up to 4 hours to fully charge the Bad Elf GPS Pro Battery Warnings If these guidelines are not followed, the embedded lithium-ion battery may experience a shortened life span or may present a risk of damage to the GPS, fire, chemical burn, electrolyte leak, and/or injury. Do not leave the GPS exposed to a heat source or in a high temperature location, such as in the sun in an unattended vehicle (e.g., car, airplane, helicopter, or boat). To prevent damage, remove the GPS from the vehicle or store it out of direct sunlight. The Bad Elf GPS Utility App The Bad Elf GPS Utility app is a free app available from the app store on the Apple IPAD The Bad Elf GPS Utility App The app allows you to verify the accessory is paired and correctly connected to your Apple device Bad Elf and Ipad Connection To turn on GPS, press and hold the Power Button for 3 seconds until the display shows the splash screen Once powered on, the device is ready to accept incoming Bluetooth connections from your Apple device Bad Elf and Ipad Connection Within 10 seconds, you should see the Bad Elf GPS Pro appear in the list of devices, with a status of “Not Paired”. Tap this item in the list to start the pairing process. Within 10 seconds, you should see a dialog on your Apple device offering a PIN number. This PIN will also be displayed on the LCD display. This allows both sides of the connection to authorize the pairing with the remote device. Matching the PIN numbers ensures that you can confirm that you are pairing the correct devices. Bad Elf and Ipad Connection On the Bad Elf GPS Pro, press the GPS Button to authorize the pairing. On your Apple device, press the “Pair” button. In the Settings app, under General > Bluetooth, you should now see the Bad Elf GPS Pro listed with a “Connected” or “Not Connected” status Bad Elf and Ipad Connection Once a GPS lock is acquired, location data will be displayed on the LCD. The accessory will also begin sharing received location data with any devices (and apps) that have been connected via the Bluetooth connection. Bad Elf and Ipad Connection The Bad Elf GPS Pro only needs to be paired once with your iPod touch, iPhone, or iPad. After your Apple device and Bad Elf GPS Pro are paired, they will connect automatically when both units have their Bluetooth radios ON and are within range of each other. Bad Elf and Ipad Connection You can turn Bluetooth off by pressing and holding the Bluetooth button for 3 seconds. While Bluetooth is turned off, the GPS and data logging will still function, but communications with your Apple device will not be possible. You can turn Bluetooth on again by pressing and holding the Bluetooth button again for 3 seconds Bad Elf App On Ipad To access Bad Elf on the IPAD touch the Bad Elf icon on the IPAD display Bad Elf Features-Main Page Bad Elf Main page will be displayed and will show which unit is available Bad Elf Main Page Displays GPS Status Data logging on or off Free Storage space Bad Elf Features-GPS Touch GPS icon on bottom to display GPS info page Bad Elf Features-GPS This page will show GPS info Sliding page left will show Sat display and your location on large scale map Bad Elf Features - Map Map displayed for Bad ELF are maps available to Ipad. Maps provided will not be aviation charts Bad Elf Features - Trips Page displayed will show trips that were logged Options will be Deleting files Track on map view Share Details of trip Bad Elf Features - Info Where version info of app is displayed Settings are made on this page by tapping each option Acquiring Satellites Go outdoors to an open area, away from tall buildings and trees Acquiring satellite signals may take a minutes or more the first time the device is turned on or after it has been out of use for an extended period of time. While the Bad Elf GPS Pro is acquiring satellites, the LCD display shows the number of satellites that are acquired out of the possible satellites in view. Acquiring Satellites Once a lock is acquired, the LCD and iPad display shows speed, heading, altitude, and accuracy. Acquiring Satellites Once acquired press the GPS button to cycle through other screens that shows a variety of other values and data logging status Now ready to go Questions Thank - you