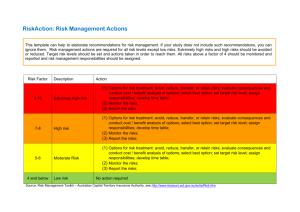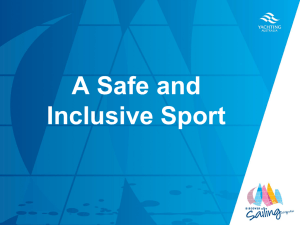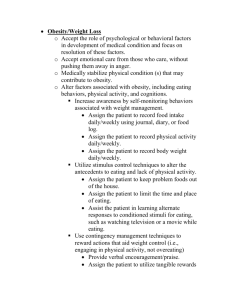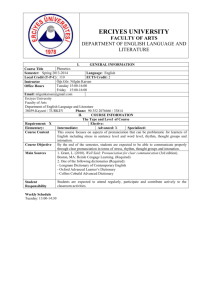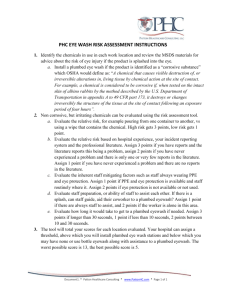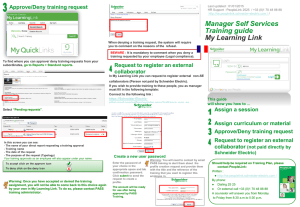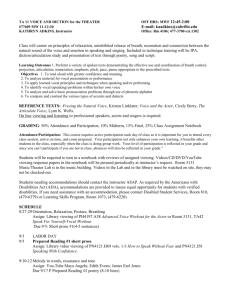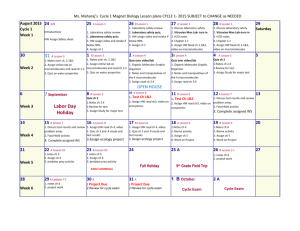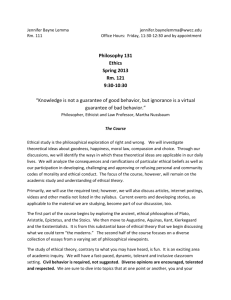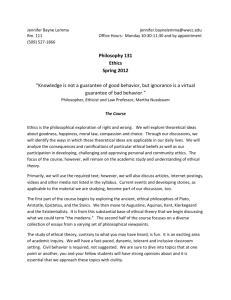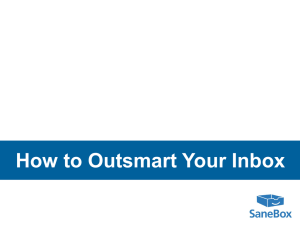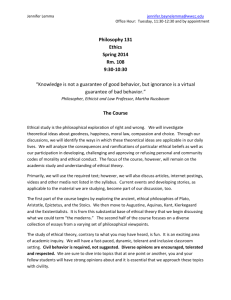- GPS Employee Tracking
advertisement
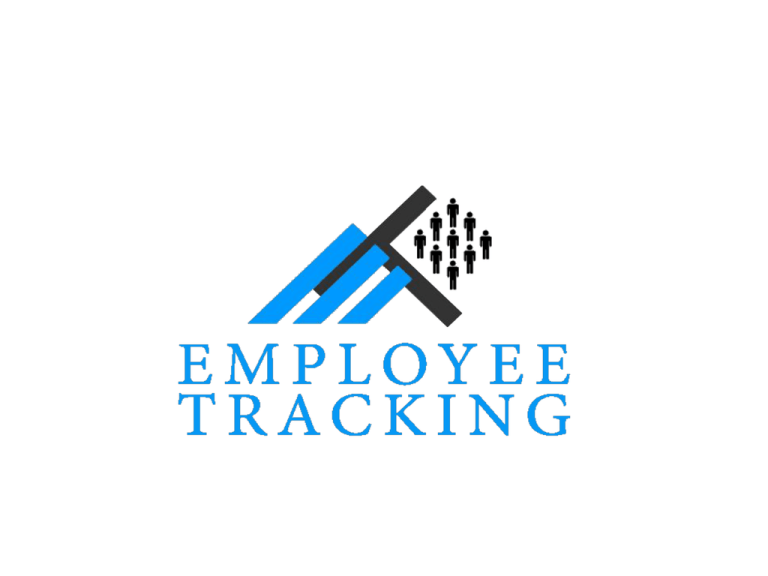
Splash Screen Registration o Registration Screen will appear after Splash screen over. o All the field are required to fill compulsory. Home Screen Sliding Menu Tracking - On o It will appear when Tracking is On. o Tracking OFF appear Red. o and one message should be appeared to you service started Un Assigned Task o List of UnAssigned Task appear. o Un Assigned are those task that are not Assigned to another employee or employee who leaved task Un Assign Task - Detail o Detail Description of each task can be given. o View Map show the exact location at where task Should be drop. o Select task move from Un Assign to Assign task list. Un Assign Task – View Map o It will navigate from current location to Destination. o With the Google Map API provide functionality to get tha information via Car, Bus and Walking Un Assign Task – Select Task o Un Assign task are those task that can not assigned yet or employee who should left the task. o That can be selected and it will be moved into Unassigned task to Assigned task. Assigned Task o List of Assigned task that can be assigned to Employee o Task with its ID, Duration, Date and also its priority and status information Assigned Task - Detail o Assign Task with its options. o Briefly describe into later slides. Assigned Task – View Map o Navigate path between current Location to Destination where task should be allocated. Assigned Task – Leave Task o If Employee should leave the task then one dialog shoule be aappear. o in which Reason must be entered to leave the task. Assigned Task – If Leave Task succesful o If task leaved succesfully then message should appear on the screen. o like “Task Leaved Suucesfully..” Add Feedback oClick on ‘Take a Picture’ it will open camera device and taken a picture for a feedback oFeedback can be given as a Image as well as Text and also Both should be possible View Feedback List o List of Feedback that can be given by employee o View map can display the map on location from Where feedback should be given o Display all locations from where Feedback given View Feedback - Map o Blue Marker can show the Location of Task o Red Marker shows the location where feedback should be given. View Feedback o on Perticular list click it will display all information into window o and also display Image that can be put as a time of giving the feedback. View Feedback – View on Map o That will display perticular feedback location Change Status o Employee can change the status of task o like Open, Onhold, Ongoing, Close o With reason it will be entered. Change Status - Succesful Assign Task Status History Assign Task Status History - List View Task Status History - List o It will be appear when any task status can be change. o like Open to Close or onGoing to onHold, etc.. o View map show the location from where status should be changed. View Task Status History – View Map View Task Status History View Task Status History – View on Map Daily Touched Task - List o List of Task on that Feedback given as well as Status change of task that should be appeared. Daily Touched Task Daily Touched Task – View Map Settings o Tracking option will start the Tracking of Employee. o with its Last location, and accuracy in which speed employee should be travel. o List of week days employee should be travel with its start and end time o Changes will be saved afetr click on ‘save settings’. Settings - Tracking o Tracking On/Off will start or Stop. o Status will define the current state of tracking like Start or Stop. o with its Last location, Date and Time and accuracy in which speed employee should be travel. Settings - Save My Profile o Details of Employee as well as Manager should be shown. o Employee directly call as well as email to its manager from here. Daily Map o Daily Map show the Path that can be traversed perticular date. o Red line should be define the route path for employee. o date can be changed on above or click on the arrow to next and previous date. Menu Inbox – GCM Messages o GCM messages should be placed over here. o List of Message displayed. o Messages can be Text as wll as Images displayed. Inbox - Options o Options that can be performed on the inbox messages. Send Message o Browse image fetch image from the gallary of device. o Upload image will upload on the server. o pick contact open the directory list of contact from whom want to send message o other function should clear the message and cancel to navigate the back. Browse Image Upload Image Clear o it Will clear the Inbox of Messages. o Dialog appear at the time of clear are you sure to Perform the action if YES then clear it. Share App o Share Application via Social Media Intigration. o Share with inbuilt Messaging App, WhatsApp, Email, Facebook, Twitter and Google Plus. Share App with Google Plus Invite o Invite to your contact list. o facility to select contact list friends and invite them. Exit o Exit will appear the dialog to perform the action.