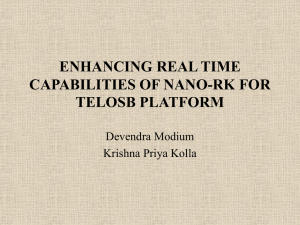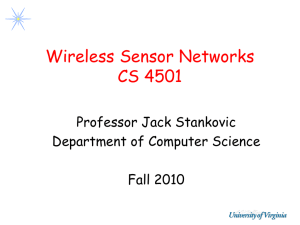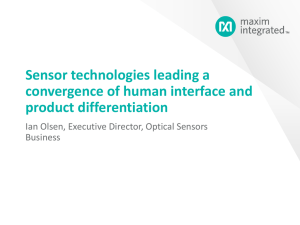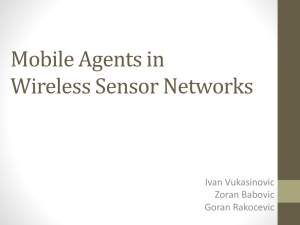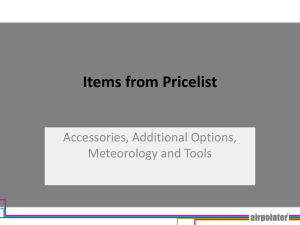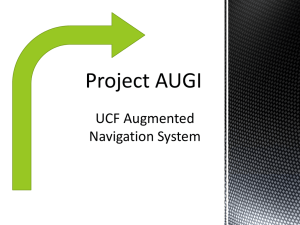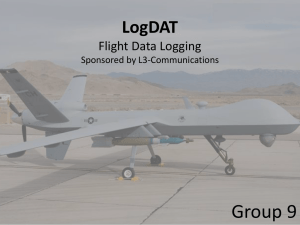Adding the Weather Sensor
advertisement

EVOLUTION® Hands-On Demo This guide is meant to help lead a hands-on demo or presentation. The items listed are a suggestion for things to review, please add or remove elements based on the needs of the person or group you are working with. Hardware Review Review differences of Indoor & Outdoor Model – – – Indoor Color of Cabinet Pre-Installed Power cord Outdoor Color of Cabinet (is UV resistant) Door Lock Mounting options Hang on center Keyhole Installation from Front (corners & Center) Transformer-largest in this class, provides 1Amp of power, which means that you can power up to 4 standard solenoids at once Zones – – – Standard 4 with the controller 4 & 12 Zone Modules Show how 4, 8, 12 and 16 configurations are achieved Review Ports – – – USB Smart Connect Rain Sensor Front Panel Review • Interface – Off button and functionality – Navigation and Select buttons and functionality – Help/Setup menu items • Introduce the concept of the custom “Local Service” menu item-explain that is hidden until activated by using the Scheduling Advisor™ software. – Schedule Shortcut (focus on the idea that there is no clutter of items that a basic user would be confused by) • Show Start time message and explain that is there to keep people from entering a start time per zone – the number one tech call issue. • – Show runtime screen, in order to compare to advanced later Water Now Shortcut • Schedules – 2 button operation for schedule A • Show how to advance in the home screen • Zones – Running when water drop shows, will run in order that you enter times • All zone test – good for blowouts Front Panel Review Interface (con’t) – Review Shortcut • Explain that items adjusting schedule will show, and be hidden if not being used (i.e. Schedule adjustment will show, if used, but won’t if not). • – Explain Total Daily runtimes Advanced • Show difference in Runtime screen from Basic • Schedule Details • Explain the Max Schedules Setting • Enable Schedule B – Show how this changes the Schedule Shortcut menu Show how to review in Home screen • • Explain Restrictions • Show Grow In Show Diagnostic test Save a Schedule to USB (explain the default file naming EVOLUTIONMMDDHHMM) Scheduling Advisor™ Review Introduce Software and basic capabilities – Not required to use, but will offer some great enhancements • Creates Max ET Schedules for you, including cycle and soak settings • Allows you to create custom Zone and Schedule names that will transfer to the controller • Allows you to create a custom Contractor message for Local Service • Allows someone to retain schedules for all of their controllers on the computer – Free to download – Options to create your own schedule or let the software do it for you Walk through a Standard Schedule Wizard, – Name Controller “Standard” – Naming zones & show how to select zone picture – Save to Computer and USB Walk though creating Advanced-Conventional Schedule – Name Conventional – Save to Computer and USB Scheduling Advisor™ Review Walk though creating Advanced-Historical ET schedule– Name “Historical ET”– Save to Computer and USB Show how ET data is pulled in for Max yearly ET, and the monthly adjustments based on historical ET are populated Walk though creating Advanced-Sensor Based schedule– Name “Sensor”– Save to Computer and USB – Explain that it is the same schedule as Historical ET, but without the monthly season adjustments (the sensor will control the adjustments) Now go back to the controller and load any or all schedules – Show Local Service message – Show Zone Names – Show Schedule names – Show monthly adjust if showing the Historical ET schedule Smart Connect™ receiver Simple Installation (Can be installed on an EVOLUTION® that is powered or not) Smart Connect™ receiver RJ Jack For future use only– No current use is active Wireless Upgrade Capability EVO-WS-EU Wireless Weather Sensor PSS-SEN-EU Wireless Precision™ Soil Sensor (Currently does not accept the sensors from the Universal Soil Sensor Kits) EVO-HH-EU Wireless Maintenance Remote EVOLUTION® User Interface All Setup is handled through the Main Interface under ADVANCED menu. It is a two-step process to install a device 1. Add the device to the Controller 2. Configure the device as needed ADDING and REMOVING DEVICES To the EVOLUTION® Controller Adding a Weather Sensor to EVOLUTION® Navigate to the ADD/REMOVE Menu – All possible devices that could be added are listed Select the Device to Add – Note: if the device was already added, it would only give you the option to remove it. Follow Instructions for the Weather Sensor • Press the Rain Sensor Pin if sensor is accessible • Waiting for signal on a preinstalled unit (1-10 min) Adding the Weather Sensor Confirm the Sensor ID – If it does not match, then say “NO” to restart the process Set the Location – Enter Latitude/Longitude – Takes 10-20 seconds Returns you to the ADD/REMOVE menu – Where now you see “REMOVE” next to the weather sensor – The device has been Successfully Added Adding a Soil Sensor to EVOLUTION® Navigate to the ADD/REMOVE Menu – All possible devices that could be added are listed Select the Device to Add – You select which Soil Sensor Number to assign the sensor to: 1, 2, or 3 – Note: if the device was already added, it would only give you the option to remove it. Follow Instructions for the Soil Sensor • Install the batteries in the sensor • Waiting for signal on a preinstalled unit (1-30 min) Adding the Soil Sensor to EVOLUTION® Confirm the Sensor ID – If it does not match, then say “NO” to restart the process Install the Sensor in the Ground – You have 30 minutes to do so, otherwise the install is aborted Initiate Sensor Calibration – Set the Calibration time – Start Calibration (you can start Calibration in the setting screen) Returns you to the ADD/REMOVE menu – Where now you see “REMOVE” next to the soil sensor – The device has been Successfully Added Adding the Maintenance Remote to EVOLUTION® Select the Remote Device on the ADD/REMOVE Menu Enter the Desired PIN Number Enter the matching PIN Number in the Remote – Power on the remote – Press setup (twice) – Enter PIN Removing a Device from EVOLUTION® Select the Device to Remove – Selecting Remove will start the process immediately – Evolution will confirm that the device has been removed Reset the Smart Connect – Navigate the Smart Connect on the SENSORS Menu – Selecting yes will remove all devices from the Smart Connect and clears all device ID’s from the unit Configuring DEVICES Configure Sensors Go to the SENSORS Menu under ADVANCED This screen: – – – In the screen above: the Weather and Soil 1 sensors are installed; Soil 2 is Not Indicates which sensors are added to the controller (those missing dashes or checks have not) What schedule each sensor is assigned too Allows access to the Sensor settings pages by following the arrow to the right (for added sensors only) Sensor-Schedule Assignment – – A Weather Sensor can only be assigned by itself to a schedule A Rain and/or Soil Sensor can be applied to the same schedule Note: If willing to accept the sensor defaults, then selecting the schedules the sensor is to control is all that is required to complete installation. Configure the Weather Sensor Advance to the right of the weather sensor to access the setting page Shows both Sensor Output Data and Settings – Output Data (read only) include: • Current Adjustment • Temperature • Rain Status • Sensor ID • Signal Strength • Battery Level – Sensor Settings include: • Freeze Shutoff Temp • Dryout Days (Separate than RS Value) • Water Adjust (Matches Climate Logic®) • Update Time • Average % Days • My Location Configure the Soil Sensor Advance to the right of the soil sensor to access the setting page Shows both Sensor Output Data and Settings OutPut Data (read only) include: • Current Moisture Level • Signal Strength • Battery Level • Sensor ID • Current Temperature Sensor Settings include: • Low Threshold • Calibration (Start/Cancel) • Calibration Time • Freeze Shutoff Temp Configure the Remote Pressing the Setup Button allows you to set the maximum number of Zones Review Functionality Review We have included the Sensors and Relays in the Review Shortcut – Devices become visible only after added to EVOLUTION® – Only the Output Data is Shown – Will show what schedules it is assigned to – No adjustments can be made from this screen