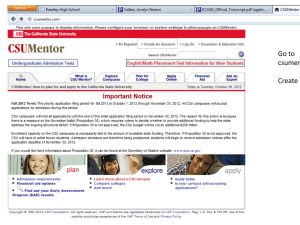pele-marine application
advertisement

-Focuses on writing instead of checking the ship -No online information about the vessel -Waste of time filling unnecessary fields -Uncomfortable -Waste of your time and money -The Authority of Panama receives the information with delay -The inspector receives the payment with delay Pele-marine is a system developed for the Panamanian Maritime Authority and its inspectors around the world helping them to carry out the inspection process -Filling the report is easier -Online information of the vessel -Immediately confirmation of a inspection request -The whole inspection process is connected now -Option of taking photos and voice records -Online sending reports -Inspection payment much quickly Choose your language button Press the inspection request button You will type the IMO or registration number or call sign or vessel name. After you typed the one of the 4 ways to search the vessel, you will press SEARCH. After you press SEARCH you will the results, in this case are a lot because we typed “trinity” there ir a lot of ships that have trinity in his vessel name. You will look for the vessel you want to inspect and press it. After you click the vessel, you will get the form filled with your home port. You only will type some comments optional and change the ETA. If you need to travel to another port you will change the country and port. When you finish changing you will press APPLY. Since you requested an inspection in the port to which you are assigned, your request has already been confirmed. It's status reads "Waiting for Test", which means that you can go to the ship now and perform the inspection using your tablet Now we'll post a request for an inspection in a geographical region different from the region to which you are assigned. In the first inspection screen, click Add again. A new request has now been created but it is not approved yet. The status reads "Agent if waiting for Office Approval". Your central office has to approve it. You will receive an e-mail message informing you that the request has been approved. When the office approves the inspection, the status changes to Request Approved. You will get the same status if the office opens a request for you. Then, click the Assign Inspector icon to assign the task to yourself. The status changes to Waiting for Test. Now the task appears on your tablet and you can perform the inspection. Please insert your SIM card and turn on your tablet. Select Applications Select PELE-MARINE Enter your username and password and click Done This is the Principal Menu, where the first box is to see the inspector picture and the Task box is to check if the inspector have task to perform. Just touch the tasks box and you will the a task list. On the task list long-press the task you want to access In the window that appears now click Perform Click the General button. Click the General button. You are now in the report screen. Before you fill a report, let's go over the additional functions. Select the Picture button and take a picture of your object Click the General button. To report your location to your headquarters, press the GPS button Click the General button. In the Confirmation window press the Save button. Click the General button. To record your remarks quickly select the Record button Click the General button. In the Record Voice screen press Record again Click the General button. Start talking and when you are done, press the Stop button Click the General button. Now you will display the details of a ship. You can search by the IMO number, the Call Sign or the Registration Number. Press the IMO number field and using the virtual keyboard type the number and press Done. Click the General button. Press Continue to retrieve the ship details and scroll down the report to view the data that has been retrieved. Click the General button. Now we'll show how you can modify some data. Let's assume that the Type of Vessel is incorrect. Press the icon next to the Type of Vessel field. Click the General button. In the list that appears now, press the type you want . Click the General button. The new type appears now in the form. Click the General button. Access the application on your tablet and select a pending task. Click the General button. Scroll down the first report screen. / Let's see how you access, say, certificates. You can access the certificates either by pressing the Certificate List button or the Views Menu . Press the Certificate List button Click the General button. Now press Back Click the General button. Select the View Menu. Click the General button. The window displays all the sections of the report, including the Certificate List. The menu allows you to move to any section of the report without following the report wizard. Let's access a different section. Press the Deficiencies List button Click the General button. In the window that opens now, press OK. Click the General button. Here you can select the first deficiency and enter its details. If you detect more than one deficiency, you press Deficiency 2, enter the details and so on… Press Back. Now we'll fill in the country where the ship is currently located Press the Current Country field, type, say, the letter U, and press Done. You'll get a list of the countries whose name begins with the letter U. Select United Arab Emirates. Now you'll select the port. When you press the Current Port icon you get a list of the ports of the selected country. Select Rashid Dubai. You can see on the screen the country and port selected Access the main menu of the report, Long-press on Certificate List In the window that appears now press OK Press on the certificate you want. In Issued By ,press the field icon Select the company that issued the certificate. You can see the field with the company now Then you fill the date fields. Press the button on the right side Select the date and press ok Press the update button You can see the international load line certificate full If you have to fill another certificate, the same dates will be copied automatically so that you don't have to enter them again if they are identical. You just have to enter the certificate and fill the “issued by” field Notice that the names of the certificates you have filled appear in darker color Press Views Menu and then select Deficiencies List. Each Deficiency entry is designed to record one deficiency. You just begin from Deficiency 1, fill it, and if you have another one to report you go to Deficiency 2, an on… When reporting a deficiency you can take a picture that shows the problem. All possible deficiencies are pre-defined. They are grouped by type to help you find the one you want quickly and easily. Press the ico Select a category Press the icon of the Deficiency Name field to list the deficiencies that belong to the type you have just selected, and select the appropriate deficiency. Finally select the law that defines the deficiency you have selected. Access the Pele-Marine application(to the “end of inspection” screen) and press the menu icon on the bottom frame of your tablet(the icon appears on the bottom). Press the Searching for Printers button. Identify your printer in the list(if you don’t know the number check on the back of th printer.. ) You may be requested to enter a pin number, enter the four zeros (0000 or 1234) Press ok PRINT: Is to print the report with the deficiencies found. SAVE: to save the report in case you wont be able to send it at that moment. SEND: To send the report to our server so PMA admins can check your report. Wait 10 minutes before you turn off your tablet, the sending may takes a while. After the task disappear from the Task List always exit the application so the system can send all the information ASAP. Access the application. Enter user name and password then enter 1. In the Status field select the "Waiting for Test" status and select the range of the dates then click Go in order to list the task that have been approved and Click on the "Task Wizard" icon Press the OK button to confirm. Then click the right arrow to access the first page of the report. To attach a picture related to the task, click the Picture button In the window that opens now, click Browse and select the picture Scroll down to see the picture. You can click the "delete current image" button to remove the picture. Click the right arrow. Open the drop-down list and select the certificate you want to fill Select the issuing organizations, select the dates. If the date are not applicable the inspector need to press Ignore Date. Click the left button. The certificate you have just filled appears now. Select another certificate and repeat the procedure. You can remove a certificate by clicking the red "delete" button. Click the right button to continue to the next stage and fill the necessary data. In the Deficiencies List open the drop-down list and select the first deficiency. Here also you can select a picture that shows the deficiency. The deficiencies are pre-defined and they are group by type to make the selection easier. First select the deficiency type. In the Deficiency Name field select the deficiencies that are included in the group that you have just selected. Pick one of them and then select the law that defines the deficiency. If you have a second deficiency to report, select Deficiency 2 and repeat the procedure. When you are done, selecting all the deficiencies just press the right arrow to the End of Inspection Screen. Click the finishing button . As you can see the inspection status changed to “agent task done”. The upper section of the screen is designed to build a query to find the tasks you want. You can enter From-To dates to list all the tasks created or executed or cancelled between those dates. Click the From field and select the first day of the period. Then click the To field and select the last day of the period. Click the Go button. More parameters you fill, narrower the search will be. For example, if you enter a period and then select the status "Request Approved", you get a list of tasks that were approved during that period. If you want to list the tasks that you have completed during the period you specified, select the status "Agent Tasks Done" and click the Go button. To display the details of a completed task, click its "Actions History" icon. The screen displays now a history of all operations performed in connection with this task… when the request was submitted… when it was approved, etc. Click the "Reports Details List" icon to access the inspection report. The left pane displays the sections of the report. You can see the details of your report Click the Go Back button to return to the main screen. How to be sure my inspection report has sent successfully? To be sure your report has sent successfully please enter the task menu and make the “send unsent reports from unit” action For more details please watch the tutorial video number 5 My tablet is out of order and I have an inspection task pending You have several options: 1.Use a fellow inspector tablet and access the application with your user name and password 2.Perform the inspection as you have done until today(filling the papers) and then use the “task wizard” on the web application For more details please watch the tutorial video number 6 3.Contact the AMP headquarters , announce them you can’t carry out the inspection so they cancel the inspection request