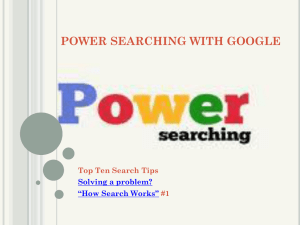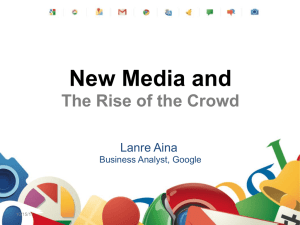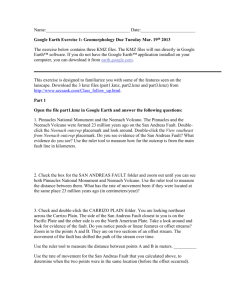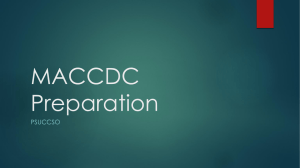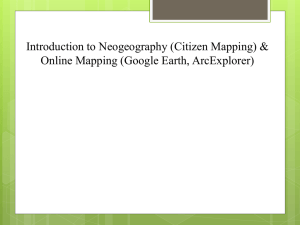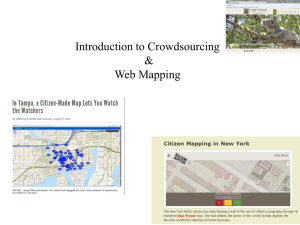Final Write Up and Outline of Conversion Process
advertisement

Lab 6: Converting ArcMap files to Google Compatible Files
Steps:
1. Save the Lake Whatcom Tributaries data to a layer file.
2. Convert the Layer file to a .kmz file which is compatible for display within
Google Earth.
3. Display the Data in Google Earth.
4. Convert an .mxd file with Lake Whatcom Tributaries and Watershed Boundary
to a .kmz file which is compatible for display within Google Earth.
5. Display the Data in Google Earth.
6. Take my vector data .mxd from Lab 5 for the WWU athletic field and convert it
to a .kmz file for display within Google Earth.
7. Display the Data in Google Earth
Step 1: Save Lake Whatcom Tributaries as a Layer File
Step 2: Convert ArcMap (.mxd) file to a
Google™ Earth Compatible File (.kml)
{
Step 3: Original ArcMap Document of Lake Whatcom
Watershed Now Displayed in Google™ Earth
Step 4: Convert Arc Layer File to Google™ Earth File
Step 5: Arc Layer File of Lake Whatcom Watershed Streams
Displayed in Google™ Earth
Step 6: Convert WWU Athletic Field (.mxd) to a Google
Earth compatible (.kmz) file.
Display the Athletic Field Vector Data in
Google Earth
Lab 6 Write Up
For converting ArcMap (.mxd) and Arc Layer (.lyr) files to Google™ compatible files, the
data I took was from the J:Drive, and I had already used for my Lab 2 map of the Lake Whatcom
Watershed. Also I used an .mxd file with all of my vector data from Lab 5.
Converting the ArcMap document to the .kmz file was a better choice because you are
able to display more than one data set at a time. I was able to show the watershed boundary and the
streams on the .kmz file. When I converted the Arc Layer file to the .kmz I was unable to convert
more than one file at a time, which was the streams layer.
The main visual problems with the both data layers is that neither of them match up very
closely with the Google Earth image of the watershed. If you stayed zoomed out at a decent
elevation you are unable to tell how well the two match up. But, upon closer examination at a lower
elevation, the .kmz files do not match up with the ground imagery. So, if you are looking to give
your intended audience an aerial overview of a given geography and you inform them that it is only
an image and not an exact representation of the earth’s surface, then this will be a decent way to
display your data in a form that is easily accessible and navigable for most of the general public.
The major problem that I encountered with the conversion process of my athletic field
vector data to the Google Earth .kmz files. Originally I had the problem with of half of the vector
data not being projected correctly. After defining the projections correctly, the data is in the correct
place overlaying the actual athletic field on the WWU campus. The major problem that occurred
though was that when you open the .kmz file, it still takes the user to the middle of the Pacific Basin,
somewhere near the equator. Even after defining the projections of all the data layers and even
removing all but the three necessary vector layers, all properly projected, the .kmz file was still
taking the user to the middle of the Pacific Ocean. So, to look properly at the athletic field vector
data, you can look at slide 8. Otherwise you can zoom into Bellingham and see the entire overlay.
Data Discrepancies
Here we can see the discrepancies between the Google Earth data and the .kml
overlay. The lake boundary lines and the actual imagery of the lake do not line up.
This is with the original .mxd file, but the discrepancies look the same on the
original .lyr file.