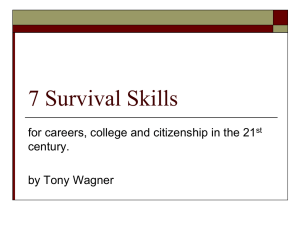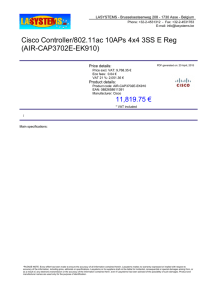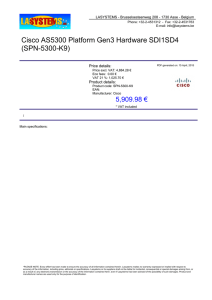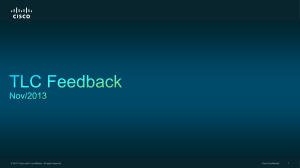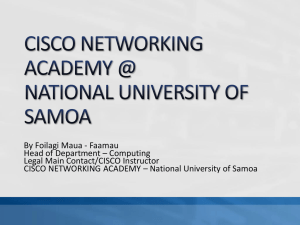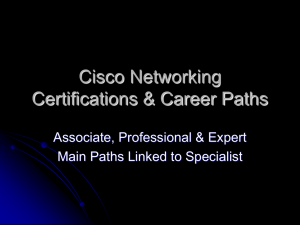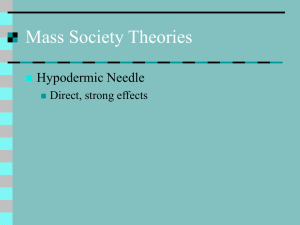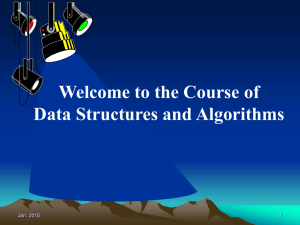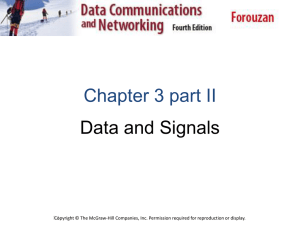Bandwidth Throttling - Georgia Libraries Tech Center

Bandwidth Throttling
Reason for Implementing Bandwidth
Throttling
Limited Available Bandwidth
If left unattended, patron internet traffic can place a strain on the available bandwidth.
Limiting can stabilize and increase the productivity of both staff and other library services.
Prioritize Important Programs and Services
At peak usage, patron internet traffic can essentially absorb all the available bandwidth.
Limiting allows other important programs and services access to the required bandwidth when they need it no matter the time or day.
FCPL Data Network Overview
GPLS Internet
Branch2Switch1 Branch2Switch3 Branch2Switch5
GPLS Network
Internet
B2 Fiber Connector
Branch2Switch2 Branch2Switch4
RemoteBranch
Switch1
RemoteBranch
Switch2
RemoteBranch
Switch3
RemoteBranch
Switch4
Remote Firewall
GPLS Router
GPLS Network
VPN
GPLS Router
Main Firewall
VPN between Remote and Main
B1 Fiber Connector
Branch1Switch2
Branch1Switch3
Branch1Switch4
Branch1Switch5
Branch1Switch6
Branch1Switch1
Fiber to HQ
HeadquartersSwitch2
HeadquartersSwitch3
HeadquartersSwitch4
HeadquartersSwitch5
HeadquartersSwitch1
HeadquartersSwitch1
Our Switching Environment
Switches
– Cisco 2960 Series Switches
–
–
WS-C2960-48TC-L
WS-C2960-48TT-L
– WS-C2960-24TC-L
– IOS
– 12.2(44) SE2 LAN BASE CRYPTO
– 12.2 (50) SE1 LAN BASE CRYPTO
Where to Begin
Organize your Network
Organizing your switching network allows for a more seamless implementation of changes.
We have separate switches for, server, staff, and patron computers. If having multiple switches isn't an option, organize group together the interfaces on the switches. This will make adjusting these interfaces in the future easier.
Document your Interfaces
Know which interfaces have servers, workstations and patron computers.
Know your switch usernames and passwords.
Backup your Switches
Bandwidth Throttling
Several Different Methods
Most throttling options center around Quality of Service settings.
Quality of service is the ability to provide different priority to different applications, users, or data flows, or to guarantee a certain level of performance to a data flow.
We Throttle Using Egress Queues
Adjust Shared and Shaped Egress Queue Settings.
Shaped and Shared Mode
Our Cisco switches employ Shaped Round Robin (SRR). SRR is a scheduling service for specifying the rate at which packets are de-queued. With SRR there are two modes, shaped and shared.
Shaped
Shaped mode is only available on the egress queues. Shaped egress queues reserve a set of port bandwidth and then send evenly spaced packets as per the reservation.
Shaped SRR is used to shape a queue or set a hard limit on how much bandwidth a queue can use. When you use shaped SRR, you can shape queues within a port's overall shaped rate.
Shared
Shared egress queues are also guaranteed a configured share of bandwidth, but do not reserve the bandwidth. That is, in shared mode, if a higher priority queue is empty, instead of the servicer waiting for that reserved bandwidth to expire, the lower priority queue can take the unused bandwidth. Shared SRR is used to get the maximum efficiency out of a queuing system, because unused time slots can be reused by queues with excess traffic.
Shaping and sharing is configured per interface. Each interface can be uniquely configured.
Different ways to Adjust the Egress
Queues
Cisco Network Assistant
Graphic User Interface created by Cisco for managing network devices
Commands
Accessing the switches through network using telnet or serial port using hyper terminal
Cisco Network Assistant
Using Cisco Network Assistant
Version
Download
Install
Setup
Connecting
• Adjust Egress Queues using Cisco Network Assistant
•
•
•
•
•
•
Where to adjust
How to adjust
What to adjust
Base Settings
Increase
Decrease
Using Cisco Network Assistant
Version
The latest version is 5.6.1
Any version of Cisco Network Assistant (CNA) will allow you to connect to network devices, but recommend latest version.
Download
Cisco Network Assistant can be downloaded directly from the Cisco website.
Log in using your Cisco credentials, search for Cisco Network Assistant within product support, then follow the prompts to download the software.
Install
Initiate the install and follow all default prompts.
The only adjustable option is the installation location. Adjust if necessary.
Using Cisco Network Assistant
Continued
Setup
Launch Cisco Network Assistant
Under Connect select “Create Community”
Name the Community
Select the best way to discover your devices
Select the devices
Click “OK” to create the community
Enter in the device username and password
Connecting
Select “Connect to:”
If your community name isn’t already within the field, click the drop down and select it.
Click “OK” to connect to your community.
Adjust Egress Queues using Cisco
Network Assistant
Where to Adjust
Select Configure | Quality of Service | Queues.
How to Adjust
Adjust Single Interface
Select the single interface and click “Configure”.
This displays the “Configure QoS Queues for Interfaces” window.
Make adjustments to the egress queues of a single interface within this window.
Adjust Multiple Interfaces
Select multiple ports using control or shift click and then click
“Configure”.
This displays the “Configure QoS Queues for Interfaces” window.
Make adjustments to the egress queues of multiple interfaces within this window.
Adjust Egress Queues using Cisco
Network Assistant Continued
Base Settings
Make sure that you document your base settings so that you can revert back to them if needed.
In addition to base setting documentation, be certain that you document which interfaces you have adjusted.
3
4
1
2
Default Settings
Queue ID Shared
Weights
Shaped
Weights
25
25
25
25
25
0
0
0
Adjust Egress Queues using Cisco
Network Assistant Continued
What to Adjust
Adjust the values within the “Shaped” and “Shared” fields assigned to
Queues 1-4.
Be cautious when adjusting these queues. Verify which interfaces you are adjusting.
We worked with Cisco to develop these settings, and they work well for our environment. These may not be ideal for your infrastructure, but can be adjusted to best fit your needs.
3
4
1
2
Queue
ID
Default Settings
Shared
Weights
Shaped
Weights
25
25
25
25
25
0
0
0
3
4
1
2
Adjusted Settings for 300k/s
Queue
ID
Shared
Weights
Shaped
Weights
10
10
60
20
10
0
0
350
Adjust Egress Queues using Cisco
Network Assistant Continued
3
4
1
2
Increasing and Decreasing Bandwidth
If you increase the Queue ID 4 under the “Shaped Weight” field, it will decrease the bandwidth. If you decrease the Queue ID 4 under the “Shaped
Weight” field, it will increase the bandwidth.
“5” equals roughly 10k/s.
We started with a 350 in Queue ID 4 under the “Shaped Weight” field.
Example #1 shows it increased to 355, which will decrease the bandwidth.
Example #2 shows a decrease to 345, which will increase the bandwidth.
Queue
ID
Example #1
Shared
Weights
Shaped
Weights
Queue
ID
Example #2
Shared
Weights
Shaped
Weights
10
10
60
20
10
0
0
355
3
4
1
2
10
10
60
20
10
0
0
345
Cisco Network Assistant
Video Demonstration
Video Demonstration
Setting up a community
Adding a switch to the community
Adjusting the shared and shaped weights on a single interface
Saving the changes to the switch
Suggested Implementation and
Limitations
Start Out Slow
Start with an unused interface or a backup switch. Adjust the settings and test them before performing a bulk implementation.
Double -Check Interfaces Before Applying Settings
If you have several workstations that use one interface through a standalone hub or switch, all of those workstations must share the bandwidth that you allocate to that interface.
Know the Limitations
These settings will throttle not only outbound internet traffic, but all network traffic. File transfers , Windows update downloads, and other common LAN tasks will also be affected. Keep that in mind when you are implementing this solution.
Testing and Monitoring
Testing
Several free programs are available that can be installed on workstations to test your bandwidth speeds.
Using a web based solution, like speedtest.net or cnet.com, offers a less intrusive way to gauge your throttled settings and provide you with a realtime analysis when increasing or decreasing those settings.
Monitoring
A library’s network is constantly changing and evolving. Settings you implement today may not be ideal for the network weeks, months, or years from now.
Set up basic throttling and adjust the settings for how it works best with your programs and services.
The GPLS InterMapper is a great resource to view your network utilization and make throttling adjustments based upon that data.