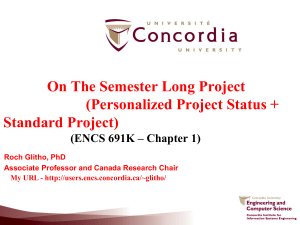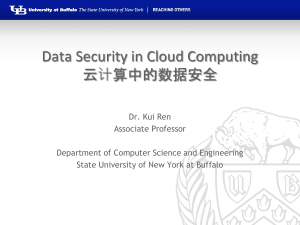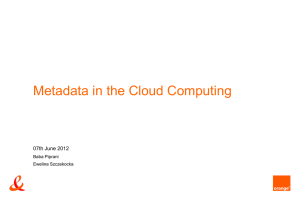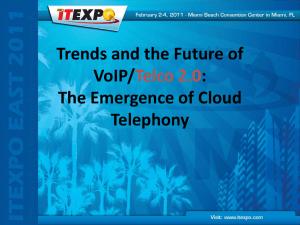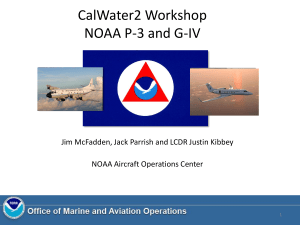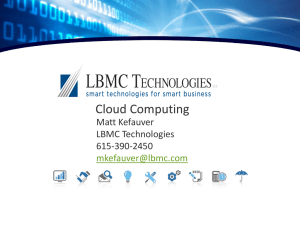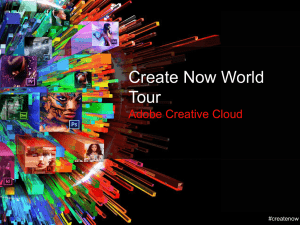ppt
advertisement
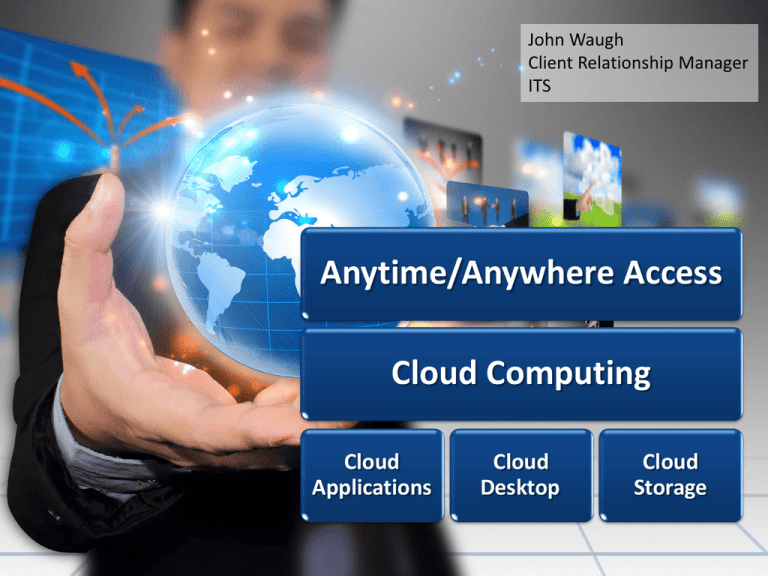
John Waugh Client Relationship Manager ITS Anytime/Anywhere Access Cloud Computing Cloud Applications Cloud Desktop Cloud Storage What is Cloud Computing • A new, more secure way to store and access your data and files • A new means for delivering and accessing applications • An entire Windows 7 Desktop • Accessible from almost any device, including your personal devices Specialized Applications Accessed through Browser or Mobile Application Fully functioning Windows 7 Desktop Accessed through Browser or Mobile Application Cloud Storage Base Applications Cloud Desktop Cloud Applications Cloud Computing 80GB of cloud storage Accessed through OP issued computer, Browser or Mobile Application Connection Options UCOP issued computer Citrix Receiver. Accessed by icon on your computer Uses your computer’s credentials. Doesn’t time out. Personal Computer, Someone else’s computer Browser: mycloud.ucop.edu Will require reauthentication at 60 minutes Tablet or Smart Phone Citrix Receiver (application Will need to reenter downloaded from iTunes password or Google Play and configured) Accessing Cloud Applications & Cloud Desktop Use your browser to access http://mycloud.ucop.edu Or use your computer’s Citrix Receiver Login using your network credentials Cloud Applications Applications available to you will be presented. Click the + icon to add more apps Cloud Applications Based on permissions, particular applications are assigned to you. Not everyone will have access to every application. In the event you need access to a particular application, you’ll be able to request access through the IT Service Hub. Cloud Desktop Selecting the Win7 icon initiates a Windows 7 environment Cloud Desktop The Windows Cloud Desktop is a fully functioning environment that contains commonly used applications including the Windows Office Suite Cloud Storage A new “P Drive” & a “Cloud- Documents” Library • Combined 80GB of storage space • Will be accessible by Cloud Applications and through Cloud Desktop. • Your UCOP issued computer will not be backed up Visible through Cloud Desktop & Cloud Applications. A short cut called “Cloud Documents” can be added to your local machine Cloud Storage P Drive can be accessed from your OP issued computer when on network AND via Cloud Desktop or Cloud Applications Cloud Storage What are you doing with my files? Your Computer Cloud Computing Files in “My Documents” Copied to Cloud- Documents Library Files on your computer’s desktop Internet Explorer Favorites Copied to Cloud Desktop Files on your P Drive Copied to Internet Explorer Favorites Copied to your new P Drive, inside of a folder “Old P Drive” PST Files? • PST files will not be migrated • Migrate folders/files from your PST into Online Archive • You CAN search through multiple folders in Online Archive in Outlook 2010 What is the Online Archive? The Online Archive is your personal email archive. Use it to store historical email by moving or copying messages from your primary mailbox to your archive mailbox. The archived messages reside in the cloud, and you can access them from any computer using Outlook or Outlook Web App (OWA). Your Online Archive is labeled “Archive - YOURNAME@ucop.edu.” Everyone receives 20GB of storage for their Online Archive. If your Personal Folders (PST) are greater than 20 GB, you should review your folders and delete files you no longer need before moving them into the Online Archive. Importing PST files into Online Archive • Create a Destination Folder for the PST File you wish to import in your online Archive • Select the new folder you created • Click the File tab. • Click Open. • Click Import. • In the Import and Export Wizard, click Import from another program or file, and then click Next. • Click Outlook Data File (.pst), and then click Next. • Click Browse, and then choose the file to importClick Next. – If a password was assigned to the Outlook Data File (.pst), you are prompted to enter the password, and then click OK. • Set the options for importing items. The default settings usually don’t need to be changed. • Click Finish. Notes What about using my home computer? • Same process • Access mycloud.ucop.edu • Launch Cloud Applications or Cloud Desktop What about Tablets? • Can use Apple, Android & Windows Tablets • Go to iTunes, Google Play or Windows App store • Search & Install the free Citrix Receiver • Configure connection But I’m using a Mac • Keep using it! • Can launch non-native applications like Outlook, Project and Visio through Cloud Applications Are you taking away my laptop/desktop? • Not unless your hardware is experiencing problems or is out of warranty • Some computers will be replaced with “thin client” devices We will be upgrading Windows XP Machines to Windows 7 What’s a thin client? • A thin client is a computer that depends heavily on some other computer (its server) to fulfill its computational roles. It has no hard drive. • Cost-wise, the price per seat of a thin client deployment has dropped to the point where it is more cost-effective than regular PCs. Devices & Software Your job function and the way you work will determine the exact configuration of your computing environment, as well as which type of UC owned device you receive. Office Based Profile Often Mobile Profile Contractor Profile Normally accesses work via the UCOP network Often conducts work offsite/away from desk Is not a UC employee UCOP Equipment Thin client or repurposed desktop/laptop, plus monitor, keyboard and mouse Can use loaner mobile device ( like latop, tablet, Chromebook) for occasional off-site work Thin client and mobile device (like a tablet or Chromebook) Office-based or mobile equipment Departments may require contractors to provide their Laptop, plus docking station, monitor, keyboard, own equipment. and mouse or Non UC Owned Devices Can use to access UC data and apps Can use to access UC data and apps Can use to access UC data and apps Software UCOP standard office UCOP standard office UCOP standard office software suite, including software suite, including software suite, including Windows 7 and Office 2010 Windows 7 and Office 2010 Windows 7 and Office 2010 But we use Macs! The same exception process will remain in place for departments and users who use Macs. Do I have to use Cloud Computing? It depends… • Use what makes sense for your situation • If local device has a natively available application, use it… (MS Office, Fuze, Outlook,Email, Browser-based) • If you’re using a thin client… Yes. • First Steps – Departmental Meetings with SPOCs – IT Assessment & Scheduling • Deployments – Deployments by department begin • • • • Storage Migration Application Review Cloud Computing Deployment Transition from XP to Win7 So what’s going to happen? • Begin migrating PST files to Online Archive • ITS will install software to COPY my files (but not your PSTs) to Cloud Storage • Sign up for a “Cloud Migration” appointment • Next is Cloud Migration Week • Verify your data has been migrated. Migrate any remaining PST files to Online Archive • Next: New Hardware and O/S upgrades to Windows7: You will either receive a new machine, wiped clean, or your machine will be upgraded and scrubbed Productivity Suite • • • • Email Instant Messaging Web Conferencing Even more storage – Cloud-based provider will add additional tools (i.e. Google, Microsoft 365, Box) – Timeline: TBD More information UCOP >Business Operations > ITS > Initiatives > Anytime/Anywhere Access (UCOP) We want to hear from you… http://ucop.edu/information-technologyservices/initiatives/anytime-anywhere/a3feedback.html Anytime/Anywhere Access Cloud Computing Cloud Applications Cloud Desktop Cloud Storage