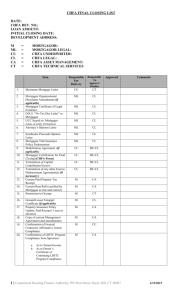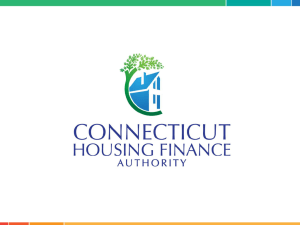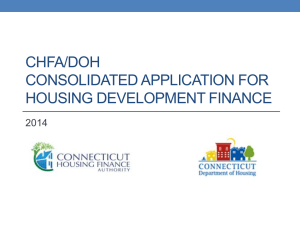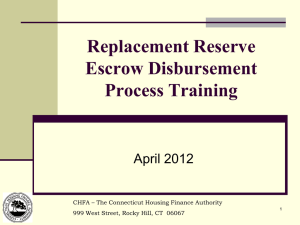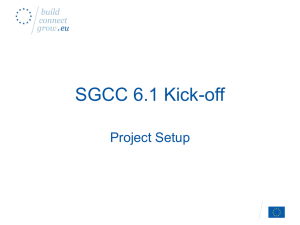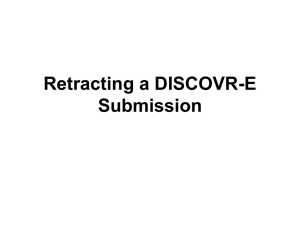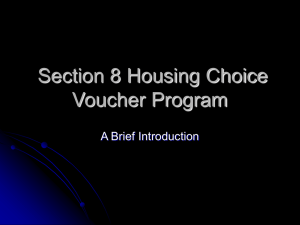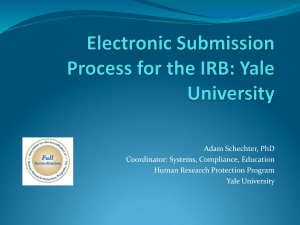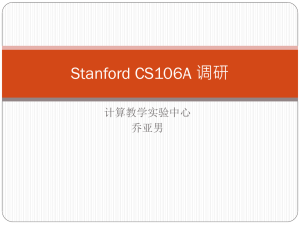eDelivery Procedures
advertisement
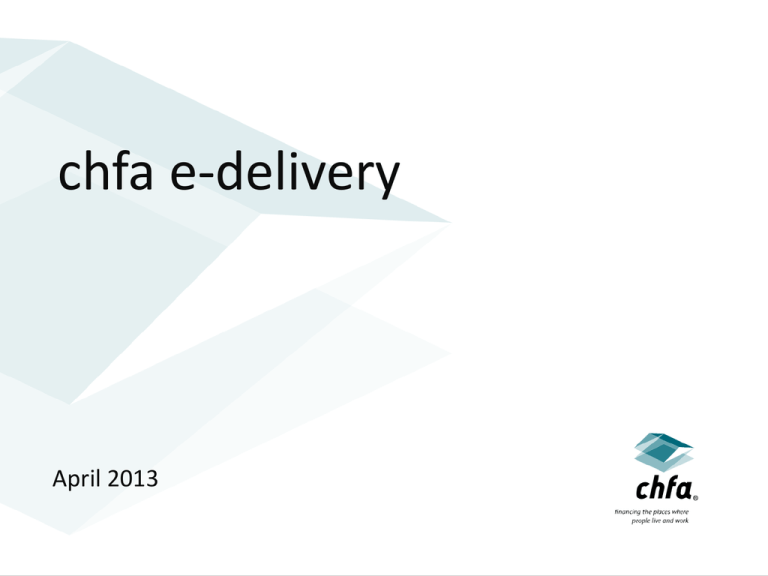
chfa e-delivery April 2013 chfa e-delivery basics Compliance and purchase review submissions accepted; post-closing (final docs) requires hard copies The e-delivery portal is separate from CHFA’s HomeConnectionsm portal, and requires a separate user name and password (instructions follow) Accepts PDF, TIFF, and JPEG Max upload = 50 megabytes/delivery (your internet may have less capacity) Required resolution = 300 dpi (dots per inch) or greater If scanning the submission package (vs. using a paperless system), please upload the original appraisal as a separate file. 2 submitting your files Separate submission vouchers for first mortgages, second mortgages, and MCCs Files may be stacked and submitted separately Separate files for first, second, and MCC Submission voucher should be top page of every file If breaking apart a large file, submission voucher should be page 1 of every section Files may be stacked and submitted together; submission voucher should be separator between files Ex: First mortgage submission voucher is page 1 of first mortgage docs; second mortgage submission voucher is page 1 of second mortgage docs Submission vouchers (checklists) are updated quarterly and available on Programs and forms web page If you don’t utilize the submission vouchers with new submissions or complete the required fields, your file might be delayed or not processed! 3 naming your files Your PDF, TIFF, JPEG files must be named starting with the CHFA loan or MCC 10-digit number: 0030312345_complianceJones1.pdf 0030312345_complianceJones2.pdf 0030312345_appraisalJones.pdf 0030312354_complianceJones2nd.pdf Example: 0030312345_complianceJones1.pdf Loan number underscore description borrower last name 4 what about originals? Submission vouchers indicate if original is required Submit all documents electronically; ship required originals later Compliance review will be completed with electronic docs Purchase review requires the original Note prior to purchase Submit all documents (including copy of Note) electronically Ship original note separately or it will be shipped by your warehouse bank if you are a correspondent Any required originals may be shipped with the post-closing package* MCC final certificate documents may all be submitted electronically *Post-closing packages should not be e-delivered 5 delivery confirmation Successful delivery confirmation screen Unsuccessful delivery confirmation screen 6 e-delivery turn times – email confirmation 7 e-delivery turn times If you e-deliver prior to 2:00pm, your submission will be checked in the same business day; if after 2:00pm (or on a weekend or holiday), it will be checked in the next business day. Please note: The e-delivery server reports Eastern Standard Time; CHFA works on Mountain Standard Time Files are processed in the order received Please see example email on following slide 8 delivery confirmation Check your HomeConnection account in 24 business hours or sooner Successful delivery will result in a status change “Reserved” changes to “Compliance in process” “Compliance approved” changes to “Pre-funding in process” No status change is a red flag - Call CHFA! Trailing documents should be e-delivered without a submission voucher, and must be named with the corresponding loan number 9 delivery confirmation (continued) Submit conditions directly to your analyst May be faxed or emailed (must be secure/passwordprotected email) Your analyst will provide their phone, fax, and email on the conditions letter Analysts prefer to review conditions as soon as possible Conditions which are e-delivered will not be reviewed as quickly 10 chfa e-delivery step-by-step instructions for new users registering as a new user To register as a new CHFA e-delivery server user, follow these steps: Navigate to https://ftps.chfainfo.com/ This URL is a separate portal specifically to be utilized for electronic delivery of files, and is different from the HomeConnection portal. On the sign-in page, click under “Register and Send Files” 12 registering as a new user To initiate the registration process enter the “Recipient Email,” chfa_hf_irm@chfainfo.com Enter a current email address. You must have access to this account to complete the registration process. 13 registering as a new user Once you hit the registration button, you will be provided with a Registration Request confirmation. 14 registering as a new user Check the account you provided for an email from donotreply@chfainfo.com. This may end up going into junk mail. Once the email is received double-click the link. 15 registering as a new user The link will take you to a Password Request page. In the “Username” field enter the email address that was originally provided at the beginning of the registration process. 16 registering as a new user Once submitted, the web page will provide you with a Set Password Request confirmation. 17 registering as a new user Check the registered email for further instructions on how to set your password. 18 registering as a new user Enter a password. Passwords must be at least eight characters long and contain: At least one upper case letter At least one lower case letter At least one numeral At least one special character ($, !) Example: Coo1$tuff! 19 signing in and out To sign in to the chfa secure delivery server, complete the following: Go to the sign-in page at https://ftps.chfainfo.com/ Sign in using your email address and password 20 creating an e-delivery package Upon logging in you should be presented with a New Package window. The “To” field should be populated with the chfa_hf_irm@chfainfo.com information. 21 creating an e-delivery package If the “To” field is blank you must address the message to chfa_hf_irm@chfainfo.com each time you create a delivery. 22 creating an e-delivery package In the “Subject” line, please feel free to include the name of the package. 23 creating an e-delivery package Please be aware that the “Note” field is not looked at when edeliveries are retrieved. Any information in that area is not going to be used in the CHFA loan process. 24 creating an e-delivery package When you are ready to attach an electronic loan file, select the “Browse” button in the section labeled “Files”. 25 creating an e-delivery package To upload the file(s), click the “Browse” button. The Choose file popup box appears. 26 creating an e-delivery package Select the desired file(s) and click the “Open” button. Once the file is listed in the “Browse” field, you must hit the “Upload” button to attach the file. 27 creating an e-delivery package Add as many files as necessary to complete a loan package. 28 creating an e-delivery package Once your attachments have been added hit the “Send” button to initiate the delivery. 29 creating an e-delivery package When all the files have been attached, click the “Send” button A “Send package with ID ‘000000’ OK.” message indicates that the files have been successfully sent and a notice has been sent to CHFA 30 creating an e-delivery package If you need to e-deliver additional files, click “Send a new package” in the “Package Actions” area, then create another e-delivery 31 creating an e-delivery package e-deliveries can only be sent to the recipient your account is registered to. Packages cannot have a blank subject. 32 contact If you have any questions on this process please contact: Brian Mueller 303.297.7385 bmueller@chfainfo.com Shelley Ervin 303.297.7358 servin@chfainfo.com 33