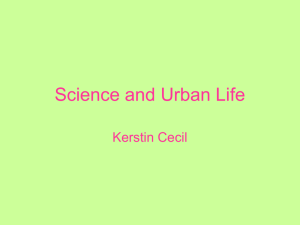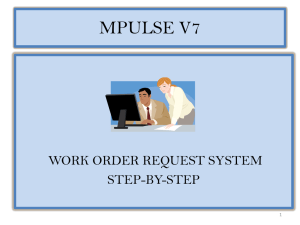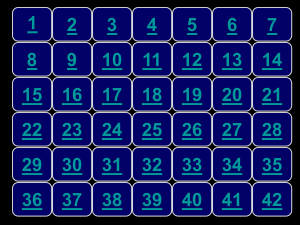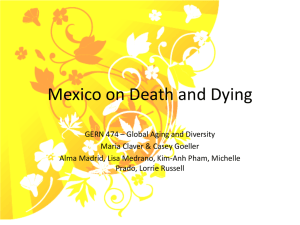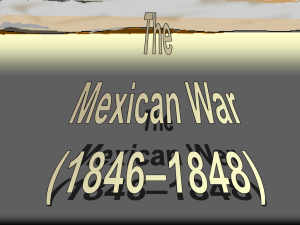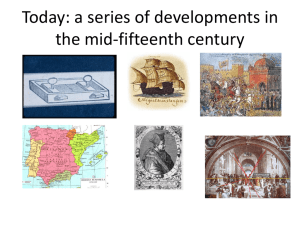Copying and Printing using UniFlow
advertisement

Mexico Central Schools Basic uniFLOW Training Guide Yes, it can be done! What is uniFLOW Overview uniFLOW is designed to save organizations time and money by providing effective controls over its entire printer and multifunction printer (MFP) fleet. With its modular design, the uniFLOW solution can scale to fit any size organization, and can be customized to fit your organization’s specific needs. In this training guide we will cover the following: 1) Copying with uniFLOW 2) Networking Printing with uniFLOW 2A: Interactive Rules and Routing 2B: Mobile Printing 3) Advanced Scanning with uniFLOW 4) Additional Module Video’s 2 Copying with uniFLOW Overview From a walk up standpoint Mexico Central Schools has replaced the Department ID requirement. Now faculty and staff can walk up to the multi-function machines, and touch their new HID Proxy cards to the card reader. This will instantly log you into the copier. If you forget your HID Proxy card, you can log-in with the same user name and password that you use to access your computer. There is no longer a need to remember your user ID on the copier. Once your logged in, the copy function is virtually the same! 3 Sending Print Jobs Overview When sending print jobs to multi-functional systems, there is no longer a need to select a specific multifunctional device. Faculty and staff will now send print jobs to the uniFLOW Secure Printer. These print jobs are actually being held on a virtual server, where faculty and staff can release these print jobs on any multi-functional machine anywhere in the district. Finishing options such as duplex or staple can either be submitted through the “Printer Properties” just like before, or if you forget, you can assign these options before you release your job at the multi-functional device. When retrieving print jobs, the user will walk up to any multi-fuctional device, swipe their HID Proxy card, and select the uniFLOW Secure Print icon that is on the touch panel of the multi-function device. Once in the Secure Print menu, the user will see all his or her print jobs ONLY. 4 Sending Print Jobs Continued Screen Shots: Mexico Middle School Secure Printer is Selected (notice price profile) 5 Sending Print Jobs Continued Screen Shots: Secure Print icon on MFP Touch Screen (Third Folder) 6 Sending Print Jobs Continued Screen Shots: Secure Print Queue (3 jobs are waiting to be released) 7 Sending Print Jobs New District Rules Overview One of the features of uniFLOW is an interactive “Rules and Routing” feature. This feature allows the district to place rules on network printing to drive print volume to the lowest cost engines. Faculty and staff within the Mexico Central School District are encouraged to use the Canon Secure Print at all times, but will be allowed to send print jobs to single function printers up to 100 pages. Any user exceeding 100 pages, will get a notification to re-route their job to the Secure Printer. The notification will look like this: 8 Sending Print Jobs Mobile Printing Overview Another feature of uniFLOW is Mobile Printing. Mobile Printing will allow faculty and staff, who are currently logged into the Mexico School District network, to e-mail jobs to the secure printer. The e-mail address for Mobile Printing is: print@mexico.cnyric.org. Once jobs are e-mailed, the user can walk to any multi-functional device in the district, swipe their HID Proxy card, and retrieve their print job. *Jobs MUST be sent from the users@mexico.cnyric.org e-mail account. Jobs sent from gmail, yahoo, hotmail etc. are not supported at this time. 9 Advanced Scanning Overview Advance Scanning is another feature built into uniFLOW. Advance Scanning will allow faculty and staff a quick and easy way to scan and e-mail documents. Color scanning is now standard on all of the districts multi-functional equipment! The user will walk up to any multi-functional device, swipe their card, and select the “Scan and Send” button which is located on the MFP touch panel. Once the user is in the Scan and Send menu, they will see a button that says “Scan to Myself”. When the user selects this, it will automatically populate their e-mail address. 10 uniFLOW Training Video’s Click here for uniFLOW Overview Video Click here for Secure Printing Video Click here for Collect-Print-Job-Anywhere Video Click here for Rules and Routing Video Click here for Mobile Job Submission Video Click here for Device Security Video 11