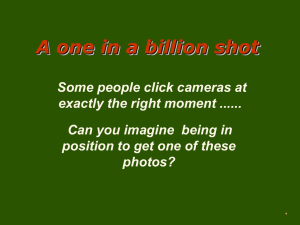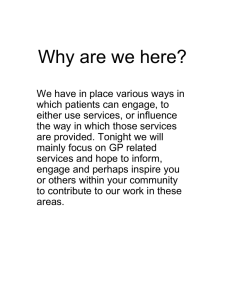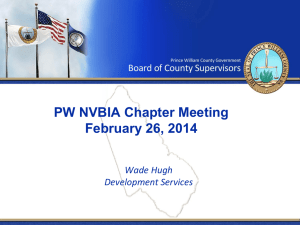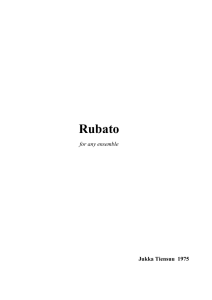National Quality Monitors System
advertisement

Pradhan Mantri Gram Sadak Yojana Mobile Phone Based Application under 2nd Tier of Quality Monitoring System. National Rural Roads Development Agency Ministry of Rural Development Government of India. Mobile Application Based Quality Monitoring System Present Systems under 2nd Tier Schedule Assigning by SQC on OMMAS- Districts/ Roads. Schedule communication to SQM via e-mail/phone. Selection of roads with consultation of PIU. Observations made on basis of prescribed tests and visual inspections. Supporting photographs taken with the help of PIU through normal camera. Inspection report prepared in prescribes formats and shared with PIU & SQC. Abstract of quality grading and photographs uploaded in OMMAS through computers. Mobile Application Based Quality Monitoring System Bottlenecks: Delay in schedule communication to SQMs. Selection of roads mainly dependent on concerned PIU. Previous details of NQM/SQM inspection not available beforehand. Dependency of SQMs on PIU for taking photographs. Difficulties in segregation of photographs corresponding to roads inspected in the camera. Manual compression of photograph required for uploading. Browsing and selecting each photographs for uploading in OMMAS takes substantial time. At time roads inspected not available in OMMAS for entry of inspection data. Mobile Application Based Quality Monitoring System Advantages of Mobile Application: Instant alert sent at SQM mobile on schedule finalization. History of Road inspections made available at SQM/SQC/PIU login for assisting in road selection. Selection of roads by multiple stakeholders through application. Geo-tagged photographs independently taken by SQM. Storing of inspection data and photographs in mobile. Manual compressing of photographs not required. Attachment of photographs to the corresponding road done by the application. Inspection data (grading & photographs) uploading in OMMAS from field itself. Mobile Display of photographs on Google maps on web interface. Application Based Quality Monitoring System Process redefined Schedule Assignment & Finalization- COMPUTER Downloading road list, inspection photographs – Mobile Application Reporting:- COMPUTER Mobile Application Based Quality Monitoring System entry and Internet connectivity requirement: At two points: i. Schedule downloading ii. Inspection and abstract uploading GPS requirement: Taking photographs in field Mobile Application Based Quality Monitoring System Flow Quality Monitoring under PMGSY SQC 2rd Tier Register SQM Create Inspection Schedule Proposed Road for Inspection Finalized Schedule Finalized the Proposed Road Forward Schedule to SQM SQM Set Start Point Proposed Road for Inspection Finalized the Proposed Road Get Finalized Road List Select Road for Capture Photo Select Description Capture Photo If No of photo between 10 and 20 Set End Point PIU No Proposed Road for Inspection Finalized the Proposed Road Mobile Application Based Quality Monitoring System Yes Enter Inspection Grading Upload Grading and Photo Application Flow – OMMAS Website (www.omms.nic.in) Mobile Application Based Quality Monitoring System Application Flow - Mobile Mobile Application Based Quality Monitoring System Assigning Schedule- Redefined Assign “district” for the month and year to be visited for the inspection (Schedule Initiated Mode).- COMPUTER Road Selection input from multiple stake holders (PIU, SQC, SQM)- COMPUTER Finalization of Schedule by SQC (Schedule In progress Mode)- COMPUTER Schedule information via system generated email to SQMs on “finalization” by SQC.- COMPUTER Mobile Application Based Quality Monitoring System Mobile Application Modes Standard Mode Get inspection schedule (Assigned Roads) on mobile (Online Mode Only) View Schedule. Capture photos through mobile on the field. Enter inspection detail and quality grading in the mobile. Upload inspection detail, quality grading and photos through mobile Mobile Application Based Quality Monitoring System Mobile Application Process Mobile Application Based Quality Monitoring System Operating the “Mobile Application” Mobile Application Based Quality Monitoring System Process of uploading Quality Grading and Photo via mobile For using the application, click on the “State Quality Monitors” System icon located on the home screen of the mobile, which would take you to the home screen of mobile-based quality monitoring system. Mobile Application Based Quality Monitoring System Process of uploading Quality Grading and Photo via mobile This screen allows user to login into application. To login, please follow these instructions. a. Type in User name. b. Type in Password. c. Select the mode i.e. Online / Offline. Default mode is Online. d. Click on Login button, which would take to the Main Menu. Mobile Application Based Quality Monitoring System Main Menu After logging in the application, choose one of the three options displayed in Fig as per the requirement. 1. Standard Mode 2. Reset Mode Mobile Application Based Quality Monitoring System Standard Mode Get Schedule: To download the assigned schedule for current month. View Schedule: To view the assigned schedule with the list of roads. Take Photos: To choose the photo description and take photos. View Photos: To view the photos captured against the road. Inspection Entry: Fill the quality gradings of inspected road. Submit Entry: Upload the photos and the quality gradings of the inspected road to OMMAS. Mobile Application Based Quality Monitoring System Standard Mode To download the assigned schedule for current month a. Click on “Get Schedule” button in menu. b. On click of “Get Schedule” button, application will ask for confirmation. c. Click on “Yes” to download the new schedule. d. Click on “No” to cancel the “Get Schedule”. Mobile Application Based Quality Monitoring System Standard Mode View Schedule: To view the assigned schedule with the list of roads. Mobile Application Based Quality Monitoring System Standard Mode Take Photos The menu options under “Take Photos” are available to user only after downloading the schedule. Before taking photos for the road being inspected, user needs to set start and end points of the road. At any instance during inspection also, user can set start and end points of road. a) Choose road being inspected from the dropdown. b) To set start point of the road, choose description as “Start point of the road” from dropdown and click on “Set Start Point of Road” button. c) To set end point of the road, choose description as “End point of the road” from dropdown and click on “Set End Point of Road” button. Mobile Application Based Quality Monitoring System Standard Mode Using the menu options in Fig user can enter/choose the photo description and take photos. Image description is mandatory for each photo. User needs to take minimum 10 and maximum 20 photos for a road to upload. Choose appropriate description from the dropdown, it will appear in “Image Description “text box. To edit and update, click on “Image Description” text box, which will provide key pad to type and edit the description. Click on “Take Photo” button. Mobile Application Based Quality Monitoring System Standard Mode 1. Capture photo capturing screen. using photo- 2. To save captured photo, click on “Save” button. 3. To cancel captured photo, click on “Discard” button. 4. To cancel whole activity of taking photos, click on “Cancel” button. Mobile Application Based Quality Monitoring System Standard Mode Inspection Entry: Using “Inspection Entry” button in main menu user can fill the observations of inspected road. After filling the observations overall grade is saved with user’s confirmation. a) First of all, choose the road from dropdown list to fill the observations. On selection of road, screen will be auto-populated with respective road details. b) From and To road lengths will be autopopulated in text boxes, if user wants to edit those, he can edit and update. c) Choose appropriate “Road Status” by checking the radio button. On check of radio button respective grade parameters will be shown to user on respective screens. Mobile Application Based Quality Monitoring System Standard Mode d) On double click of “Road Completion date”, date picker will appear to choose the completion date. Choose appropriate date Mobile Application Based Quality Monitoring System Standard Mode e) Click on “Next” button which are on top of screen, to fill grading parameters as per the observations. “Prev” and “Next” button will navigate the user through all grading parameters and finally shows the calculated “Overall Grading” as shown in Fig f) Click on “Save” button to save overall grading. Application alerts for confirmation. g) To cancel the whole activity of Inspection Entry, click on “Cancel” button. Mobile Application Based Quality Monitoring System Standard Mode h) To save grades for items and sub-items click on “Yes”. i) Mobile Application Based Quality Monitoring System To cancel the operation click on “No”. Standard Mode Submit Entry Using this menu option the inspection details and photos are uploaded to the server. Screen provides information about number of remaining photos to be checked as well as number of remaining photos to be uploaded. a) Choose inspected road from the dropdown. b) Check minimum and maximum 10 photos, which are to be uploaded. c) Click on “Submit” button to upload the inspection details. d) To cancel the activity, click on “Cancel” button. e) Confirmation and status of uploaded details is provided in the form of audio message. Mobile Application Based Quality Monitoring System Reset Mode This mode provided facility to clean up the unused data stored in the mobile. To clean up unused data, click on the “Reset Mode” button in Main Menu. a. On click of “Reset Mode” button, application will ask for credentials to clean up unused data b. Enter Password. c. Click on “Reset”, to clean up unused data. d. Click on “Cancel”, to exit the activity. Mobile Application Based Quality Monitoring System Handling the Mobile & Application Downloading Mobile Application Based Quality Monitoring System Touch and pull down Mobile Application Based Quality Monitoring System 1 2 1. Internet Connectivity Wi-Fi (localized) 2. Global Positioning System (GPS)- OFF- position Mobile Application Based Quality Monitoring System 1 2 1. Wi-Fi. 2. GPS. ON- position Mobile Application Based Quality Monitoring System 1. Indication of internet connectivity 2. Click to open “Home Screen” 2 Mobile Application Based Quality Monitoring System Sweep the screen Mobile Application Based Quality Monitoring System Application icon Mobile Application Based Quality Monitoring System Installing of Application in Mobile For installing the mobile-based quality monitoring system on your mobile, follow the steps given below. a. Open web application using mobile browser and type the following URL in the web browser. http://gateway.cdac.in:7113/apk/sqms.apk b. Click on ‘go’ button in mobile- Application downloading starts. c. Access ‘my files’ icon ‘download’ folder d. Touch - “sqms.apk”. e. Click on Quality Monitors System icon Mobile Application Based Quality Monitoring System Mobile Application Based Quality Monitoring System Click on Install tab Mobile Application Based Quality Monitoring System You can see the progress bar for installation; wait till operation is in progress Mobile Application Based Quality Monitoring System After getting message as “Application installed”, click done Mobile Application Based Quality Monitoring System Contact Detail OMMAS Help Number: 09422000264 OMMAS Help E-mail: omms@cdac.in Shri Anand Singh (Project Engineer, C-DAC, NRRDA, Delhi) Contact No: 011-26716930 Email: anands@cdac.in Shri M. Srinivasa Rao (Project Manager, C-DAC, Pune) Contact No: 020-25503201 E-mail: msrinivasa@cdac.in Shri Rakesh Kumar (AD Project-III, NRRDA, Delhi) E-mail: rakeshkumar1972@nic.in Mobile Application Based Quality Monitoring System THANK YOU Mobile Application Based Quality Monitoring System