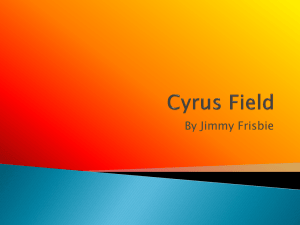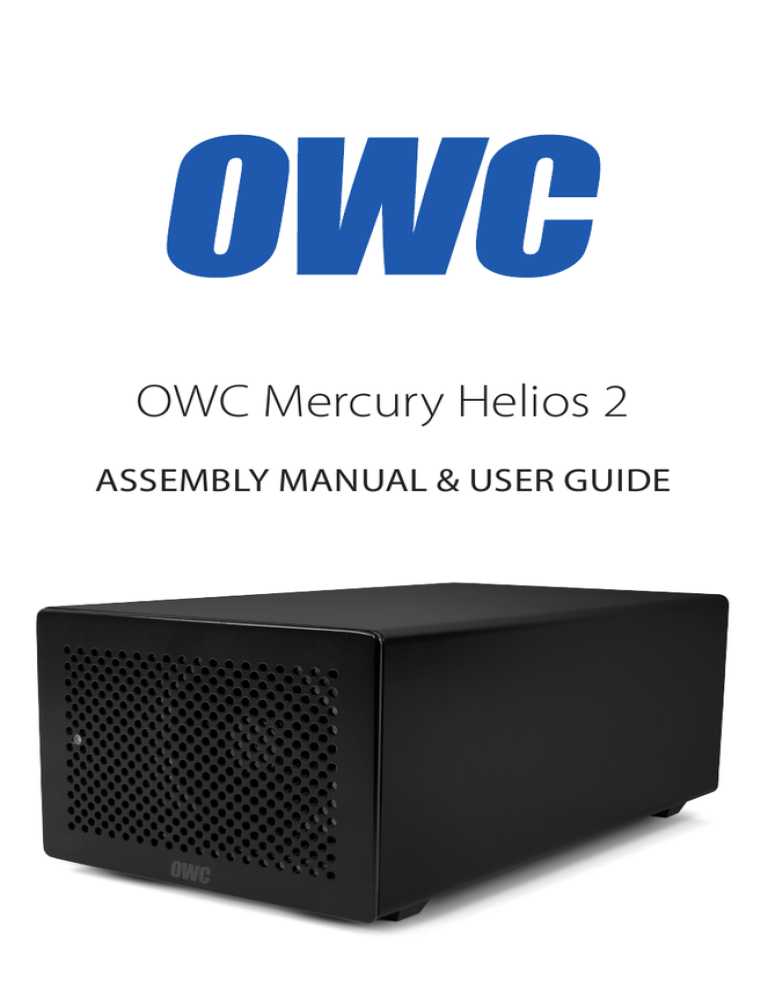
OWC Mercury Helios 2
ASSEMBLY MANUAL & USER GUIDE
TABLE OF CONTENTS
1. INTRODUCTION............................................................................................1
1.1 MINIMUM SYSTEM REQUIREMENTS
1.1.1 Apple® Mac® Requirements
1.1.2 PC Requirements
1.1.3 Supported PCIe Cards
1.2 PACKAGE CONTENTS
1.3 ABOUT THIS MANUAL
1.4 FRONT VIEW
1.5 REAR VIEW
1.6 SPECIFICATIONS
2. SYSTEM SETUP..............................................................................................3
2.1 ASSEMBLY
2.2 CONNECTION
3. APPENDIX.......................................................................................................9
3.1 TROUBLESHOOTING
3.2 TECHNICAL SUPPORT HOURS AND CONTACT INFORMATION
OWC MERCURY HELIOS 2
TABLE OF CONTENTS
INTRODUCTION
1.1 MINIMUM SYSTEM REQUIREMENTS
1.1.1 Apple® Mac® Requirements
1.1.2 PC Requirements
•Thunderbolt™ port, OS X® 10.6 or later
•Thunderbolt port, Windows® 7 or later
1.1.3 Supported PCIe Cards
•Up to two Thunderbolt-compatible PCIe 2.0 cards (see Section 1.6 for details).
1.2 PACKAGE CONTENTS
OWC Mercury
Helios 2
Power Supply
and cable
Thunderbolt cable
Thunderbolt
cable lock
1.3 ABOUT THIS MANUAL
Firmware, images, and descriptions may vary slightly between this manual and the unit
shipped. Functions and features may change depending on the firmware version. Please
visit the product webpage for the most recent product specifications.
1.4 FRONT VIEW
1
1.LED Power Indicator — This LED illuminates when there is an active data connection
between the Helios 2 and the computer. If the Helios 2 is unplugged from power or if the
Thunderbolt cable is unplugged, the Helios 2 will power off and the LED power indicator
will also turn off.
OWC MERCURY HELIOS 2
1
INTRODUCTION
1.5 REAR VIEW
1
2
3
1.PCIe slot covers — Note that there are three total PCIe slot covers, but the third slot cover
is used to accomodate a double-width PCIe card, not to install a third PCIe card. The Helios
2 contains two PCIe 2.0 slots.
2.Thunderbolt ports — Connect the included Thunderbolt cable between one of these
ports and another Thunderbolt port on your computer. The other Thunderbolt port can
be used to chain additional Thunderbolt devices. Thunderbolt device chains can contain
up to six total Thunderbolt devices.
3.DC power input — Connect the included 12V DC power supply here.
1.6 SPECIFICATIONS
Interface Ports
Two Thunderbolt 2 (20Gb/s) ports
Expansion Slots
Two PCIe 2.0 (x8 slots, operate at x4)
Supported PCIe Cards
Two half-length (up to 7.75”), full-height, single-width PCIe cards
up to x8; OR
One half-length, full-height, single width card and one half-length,
full-height, double width card
Power to Each PCIe Slot
25W
Power Adapter
AC Input: 100-240V, ~50-60Hz 2.0A
DC Output: 12V, 7.5A (90W)
Dimensions
6.5 in. x 11 in. x 4.6 in. (16.5 cm x 27.9 cm x 11.7 cm)
Weight (Without PCIe Cards)
3.7 lbs. (1.7 kg)
Operating Temperatures
32° F to 95° F (0° C to 35° C)
Compliances
FCC part 15, RoHS
OWC MERCURY HELIOS 2
2
INTRODUCTION
SYSTEM SETUP
These are static-sensitive devices. They are susceptible to invisible damage
if not protected during assembly.
We recommend proper grounding by using a grounding strap. Make sure
to work in a clean and static-free area, and avoid wearing clothing that
retains static charges.
For more information, please visit: http://www.macsales.com/static
2.1 ASSEMBLY
1. Remove the Helios 2 from its packaging and place it upside down on a soft surface, as
shown below.
2. Remove the four Phillips screws from the outer enclosure, as circled below in red.
OWC MERCURY HELIOS 2
3
System Setup
3. Flip the Helios 2 over and set it on its feet. Push on the inner chassis at the rear to get the
inner chassis to begin sliding out of the outer enclosure, as shown below. When the inner
chassis has moved far enough, pull on the front of the inner chassis to remove it fully from
the outer enclosure.
4. Turn the inner chassis so that the PCIe slots are facing up, as shown below. Remove the
Phillips screw holding one of the PCIe slot covers in place, circled below in red.
OWC MERCURY HELIOS 2
4
System Setup
5. Remove the PCIe slot cover from the inner chassis, as shown below. Lift the PCIe slot cover
directly up. It will come out easily.
6. If you are installing a second PCIe card and/or a double-width PCIe card, repeat step 4 and
step 5 to remove the remaining PCIe slot covers, as necessary.
7. Install the PCIe card as shown below. Line up the connectors on the PCIe card with the
PCIe slot, and make sure that the edge of the metal bracket on the PCIe card fits into the
gap between the circuit board and the metal back of the inner chassis of the Helios 2.
NOTE: Handle the PCIe card only by its edges. Do not touch any of the components on
the face of the PCIe card or the golden connectors.
OWC MERCURY HELIOS 2
5
System Setup
8. Press down on the PCIe card to seat the connectors into the PCIe slot in the Helios 2, as
shown below. Press directly down; do not twist or rock the card. If the card does not seat
fully, do not force it in. Remove the card, check to make sure there is no damage to the
card or the slot, then try again.
9. Use the screw that you removed in step 4 to secure the PCIe card to the inner chassis, as
circled below. Do not overtighten the screw.
10. If you are installing a second PCIe card, repeat steps 7-9.
OWC MERCURY HELIOS 2
6
System Setup
11. Turn the inner chassis back to its original position, then slide it back into the outer
enclosure, as shown below.
12. Flip the Helios 2 upside down and use the four screws removed in step 2 to secure the
inner chassis to the outer enclosure, as shown below.
Assembly is now complete. Proceed to Section 2.2 for information on connecting the
Helios 2 to a computer and to other Thunderbolt devices.
OWC MERCURY HELIOS 2
7
System Setup
2.2 CONNECTION
1. Connect the included Thunderbolt cable between the Helios 2 and your computer.
If you intend to chain more Thunderbolt devices, connect a cable between the other
Thunderbolt port on the Helios 2 and a Thunderbolt port on the device you would like
to add to the chain.
2. If you would like to secure the Thunderbolt cables to the Helios 2, use a Phillips
screwdriver to install the optional Thunderbolt cable lock, as shown below. Note that
the Thunderbolt cable lock is not compatible with optical Thunderbolt cables. If you are
using one or more optical Thunderbolt cables, skip this step.
3. Make any necessary cable connections to the PCIe cards installed in the Helios 2.
4. Connect the power adapter to the Helios 2 and into a power outlet.
NOTES:
•The Helios 2 does not have an on/off switch. As long as the power supply is connected,
the Helios 2 will turn on when it receives a data signal through the Thunderbolt cable.
If there is no Thunderbolt cable connected, or if the computer is off or in a sleep or
hibernation mode, the Helios 2 will turn off.
•Thunderbolt chains can contain up to six total Thunderbolt devices.
•Make sure that all installed PCIe cards are Thunderbolt compatible, either natively or
through a Thunderbolt-compatible driver from the manufacturer.
•Never install a PCIe card while the Helios 2 is connected to power or to a computer.
Doing so carries a risk of injury as well as damage to the PCIe card, the Helios 2, and
the computer.
•While the Helios 2 supports up to two PCIe cards, it can be used with a single PCIe
card installed. If installing only one card, it does not matter which PCIe slot is used.
OWC MERCURY HELIOS 2
8
System Setup
APPENDIX
3.1 TROUBLESHOOTING
Begin your troubleshooting by verifying that the power cable is connected to the Helios
2 and to a power source. If the power cable is connected to a power strip, make sure that
the power switch on the strip is turned on. Then, verify that both ends of your Thunderbolt
cable are properly plugged into the computer and the Helios 2.
Try to confirm that the Helios 2 and any installed PCIe cards are seen correctly by the
computer. In Windows, go to Device Manager (right-click on ‘Computer’ or ‘This PC’, select
‘Manage’, then select ‘Device Manager’). In OS X, go to System Information (click on the
Apple logo on the left of the menu bar, hold down the ‘Option’ key, then select ‘System
Information’).
In OS X, the Helios 2 will show up under ‘Thunderbolt’ if it is connected correctly. Any
installed PCIe cards will show up under ‘PCI Cards’. If you do not see the Helios, try using a
different Thunderbolt cable. If you do not see your PCIe card, unplug the Helios and follow
the assembly steps in Section 2.1 to remove and re-install the PCIe card. If you do see the
PCIe card in System Information, check the ‘Tunnel Compatible’ section. If it says ‘No’, the
PCIe card is not currently using a Thunderbolt-compatible driver. Check with the PCIe card
manufacturer for a Thunderbolt-compatible driver.
In Windows, it is less immediately obvious that the Helios or any installed PCIe cards are seen
by the computer. The Helios 2 will show up under ‘System Devices’ as multiple PCI-to-PCI
bridges. The computer’s Thunderbolt ports also show up as PCI-to-PCI bridges, so the best
way to determine if the Helios is communicating with the computer is to see if the number of
PCI-to-PCI bridges changes when the Helios is connected and disconnected. If the number
of PCI-to-PCI bridges does not change, try using a different Thunderbolt cable. Installed PCIe
cards will show up in the appropriate subsection of Device Manager, though there is no way
in Device Manager to determine if a PCIe card is using a Thunderbolt-compatible driver.
If problems persist, consult our online collection of frequently asked questions (http://
www.macsales.com/FAQ) or see Section 3.2 for information on contacting OWC
technical support.
3.2 TECHNICAL SUPPORT HOURS AND CONTACT INFORMATION
8AM - 8PM (CT) Monday - Friday
9AM - 4PM (CT) Saturday
Live Chat:
www.macsales.com/livechat
Telephone:
(800) 275-4576 (North America)
(815) 338-8685 (International)
Email:
www.macsales.com/ts_email
OWC MERCURY HELIOS 2
9
Appendix
Changes:
The material in this document is for information only and subject to change without notice. While reasonable efforts have
been made in the preparation of this document to assure its accuracy, Other World Computing assumes no liability resulting
from errors or omissions in this document, or from the use of the information contained herein. Other World Computing reserves the right to make changes or revisions in the product design or the product manual without reservation and without
obligation to notify any person of such revisions and changes.
FCC Statement:
Warning! Modifications not authorized by the manufacturer may void the user’s authority to operate this device.
NOTE: This equipment has been tested and found to comply with the limits for a Class A digital device, pursuant to Part 15
of the FCC Rules. These limits are designed to provide reasonable protection against harmful interference when the equipment is operated in a commercial environment. This equipment generates, uses, and can radiate radio frequency energy
and, if not installed and used in accordance with the instruction manual, may cause harmful interference with radio communications. Operation of this equipment in a residential area is likely to cause harmful interference, in which case the user
will be required to correct the interference at his own expense.
NOTE: This equipment has been tested and found to comply with the limits for a Class B digital device, pursuant to Part 15
of the FCC Rules. These limits are designed to provide reasonable protection against harmful interference in a residential
installation. This equipment generates, uses and can radiate radio frequency energy and, if not installed and used in accordance with the instructions, may cause harmful interference to radio communications. However, there is no guarantee
that interference will not occur in a particular installation. If this equipment does cause harmful interference with radio or
television reception, which can be determined by turning the equipment off and on, the user is encouraged to try to correct
the interference by one or more of the following measures:
• Reorient or relocate the receiving antenna.
• Increase the separation between the equipment and receiver.
• Connect the equipment to an outlet on a circuit different from that to which the receiver is connected.
Health And Safety Precautions:
• Use proper anti-static precautions while performing the installation of your hard drives into this drive enclosure.
Failure to do so can cause damage to your drive mechanisms and/or the hard drive enclosure.
• Read this user guide carefully and follow the correct procedures when setting up the device.
• Do not attempt to disassemble or modify the device. To avoid any risk of electrical shock, fire, short-circuiting or dangerous emissions, never insert any metallic object into the device. If it appears to be malfunctioning, contact Other World
Computing technical support.
• Never expose your device to rain, or use it near water or in damp or wet conditions. Never place objects containing liquids
on the drive, as they may spill into its openings. Doing so increases the risk of electrical shock, short-circuiting, fire or
personal injury.
General Use Precautions:
• To avoid damage, do not expose the device to temperatures outside the range of 5° C to 40° C (41° F to 104° F).
• Always unplug the device from the electrical outlet if there is a risk of lightning or if it will be unused for an extended
period of time. Otherwise, there is an increased risk of electrical shock, short-circuiting or fire.
• Do not use the device near other electrical appliances such as televisions, radios or speakers. Doing so may cause interference which will adversely affect the operation of the other products.
• Do not place the device near sources of magnetic interference, such as computer displays, televisions or speakers. Magnetic interference can affect the operation and stability of hard drives.
• Do not place heavy objects on top of the device.
• Protect your device from excessive exposure to dust during use or storage. Dust can build up inside the device, increasing
the risk of damage or malfunction.
• Do not block any ventilation openings on the device. These help to keep the device cool during operation. Blocking the
ventilation openings may cause damage to the device and cause an increased risk of short-circuiting or fire.
• For up-to-date product and warranty information, please visit the product webpage.
Copyrights and Trademarks:
© 2014 Other World Computing. All rights reserved. No part of this publication may be reproduced, stored in a retrieval
system, or transmitted in any form or by any means, electronic, mechanical, photocopying, recording or otherwise, without
the prior written consent of Other World Computing. The OWC logo and the Other World Computing logo are trademarks
of New Concepts Development Corporation. Mercury Helios and OWC are trademarks of New Concepts Development Corporation, registered in the U.S. Patent and Trademark Office and in Canada. Apple, FireWire, Mac, and OS X are trademarks of
Apple Inc., registered in the U.S. and other countries. Thunderbolt is a trademark of Intel Corporation in the U.S. and/or other
countries. Windows is a registered trademark of Microsoft Corporation in the U.S. and other countries. Other marks may be
the trademark or registered trademark property of their owners.
R1 03/06/14 SL
®
OWCMANHELIOS2
Copyright ©2014 Other World Computing All Rights Reserved. Other World Computing’s
Limited Warranty is not transferable and subject to limitations.
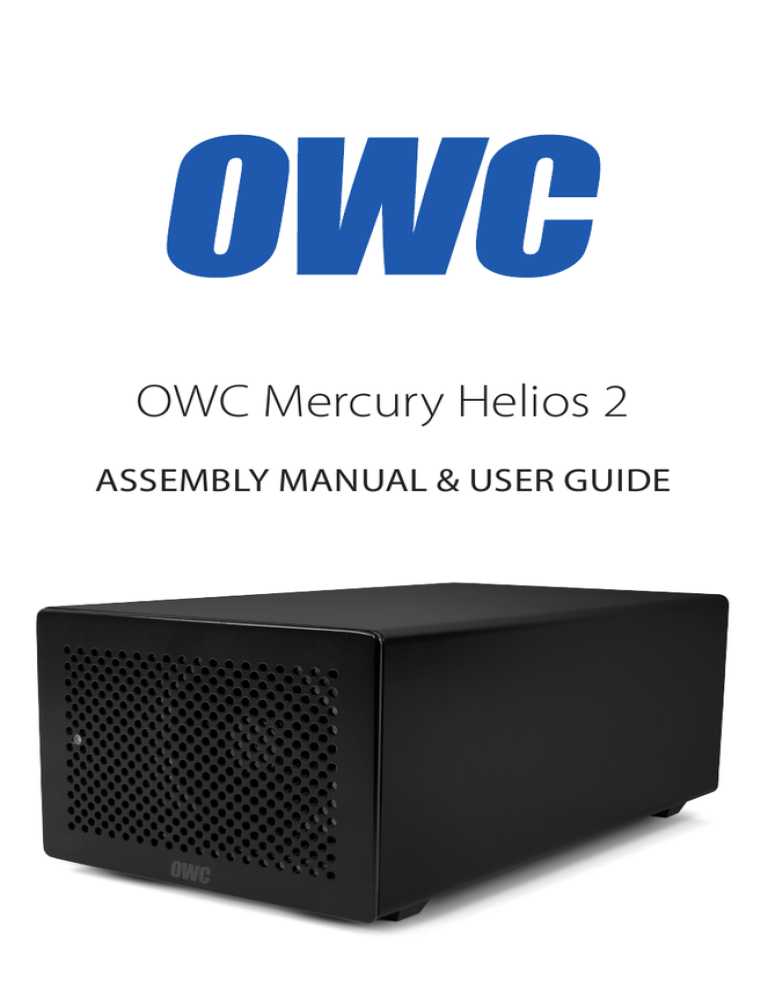
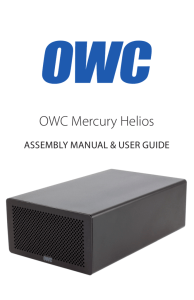



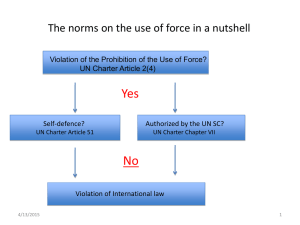
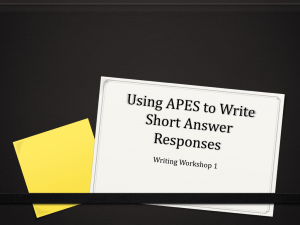
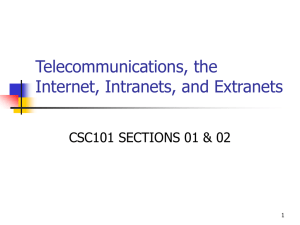
![Close Reading-revision[2]](http://s2.studylib.net/store/data/005273180_1-79a8e9a0e6d7f93732c7547eff7c1abc-300x300.png)