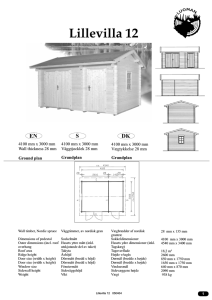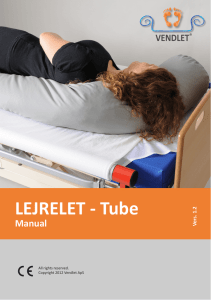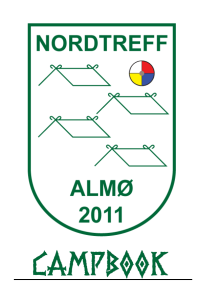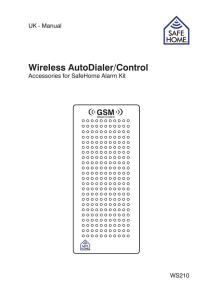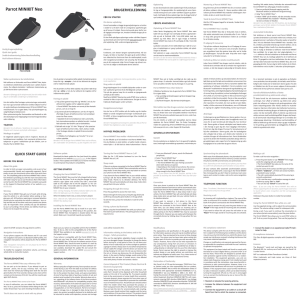Brugervejledning til trådløst IP-kamera: IP601W, JPT3813W, JPT3815W
advertisement

UK - Users Manual DK - Brugsanvisning SE - Bruksanvisning NO - Bruksanvisning 2 19 37 55 Wireless IP Network Camera IP601W Outdoor JPT3813W JPT3815 W Table of Contents 0. Before you start 3 Package Contents 3 System Requirements 3 System architecture 3 Internet3 1. Product 4 Front4 Back4 Functions4 2. Hardware installation and configuration 5 Prepare the camera 5 Installing software 5 3. Log into the camera from the browser 8 4. Control panel 9 5. Administrators Menu 10 Device Info 10 Alias Settings 10 Date & Time Settings 10 User Settings 10 Multi-Device Settings 10 Basic Network Settings 11 Wireless Lan Settings 11 ADSL Settings 11 UPnP Settings 12 Setting up Email 12 FTP Service Settings 13 Alarm Service Settings 14 PTZ Settings (Pan Tilt Zoom) 15 Decoder Settings 15 Device Firmware Upgrade 15 Backup & Restore Settings 15 Reboot Device 15 Log15 Back15 6. Accessing the camera from the Internet outside your home Static IP address 16 Dynamic IP address 17 DDNS Service Settings 17 7. FAQ - Troubleshooting 18 Reset18 8. Disclaimer 18 2 www.safehome.dk 0. Before you start Package Contents • Wireless camera • WI-FI Antenna • Power Supply • Manual • CD with driver for the camera and IP camera program • Mounting Brackets Immediately contact the dealer if content is missing. System Requirements • 10/100 Mbps Network Card with min. 64M memory • CD-ROM drive • CPU: 2.06 GHz or more • Windows 2000/XP/Vista or 7 • Web Browser: Internet Explorer (6.0 or newer), Firefox and Safari (does not support all features) • Wireless Router or Access Point (If you want wireless transmission. Otherwise the cable router) • DHCP Server (is usually built into the router) System architecture Internet Wireless router or acces point Wireless Internet Camera with Web-server JPT3813W JPT3815W or IP601W Outdoor www.safehome.dk 3 1. Product Front Linse CMOS sensor. Can be rotated manually to adjust the sharpness of the image (Only JPT3813W and JPT3815W) Infrared LED light Network indicator LED Built-in microphone Back LAN: RJ-45/10-100 Base T Antenna Connector For Power Supply Audio Output (Only JPT3813W and JPT3815W) Functions • Powerful high-speed video protocol processor • High-sensitivity 1/4“ CMOS Sensor • 300K Pixels - color • For day and night use. IR night light gives a range of up to 8 m for JPT3813W/ JPT3815W and up to 50 m for IP601W (sensor range up to 20 m for IP601W) • Optimized MJPEG video compression (.avi) • Multi-level user setup and access with password • Built-in Web server for use with Internet Explorer, Firefox and Safari • Supports wireless network (Wi-Fi/802.11/b/g) • Supports Dynamic IP (DDNS) and UPnP LAN and Internet (ADSL, cable modem) • Built-in motion sensor • Oneway audio surviellance with microphone (Only JPT3813W and JPT3815W) • Supports image snapshot • Supports multiple network protocols: HTTP/TCP/IP/UDP/STMP/DDNS/SNTP/DHCP/FTP • Supports remote system update • Can be used and operated with multiple Mobile Apps for e.g. iPhone / IPAD or Android • Contact SafeHome at support@safehome.dk for a few useable applications 4 www.safehome.dk 2. Hardware installation and configuration Prepare the camera 1. Connect the router / switch and camera with a RJ-45 network cable. 2. C onnect the power adapter to the camera and then to a power outlet (use only the supplied power adapter. Others can damage the camera) 3. The camera uses about 30 seconds to start before it can be seen by the software you must install on your computer. 4. The camera head will rotate (on pan/tilt models), and stop in position. LED lights for the network will glow steadily if the cable is connected correctly. Installing software The supplied software must be installed on a computer in the network before the camera can be set up. 1. Insert the CD into the CD-ROM drive 2. If the installer does not start, open the CD drive in Explorer and double click on IPCamSetup.exe. If the CD is un-readable, you can download the software from www. safehome.dk 3. Click “Install Software” 4. Click “Next” to install www.safehome.dk 5 5. Click “Next” to continue installation 6. C lick “Close” after you select “Yes I want to restart my computer now” to complete installation 7. A fter restart a new icon to open the tool to be used configuring the camera, is found on the computers desktop. When the camera is turned on, and properly connected to the router/switch, click on the “IP Camera Tool” and a small window will open. The program will automatically check for IP Servers with camera on the network, and show them on the list. 6 www.safehome.dk When the program searches, three things may occur: 1. T here are no cameras found within a minute. Result field will show “no found IP Servers” and the program shuts down. 2. IP camera is installed with another “Subnet Mask” than registered on the computer you are using. A text box opens, and you can double click to correct it. Then this box to the right appears: If you know the system’s network configuration, you can edit manually in the fields or you can try to mark in the top field “Obtain IP from DHCP server” and then click OK, the program will attempt to fix the problem by issuing valid IP and subnet mask. 3. IP Camera/cameras found and listed. Doubleclick on the camera you want to acces thru your web browser. The browser will open and display a login window. Later you can acces the IP camera by entering the IP address the camera has been assigned, for example.: http://192.168.1.239:81 (number after “:” is the Http port the camera is set up to) The icon for “IP Camera Tool” will still be on the desktop and can now be used for access. www.safehome.dk 7 3. Log into the camera from the browser Login from IP Camera Tool or by entering the camera IP address directly into the browser You get to a window where you choose which web-browser you use. Once you have chosen browser, enter the username and password, and you get into the camera’s control panel. By default the username is admin and there should not be written anything in the password field. You can change the username and password from the administration part of the control panel. Read more about the setup and options under “Administrators Menu. 8 www.safehome.dk 4. Control panel Depending on your camera model, there may be different control layouts on the page where you see the video stream. If you log in as “Administrator”, you can use all the options in the control panel. If you log in as “Guest” (see below under User Settings how you can grant users access to different levels), you only have the opportunities in the control panel’s left side. As “Operator” you have access to options in both side. Both “Guest” and “Operator” can tap into the administrative part, but can not see the settings or change anything. 1 8 9 2 3 4 5 6 7 10 1. W hen multiple cameras are connected, you can select between the cameras. If the motion sensor is activated, the will be a flashing red dot on the camera icon when there is an alarm. 2. W hen multiple cameras are connected you can choose whether there should be from 1 up to 4 or up to 9 cameras on screen simultaneously. 3. Click if there should be time and date on recordings. 4. Show date and time on screen. You may choose color. 5. Audio Buffer - the unit is second. 6. P ower on and off for display, if you press the button with a camera, it will take a picture that opens in a new window. The image can be stored on your computer by right clicking on it and choose “Save As”. 7. Turn speakerphone on or off. Turn microphone on and off or shoot video. Video are recorded in AVI format. 8. Area for maneuvering the camera (only if the camera is designed for pan/tilt). 9. Vertical or horizontal flip of the image. 10. Setting the picture quality, brightness and contrast. www.safehome.dk 9 5. Administrators Menu Device Info When you open the administrator menu, a menu opens on the left side. On the opening page, you find the device’s MAC address (Device ID), version of firmware and web server version, and status of other settings you have chosen. Alias Settings Here you choose a name for the camera. The name will appear on the image if it is selected in the Control Panel menu. If you have multiple cameras installed, it may be practical with unique names for each device instance. “Front door”, “Living Room” or “Children’s Room.” Date & Time Settings You can choose to set it manually, you can allow the device to synchronize with an NTP Server or with the PC you use to control the camera. User Settings You can create up to 8 user accounts for the camera. For each account you specify the username and password and access level (Group). During the access level you have three options: Guest: Can only see the picture Operator: Can control the camera movement, and can also provide simple parameters for the image. Administrator: Can control everything, and adjust all the parameters for the camera. Multi-Device Settings You get a list of the cameras you have installed in the network. To add an extra camera, click on “The 2nd Device”. Click the camera you want to add to the list of the top, and the first three fields will be filled in automatically. Enter the username and password for the camera and click “Add”. To remove a camera from the list, click on “Remove”. 10 www.safehome.dk Basic Network Settings If the router the IP camera is connected to has a DHCP function, select “Obtain IP from DHCP Server”. It also means that the IP address changes when the camera is turned off and on again. Otherwise you can fill with static IP address e.g. as below: The IP address should be in the same IP address range as other devices within the network, and must have same subnet mask. Gateway is the router’s IP address and DNS server, you were given by your Internet Service Provider Http port will usually be 80. Port number must be used when the camera needs to be accessed from the Internet because the router must be configured to find the camera on the network (in this case 192.168.1.35). If your port 80 is blocked by your Internet Service Provider or used for anything else, you can choose port 81 or 8005 etc. Remember to open the port in question in your router. For instruction in this regards pls. consult the router manual or supplier hotline. If you choose a different port number than 80, you must remember, that when you open the camera in your network, you must set port number after IP address and “:” in the browser address bar: E.g. http://192.168.1.35:81 The same must be done when you call the camera from the Internet: http://210.236.45.1:81 (where 210.236.45.1 is your external IP address, If you have no fixed IP address, please read Section 8 on DDNS). Wireless Lan Settings Once you have accessed the administrative part select “Wireless Lan Settings” from the menu on the left side, if you want the camera to use the wireless network. Start by checking the box “Using wireless LAN” and press “Submit”. This will restart the camera, and Wi-Fi will now have been activated. To choose which router the camera should connect with, click the “Scan” button. The camera scan for wireless networks in the area. Select your network and enter the current password, depending on the security your network is protected by. Remove the network cable and restart the camera. You can now move the camera to it´s final place, and connect power, then you can always reach it from your computer, if it is connected to your wireless network. Please note that a standard router only broadcast Wi-Fi up to 10 meters. ADSL Settings Connects you directly to the network through an ADSL connection, you can specify here the username and password you received from your ISP (it will rarely be relevant, since almost everyone has a router connected). www.safehome.dk 11 UPnP Settings If you do not setup port forwarding in your router manually, then check and click submit, then it is automatically set up if your router supports UPnP. In some routers UPnP must be enabled to be used. Consult the router’s manual or contact your ISP if they have supplied your router. Setting up Email Fill each field with your mail setup. See the table “Summary and recommendation for various Internet Service Providers” for the correct settings for different providers in Denmark.. Once you have completed mail settings and tested that it works, you should try the “Alarm Service Settings” and select the “Motion Detect Armed”, which opens a few fields where you can adjust the alarm sensitivity. You will now receive an email with attached photos whenever the camera detects motion. Be aware that you do not receive email when camera is open in your browser. You might have to apply your Internet Service providers mail server instead of a web-based email services like Gmail, so if you find that you can not get setup for Gmail to work, try with the email address/email settings that you have been informed by your ISP. When the Alarm Service Settings is enabled, to sending e-mail alerts, it will use the settings specified in this section. Sender: The e-mail that appears as sender in the mail Receiver: You can specify up to 4 different receivers of e-mail when there is an alarm. SMTP: The SMTP Server as the mail sender (can be supplied by your ISP). SMTP Port: Usually 25, but the one that hosts your mail server (your ISP), has the number. Need Authentication: Ticked if the mail server requires a username and password (as most do). 12 www.safehome.dk Summary and recommendation for various Internet Service Providers: Provider Smtp server TLSP Need Au. SMTP User SMTP Password Eks. smtp.mydomain 25 Port None Yes Email address Password Telia smtp.telia.dk 25 None No Not used Not used TDC asmtp.mail.dk 587 None Yes Email address Password Telenor mail.telenor.dk 25 STARTTLS Yes Email address Password Gmail smtp.gmail.com 465/587 TLSP/STARTTLS Yes Email address Password Hotmail smtp.live.dk 25/587 Email address Password STARTTLS Yes Click “Submit” button to save the settings, then click on “Test” button and a new window will open and show whether the mail is sent, or whether there are errors in the settings. Lower field “Report Internet IP by Mail” is not really an e-mail settings, but if you do not have a fixed IP address from your provider, you can tick the box - you will then receive an email if your cameras IP address should change or the camera is restarted, so you always have the current address for the camera. FTP Service Settings FTP Service is designed to store pictures of e.g. a burglar at a second location. FTP is not always something a user has access to. If you do not have an FTP account, you can proceed to the next section about image transmission via email. When the Alarm Service Settings is ticked to upload a photo at alarm, it use the settings specified in this section. FTP Server: FTP server address (eg. Mydomain.com without ftp:// in front). FTP Port: The port that the server is set to FTP access (usually 21). Fill in the FTP User, FTP Password, FTP Upload Folder. FTP Mode: Supports POST (usually it is used) and PASV. Upload Image Now: If this box is checked, there will open a few new lines, where you can select the interval for uploading images. Additionally you can choose a “First Name” to the images that are saved in JPG format. www.safehome.dk 13 Alarm Service Settings If marked in the first or second field will more boxes vil open. Motion Detect Armed: Motion sensor is on, and the alarm activated by motion in the image field. Motion Detect Sensibility: 1 is the least sensitive, 10 is the highest sensitivity. Alarm Input Armed: Not used - it is for cameras with the ability to connect external alarm devices. IO Linkage on Alarm: Not used. Send Alert Notification by Mail: Please tick if you want an e-mail alert. The mail can be sent up to 4 different receivers. This is set up under “Mail Service Settings.” Send Alert Notification by Http: Camera can send a call to a page on the Internet, which is programmed for e.g. sending an SMS. Remember the “http://” in front page web address. On www.safehome.dk you can join a service sending an SMS to your mobile phone at alarm. The price is quoted on the website. Find your camera on the website and there will be a button to sign up. After you have registered you can write in the “Http url”: http://sms.safehome.dk/?ID=XXXXXXXX where XXXXXXXX is your mobile number. By registering you also get Http url address on the screen so you can copy it. Upload Image on Alarm: Allows you to select the interval in seconds for uploading images on alarm. Bottom opens for a Scheduler (plan) where you can set the camera to alarm status at fixed hours of the week. 14 www.safehome.dk PTZ Settings (Pan Tilt Zoom) If the camera can be moved over the net, you can here set the speeds, etc. for the various movements. Decoder Settings Here you set the camera’s Baud rate (speed). You may try with different settings to find the best result. There is a dropdown box with the options you can select. Device Firmware Upgrade If a new firmware or WEB UI (the built-in Web server) is available, it will be possible to download from www.safehome.dk. Download the new versions and install them after the installation guide included with the download. NOTE: Follow the installation instructions carefully, because otherwise the camera may be damaged. Upgrading firmware and WEB UI are made at your own risk and any complications are not covered by warranty. Backup & Restore Settings Allows you to backup your camera settings and to reload the camera after it has been reset or have had installed new firmware. Reboot Device Restarts the camera. Log Showing all activity on camera. Deletes when the camera is turned off. Back Click here to go back to the control panel with the image from the camera. www.safehome.dk 15 6. Accessing the camera from the Internet outside your home When the camera can be seen on the internal network, preparation must be made before it can be accessed from the Internet. Ensure that the router port forward to the camera - it can be done in the administrator menu under UPnP menu by checking out of the “Using UPnP to Map Port” and make sure that the answer is “success” after Clicked “Submit“ button. If answer is not “success” it must be ensured that UPnP is enabled in the router (see router manual). Alternatively, you can access the router and manually make port forwarding (see router manual). Static IP address If you have been issued a fixed IP address by your ISP, use the browser’s address bar followed by a colon and the port number you chose for the camera - the camera is “behind” the gate, and when it is “opened” by writing the number after the IP address and ”:”, the camera can be seen from outside. In the example above, type: http://210.235.45.1:81 Internet IP address can be found on www.safehome.dk - go to the FAQ where your WAN IP is displayed in the right column. 16 www.safehome.dk Dynamic IP address Setting up the camera for access over the Internet can be difficult to some. SafeHome has already set the camera so it can easily be connected and accessed from the Internet, wherever in the world you are. On the box of your new camera and on your camera is a label. For this example, we have used the following label: Remote Access: http://safehome0001.webgoodcam.com:81 The camera is already set up for remote access. You can see more in the menu DDNS setting, but you should not change anything on the setup. Step 1 Log on your camera using the IP Camera Tool. If the camera did not initially find the IP address, tick the “Obtain IP from DHCP” after which an IP address will appear. Step 2 Log on your camera from the Internet: Open your browser and type in the address from the camera label: http://safehome0001.webgoodcam.com:81 If you changed the port number you should instead of “81”, type the port number you specified. You will be prompted to enter the camera’s user name and password, and you can then log on to the camera. If the connection does not work, put a tick in the check box under “UPNP Settings” and ensure that the router has made a “port forwarding” from the camera’s specified port to the camera specified IP address. In this case you need to check that a “port forwarding” from port 81 to IP address 192.168.1.239 has been made. DDNS Service Settings If you have a dynamic (changing) WAN IP address, you can use one of the DDNS (Dynamic Domain Name Server) that are online. The camera connects to the service when it gets a new IP address, and “tells” it’s current IP-address. DDNS then connects the new IP address to the camera. Therefore, one can connect to the camera whenever IP address changes. 1. Go to a website offering free domain names and register. 2. L og in to the camera site as administrator and go to “DDNS Service Settings” and insert name, password and Host. Click “Submit” button and the camera restarts. 3. L og back in as administrator and go to “Device Status” and check that the DDNS status is DynDNS Succeed. 4. C heck on the same page that “UPnP Status” is “UPnP Succeed”. If the status is “Not Succeed”, try going to the “Basic Network Settings”, change the http port number, and click “Submit” button. Also verify that UPnP is enabled in the router. 5. L og back into the camera as an administrator and make sure the status of both of the above is “Succeed”. 6. N ow you only need to enter the chosen domain name as well as “:” and port number in the browser address line to enter the IP camera. When the camera restarts, it may take several minutes while connecting to the DDNS service before contact with the camera works for the first time. www.safehome.dk 17 7. FAQ - Troubleshooting Visit www.safehome.dk where the product has an updated FAQ. You can also sign up for mail service, so you will recieve an email when there are updates etc. Reset Press and hold the reset button for 5 seconds and turn the power off, turn on power again, to reset the administrator access to username: admin password: (blank). If the camera needs to be reset to factory settings, hold reset button for 30 seconds with power on and then it restarts by itself. 8. Disclaimer SafeHome ApS is not liable for any errors in the manual in hand. SafeHome ApS is not liable for for faulty products, collaterat, incidental or consequential damage in connection with or arising from the use of SafeHome Wireless IP cameras model IP601W, JPT3813W or JPT3815W. SafeHome ApS reserves the right to revise and change all aspects of product and manuals with no further notice. This product is not a toy and should not be used as such. Please consult local rules, laws and regulation concerning surveillance og public and private areas or properties. SafeHome ApS can not be held responsible for any violations in this regard. Products shall not be operated by children or persons who may be expected not to have the necessary psyche or physique to operate them properly. User must always be supported by competent adult user. For support and further information visit www.safehome.dk 18 www.safehome.dk Brugsanvisning Trådløst IP Netværks Kamera IP601W Outdoor JPT3813W JPT3815 W Indholdsfortegnelse 0. Før du starter 21 Pakken indeholder 21 Systemkrav21 System arkitektur 21 Internet21 1. Produkt 22 Forsider22 Bagsider/ledning 22 Funktioner22 2. Hardware installation og konfiguration 23 Klargør kameraet 23 Installation af software 23 3. Log ind i kameraet fra browseren 26 4. Kontrolpanelet 27 5. Administrators Menu 28 Device (Enheds) Info 28 Alias Settings (Navngivning af kamera) 28 Date & Time Settings (Dato og tid opsætning) 28 User Settings (Bruger opsætning) 28 Multi-Device Settings (Opsætning af flere kameraer) 28 Basic Network Settings (Basale netværksindstillinger) 29 Wireless Lan Settings (Indstilling af trådløst netværk) 29 ADSL Settings (ADSL indstillinger) 29 UPnP Settings (UPnP indstillinger) 30 Mail Service Settings (Indstilling af email) 30 Ftp Service Settings (Indstilling af FTP-server) 31 Alarm Service Settings (Indstilling af alarm service) 32 PTZ Settings (Pan Tilt Zoom) 33 Decoder Settings (Indstilling af dekoder) 33 Upgrade Device Firmware (Opgradering af firmware) 33 Backup & Restore Settings (Indstilling af Backup og genindlæsning) 33 Reboot Device (Genstart kameraet) 33 Log (Log) 33 Back (Tilbage) 33 6. F jernadgang til kameraet fra Internettet, uden for hjemmet 34 Statisk IP-adresse 34 Dynamisk IP-adresse 35 DDNS Service Settings (Indstilling af DDNS service) 35 7. FAQ - Problemløsning 36 Reset36 8. Ansvarsfraskrivelse 36 20 www.safehome.dk 0. Før du starter Pakken indeholder Tjek pakkens indhold, når du åbner den. Den skal indeholde: • Trådløst kamera • WI-FI Antenne • Strømforsyning • Brugsanvisning • CD med driver til kamera samt IP kamera program • Monteringsbeslag Kontakt straks forhandleren, hvis der er mangler i indholdet. Systemkrav • 10/100 Mbps Netværkskort • CD-ROM drev • CPU: 2.06 GHz eller mere • Windows 2000/XP/Vista eller 7 • Web Browser: Internet Explorer(6.0 eller nyere), Firefox og Safari (understøtter ikke alle funktioner) • Trådløs router eller Acces point (Hvis der ønskes trådløs transmission. Ellers kablet router) • DHCP-Server (er som regel indbygget i routeren) System arkitektur Internet Trådløs router eller acces point Trådløst Internet Kamera med web-server JPT3813W JPT3815W eller IP601W Outdoor www.safehome.dk 21 1. Produkt Forsider inse (CMOS sensor. Kan drejes L manuelt på JPT3813W og JPT3815W, for at justere skarp­heden af billedet) Infrarøde LED lys Netværks indikator LED Indbygget mikrofon Bagsider/ledning LAN: RJ-45/10-100 Base T Antennestik Stik til strømforsyning Lydudgang (kun JPT3813W og JPT3815W) Funktioner • Kraftig high-speed video-protokol processor • Høj-følsomhed 1/4“ CMOS-sensor • 300K Pixels - farve • Kan bruges dag og nat. Ved IR natlys er rækkevidden op til 8 m for JPT3813W/JPT3815W og op til 50 m for IP601W (sensor rækkevidde op til 20 m for IP601W) • Optimeret MJPEG video kompression (.avi) • Multi-level brugeropsætning og adgang med adgangskode • Indbygget webserver for brug med Internet Explorer, Firefox og Safari • Understøtter trådløse netværk (Wi-Fi/802.11/b/g) mobil • Understøtter Dynamisk IP (DDNS) og UPnP LAN og internet (ADSL, kabel modem) • Indbygget bevægelsessensor • Understøtter envejs-audio overvågning med den indbyggede mikrofon (kun JPT3813W og JPT3815W • Understøtter billede snapshot • Understøtter flere netværksprotokoller: HTTP / TCP / IP / UDP / STMP / DDNS / SNTP / DHCP / FTP • Understøtter remote system opdatering • Kan anvendes og betjenes sammen med flere Mobile Applikationer til bl.a. iPhone/iPad eller enheder med Android • Kontakt evt. SafeHome på support@safehome.dk for anvisning af et par mulige applikationer 22 www.safehome.dk 2. Hardware installation og konfiguration Klargør kameraet 1. Forbind router/switch og kamera med et LAN/netværkskablet (medfølger ikke). 2. S æt strømforsyningen til kameraet og i en stikkontakt (brug kun den medfølgende strømforsyning, da andre kan skade kameraet). 3. K ameraet bruger ca. 30 sekunder på at starte, før det kan registreres af den software, der skal installeres på computeren. 4. K ameraets hoved vil på pan/tilt modeller dreje rundt, og sætte sig i stilling, og LED lyset for netværksindikatoren vil lyse konstant, hvis kablet er forbundet korrekt. Installation af software Den medfølgende software skal installeres på en computer i netværket, for at kameraet kan sættes korrekt op. 1. Sæt den medfølgende CD i CD-ROM drevet. 2. S tarter installationsprogrammet ikke af sig selv, så åben CD’en i stifinder og dobbeltklik på IPCamSetup.exe. Er der evt. fejl på CD-en kan software downloades fra www.safehome.dk 3. Klik på “Install Software”. 4. Klik på “Next” for at installere. www.safehome.dk 23 5. Klik på “Next” for at fortsætte installationen. 6. K lik på “Close” efter du har markeret, at computeren skal genstarte, for at afslutte installationen. 7. P å computerens skrivebord er nu kommet et nyt ikon med det “værktøj”, der skal bruges til at konfigurere kameraet. Når kameraet er tændt og korrekt forbundet til router/switch, klikkes på ikonet “IP Camera Tool”, og et lille vindue vil åbne. Programmet leder automatisk efter IP-Servere som kameraet på netværket og registrerer dem, der findes. 24 www.safehome.dk Når programmet søger, er der tre muligheder: 1. Der findes ingen kameraer inden for et minut. Resultatfeltet vil vise “no found IP-Servers” og programmet lukker ned igen. 2. IP-kameraet er installeret med en anden “Subnet Mask”, end der er registreret på den computer, du sidder ved. Der kommer en tekst i feltet, du kan dobbeltklikke på, for at rette det. Hvorefter feltet til højre fremkommer: Kender du til systemets netværksopsætning, kan du rette manuelt i felterne, eller forsøg i første omgang med at krydse af i øverste felt “Obtain IP from DHCP server”, og klik herefter på OK, så vil programmet selv forsøge at ordne problemet, ved at finde gyldig IP og subnet mask. 3. IP-Kameraet/kameraerne findes og listes som til højre. Dobbeltklik på det kamera, du ønsker at se i din web-browser. Browseren vil åbne, og vise et login vindue. Senere kan du komme direkte til IP-kameraet ved at indtaste den IP-adresse, kameraet har fået tildelt, f.eks.: http://192.168.1.239:81 (tallet efter “:” er den port, kameraet er sat op til) Programmet “IP Camera Tool” vil stadig ligge på skrivebordet, og kan fremover ligeledes benyttes til adgang. www.safehome.dk 25 3. Log ind i kameraet fra browseren Log ind fra IP Camera Tool, eller ved at skrive kameraets IP-adresse direkte i browseren (lav evt. et bogmærke til senere brug). Du kommer til et vindue, hvor du vælger hvilken browser, du anvender. Når du har valgt browser, skal du angive brugernavn og adgangskode, og du kommer ind til kameraets kontrolpanel. Som standard er brugernavnet: admin, og der skal ikke skrives noget i passwordfeltet. Du kan ændre brugernavn og adgangskode inde fra administrationsdelen af kontrol­ panelet. Læs mere om opsætning og muligheder under “Administrators Menu”. 26 www.safehome.dk 4. Kontrolpanelet Alt efter, hvilket kamera du har, kan der være forskellige kontrolelementer på siden, hvor du ser billedet. Logger du ind som “Administrator”, kan du bruge alle mulighederne i kontrolpanelet. Ikke alle funktioner er tilgængelige i Safari og Firefox. Logger du ind som “Gæst” (se under administrators indstillinger, hvordan du kan give brugere adgang i flere niveauer), har du alene mulighederne i kontrolpanelets venstre side. Tilsvarende har du som “Operatør” mulighederne i venstre side samt højre side. Både “Gæst” og “Operatør” kan klikke sig ind på administrationsdelen, men kan ikke se indstillingerne eller ændre noget, med mindre man angiver et administrator brugernavn og adgangskode. 1 8 9 2 3 4 5 6 7 10 1. Ved flere kameraer tilsluttet, vælges her mellem kameraerne. Hvis der er bevægelsessensor aktiveret, vil en rød prik blinke ved det pågældende kamera, når der er alarm. 2. Ved flere kameraer tilsluttet kan her vælges, om der skal være 1, op til 4 eller op til 9 billeder på skærmen samtidig. 3. Klik af hvis der skal tid og dato på optagelser. 4.Vis dato og tid på skærmen. Der kan vælges farve. 5. Lyd buffer – enheden er sekunder. 6. Her tændes og slukkes for visning på skærmen, trykkes på knappen med et kamera, tages et billede, der åbnes i et nyt vindue. Billedet kan gemmes på computeren ved at højreklikke med musen på det, og vælge “Gem som”. 7. Slå medhør til og fra. Slå mikrofon til og fra eller optag video. Video optages i AVI format, og ved valg kommer et vindue op, der foreslår et sted at gemme videoen på din computer. 8. Område til manøvrering af kamera (kun hvis kameraet er beregnet til af bevæge). 9. Lodret eller vandret flip af billedet. 10. Indstilling af billedets kvalitet, lysstyrke og kontrast. www.safehome.dk 27 5. Administrators Menu Device (Enheds) Info Når du åbner administratordelen, får du en ny menu i venstre side. På selve åbningssiden, finder du enhedens MAC-adresse (Device ID), version af firmware og webserverens version, samt status på øvrige indstillinger, du har valgt. Alias Settings (Navngivning af kamera) Her vælger du, hvad kameraet skal kaldes. Teksten vil stå på billedet, hvis det er valgt i kontrolpanelets menu. Hvis du har flere kameraer installeret, kan det være praktisk med unikke navne på de enkelte enheder f.eks. “Hoveddør”, “Stue” eller “Børneværelse”. Date & Time Settings (Dato og tid opsætning) Du kan vælge at indstille dato og tid manuelt, lade enheden synkronisere med en Ntp Server, eller med den PC, du bruger til at kontrollere kameraet. User Settings (Bruger opsætning) Du kan oprette op til 8 brugerkonti til kameraet. For hver konto angiver du brugernavn (user) og adgangskode (password) samt adgangs­ niveau (Group). Under adgangsniveau har du tre muligheder: Guest (Gæst): Kan kun se på billedet Operator (Operatør): Kan styre kameraets retning, hvis det er indbygget, og kan derudover stille enkle parametre for billedet. Administrator: Kan styre alt, samt sætte alle parametre op for kameraet. Multi-Device Settings (Opsætning af flere kameraer) Du får en liste med de kameraer, du har installeret i netværket. For at tilføje et ekstra kamera, skal du klikke på “The 2nd Device”, hvorefter der åbnes for nogle felter. Klik på det kamera du vil tilføje i listen øverst, og de første tre felter vil blive udfyldt automatisk. Indtast herefter brugernavn og adgangskode til kameraet, og klik på “Add” (tilføj). Hvis du vil fjerne et kamera fra listen, klikker du på “Remove” (fjern) i stedet. 28 www.safehome.dk Basic Network Settings (Basale netværksindstillinger) Hvis routeren, som IP-kameraet er forbundet til, har en DHCP funktion, kan du vælge “Obtain IP from DHCP Server”. Det betyder samtidig, at IP adressen skifter, hvis kameraet slukkes og tændes igen. Ellers kan du udfylde med fast IP-adresse som nedenfor: IP-adressen skal ligge i samme IP nummerrække som andre apparater inden for netværket, og skal have samme subnet mask. Gateway er routerens IPadresse og DNS server, har du fået opgivet af din Internet udbyder Http port vil normalt være 80. Port nummeret skal bruges, når kameraet skal nås fra Internettet, da routeren skal sættes op til at finde kameraet på netværket (her 192.168.1.35). Hvis din port 80 er blokeret af din Internet udbyder, eller den bruges til noget andet, kan du vælge port 81 eller 8005 etc. Hvis du vælger et andet portnummer end 80, skal du huske, at når du skal se kameraet i netværket, skal portnummeret med i browserens adresselinje: http://192.168.1.35:81 Det samme gør sig gældende, når du kalder kameraet fra internettet: http://210.236.45.1:81 (hvor 210.236.45.1 er din eksterne IP-adresse, har du ikke fast IPadresse, skal du læse afsnit 8 om DDNS). Wireless Lan Settings (Indstilling af trådløst netværk) Når du vælger “Wireless Lan Settings” i menuen i venstre side, kan du sætte kameraet op til at benytte det trådløse netværk. Sæt først et flueben i boksen “Using wireless LAN” og tryk på submit. Netværkskortet vil nu blive aktiveret, og kameraet genstrater automatisk. Dernæst vælger du, hvilken router, kameraet skal forbinde sig til, ved at klikke på “Scan” knappen, så kameraet leder efter trådløse netværk i området. Hvis kameraet ikke i første omgang finder nogle trykkes på “Refresh”. Vælg dit netværk, og skriv de aktuelle adgangs­koder, alt efter hvilken sikkerhed dit netværk er sat op med. Kameraet genstarter, og du kan fjerne netværkskablet igen. Du kan nu flytte kameraet til sin endelige plads, og sætte strømforsyningen til, så kan du til enhver tid nå det fra din computer, blot det har forbindelse til dit trådløse netværk. Vær opmærksom på, at en standard router kun sender Wi-Fi signal op til 10 meter. ADSL Settings (ADSL indstillinger) Forbinder du direkte til nettet gennem en ADSL forbindelse, skal du her angive det brugernavn og den adgangskode, du har fået fra din Internet udbyder (det vil sjældent være aktuelt, da næsten alle har en router tilkoblet). www.safehome.dk 29 UPnP Settings (UPnP indstillinger) Hvis du ikke selv sætter port-forwarding op i din router, så klik af og klik på submit, hvor­ efter, det sættes automatisk op, hvis din router understøtter UPnP. I nogle routere skal UPnP aktiveres, for at kunne anvendes. Se i routerens brugsanvisning, eller kontakt din internet udbyder, hvis de har leveret din router. Mail Service Settings (Indstilling af email) Udfyld de enkelte felter med din mail opsætning. Se skemaet “Oversigt og indstil­ ling ved forskellige teleudbydere” for korrekte indstillinger til forskellige udbydere i Danmark. Når du har udfyldt mail og testet, at det fungerer, skal du ind under “Alarm Service Settings” og markere for “Motion Detect Armed” der åbnes for et par felter, hvor du kan stille alarmes følsomhed. Du vil nu få e-mail ved bevægelser foran kame­raet med vedhæftede billeder. Vær opmærksom på, at du ikke modtager alarm e-mail ved bevægelse, hvis du har kameraet åbent i din internet browser. Kunder hos eksempelvis TDC, kan godt skulle an­vende TDC’s mailserver i stedet for en webbaseret email-service som gmail, så hvis du oplever, at du ikke kan få opsætning til gmail til at fungere, skal du forsøge med den e-mail adresse / de email indstillinger, du har fået oplyst af din internet udbyder. Når der under Alarm Service Settings er krydset af for, at der skal sendes en mail ved alarm, bruges indstillingerne, der angives under dette punkt. Sender: Den e-mail, der står som afsender i mailen Reciever: Der kan angives op til 4 forskellige modtagere af e-mail, når der er alarm. SMTP-server: Den SMTP-Server, som afsender mailen skal anven­de (kan oplyses af din internetudbyder). SMTP-port: Som regel 25, men den, der hoster din mailserver(din internetudbyder), har nummeret . Need Authentication: Krydses af hvis mailserveren kræver brugernavn og adgangskode (hvilket de fleste gør) og herefter kan brugernavn og adgangskode udfyldes. 30 www.safehome.dk Oversigt og indstilling ved forskellige teleudbydere: Udbyder Smtp server TLSP Need Au. SMTP User SMTP Password Eks. smtp.mydomain 25 Port None Ja E-mail adresse Adgangskode Telia smtp.telia.dk 25 None Nej Anvendes ikke Anvendes ikke TDC asmtp.mail.dk 587 None Ja E-mail adresse Adgangskode Telenor mail.telenor.dk 25 STARTTLS Ja E-mail adresse Adgangskode Gmail smtp.gmail.com 465/587 TLSP/STARTTLS Ja E-mail adresse Adgangskode Hotmail smtp.live.dk 25/587 E-mail adresse Adgangskode STARTTLS Ja Klik “Submit”-knappen for at gemme indstillingerne, og klik herefter på “Test”-knappen, hvorefter et nyt vindue vil åbne sig og vise, om mailen er sendt, eller om der er fejl i indstillingerne. Nederste felt “Report internet IP by Mail” er egentlig ikke til e-mail indstillinger, men hvis du ikke har en fast IP-adresse hos din udbyder, kan du krydse af i feltet - du vil så modtage en email med den aktuelle IP-adresse, hvis den skulle skifte, eller kameraet genstartes, så du altid har den aktuelle adresse til kameraet, hvis det eksempelvis skulle ske, mens du ikke er hjemme. Ftp Service Settings (Indstilling af FTP-server) FTP Service er beregnet til at lagere billeder af f.eks. en indbrudstyv på en anden lokation, men er ikke altid noget en bruger har adgang til. Har du ikke en FTP konto, kan du fortsætte til næste afsnit, hvor der vælges billedtransmission via email. Når der under Alarm Service Settings er krydset af for, at der skal uploades et billede ved alarm, bruges indstillingerne, der angives under dette punkt. FTP Server: FTP serverens adresse (f.eks. mydomain.com uden ftp:// foran). FTP Port: Den port der på serveren er sat til FTP adgang (som regel 21). Herefter udfyldes FTP User, FTP Password og FTP Upload Folder. FTP Mode: Understøtter POST (som regel den der anvendes) og PASV. Upload Image Now: Hvis denne boks markeres, vil der åbne et par nye linier, hvor man kan vælge et interval mellem upload. Derudover kan man vælge et “Fornavn” til billederne, der gemmes i JPG format. www.safehome.dk 31 Alarm Service Settings (Indstilling af alarm service) Markeres der i første eller andet felt, vil der åbne sig flere muligheder. Motion Detect Armed: Bevægelses sensoren er sat til, og alarmen aktiveres ved bevægelse i billedfeltet. Motion Detect Sensibility: Her indstilles alarmsensors følsomhed. 1 er mindst følsom, 10 er højeste følsomhed. Alarm Input Armed: Bruges ikke - det er til kameraer med mulighed for at tilslutte eksterne alarmenheder. IO Linkage on Alarm: Bruges ikke. Send Alarm Notification by Mail: Husk at krydse af, hvis du vil have en e-mail ved alarm. Mailen kan sendes op til 4 forskellige modtagere. Hvem der skal have alarmen sættes op under punktet “Mail Service Settings”. Send Alarm Notifikation by Http: Kameraet kan sende et kald til en side på internettet, som er programmeret til f.eks. at sende en SMS. Husk “http://” foran sidens web adresse. På www.safehome.dk kan du tilmelde dig en service, hvor der sendes en SMS til din mobiltelefon, prisen er opgivet på hjemmesiden. Find dit kamera på hjemmesiden, og der vil være en knap for tilmelding. Efter du har tilmeldt dig skal du i feltet “Http url” skrive: http://sms.safehome.dk/?ID=XXXXXXXX, hvor XXXXXXXX er mobilnummeret, som skal modtage SMS. Ved tilmeldingen får du også Http url adressen på skærmen, så du kan kopiere den. Upload Image on Alarm: Giver mulighed for at vælge interval i sekunder for upload af billeder ved alarm. Nederst kan åbnes for en Scheduler (planlægger) hvor man kan sætte kameraet til at uploade billeder på faste tidspunkter på bestemte ugedage. 32 www.safehome.dk PTZ Settings (Pan Tilt Zoom) Hvis kameraet kan bevæges over nettet, kan her indstilles hastigheder etc. for de forskellige bevægelser. Decoder Settings (Indstilling af dekoder) Her indstilles kameraets Baudrate (hastighed). Der kan forsøges med forskellige indstillin­ ger, for at finde bedste resultat. Der er en dropdownboks, med de indstillinger, der kan vælges. Upgrade Device Firmware (Opgradering af firmware) Såfremt en ny firmware (styresystem i kameraet) eller WEB UI (den indbyggede webserver) er tilgængeligt, vil det være muligt at downloade fra www.safehome.dk. Hent versionerne hjem på din computer og installer dem efter den installationsvejledning, der følger med ved download. OBS: Følg installationsvejledningen nøje, da kameraet ellers kan tage skade. Opgradering af firmware og WEB UI foretages på eget ansvar, og eventuelle komplikationer dækkes ikke af garantien. Backup & Restore Settings (Indstilling af Backup og genindlæsning) Giver mulighed for at tage backup af kameraets indstillinger, og for at genindlæse, hvis kameraet har været nulstillet, eller der er installeret ny firmware. Reboot Device (Genstart kameraet) Genstarter kameraet. Log (Log) Viser al aktivitet på kameraet. Slettets når kameraet slukkes. Back (Tilbage) Klik for at komme tilbage til kontrolpanelet med billede fra kameraet. www.safehome.dk 33 6. Fjernadgang til kameraet fra Internettet, uden for hjemmet Når kameraet kan ses på det interne netværk, skal der være et par ting klar, for at det kan ses ude fra Internettet. Det skal sikres, at routeren port forwarder til kameraet - det kan gøres i administrator menuen under UPnP menuen, ved at tjekke af for “Using UPnP to Map Port”, og sikre sig, at der svares “succes” efter der er klikket på “Submit”-knappen. Svares der ikke “succes” skal det sikres, at UPnP er aktiveret i routeren (se routerens manual). Alternativt kan man gå ind i opsætning af routeren og manuelt stille port forwardingen (se routerens manual). Statisk IP-adresse Har du fået en fast IP-adresse af din Internet udbyder, skal du bruge den i browserens adresselinie efterfulgt af et “:” (kolon) og det portnummer, du har valgt til kameraet - kameraet står så “bag” den port, og når den “åbnes”, ved at skrive nummeret efter IP-adressen og “:”, kan kameraet ses udefra. I ovenstående eksempel skriver du: http://210.235.45.1:81 Din WAN-IP adresse kan du finde på www.safehome.dk - gå ind under FAQ her står din WAN-IP i højre kolonne. 34 www.safehome.dk Dynamisk IP-adresse Opsætning af kameraet til adgang via internettet kan være svært for nogle. Safehome har derfor allerede indstillet kameraer, så de nemt kan tilkobles og tilgås fra internettet. På æsken af dit nye kamera samt på dit kamera sidder en label. Til dette eksempel er benyttet følgende label: Remote Access: http://safehome0001.webgoodcam.com:81 Kameraet er allerede sat op til fjernadgang. Du kan se mere i menupunketet DDNS setting, men du skal ikke ændre noget på opsætningen. Trin 1. Log på dit kamera ved hjælp af IP Camera Tool. Hvis kameraet i første omgang ikke kan finde IP adresse, sætter flueben i ”Obtain IP from DHCP” hvorefter en IP adresse vil fremkomme. Trin 2. Log på dit kamera fra Internettet: Åben din browser og skriv adressen fra kameraets label: http://safehome0001.webgoodcam.com:81 Hvis du har ændret portnummeret skal du i stedet for ”81” skrive det portnummer, du har angivet. Du vil nu blive bedt om at indtaste kameraets brugernavn og password, og du kan herefter logge på kameraet. Hvis forbindelsen mod forventning ikke virker, skal du sætte flueben i checkboksen under ”UpNp Settings” og sikre at der i din router, er blevet lavet en ”port forwarding” fra kame­ raets angivne port til kameraets angivne IP adresse. I dette tilfælde skal der laves en ”port forwarding” fra port 81 til IP adresse 192.168.1.239. DDNS Service Settings (Indstilling af DDNS service) Har du en dynamisk (skiftende) WAN IP-adresse, kan du benytte en af de DDNS (Dynamic Domain Name Server) som tilbydes på internettet. De fungerer ved, at kameraet kobler op til servicen, når det får en ny IP-adresse, og “fortæller” at “her befinder jeg mig nu”. DDNS forbinder så den nye IP-adresse med det domænenavn, der er linket til kameraet. Derfor kan man få forbindelse til kamareat uanset om IP-adressen skifter. Selve tilmeldingen og opsætningen, skal du læse om på de forskellige udbyderes hjemmesider www.dyndns.com, hvor servicen er gratis. 1. Gå til en hjemmeside som tilbyder de frie domænenavne og registrer dig. 2. L og ind på kameraets hjemmeside som administrator, og gå ind under “DDNS Service Settings” og indsæt navn, adgangskode og Host. Klik på “Submit”-knappen og genstart kameraet. 3. Log igen ind som administrator, og gå ind under “Device Status” og tjek at DDNS status er “DynDns Succeed”. 4. Tjek på samme side, at “UPnP Status” er “UPnP Succeed”. Hvis status er “Not Succeed”, kan du prøve at gå ind på “Basic Network Settings” og ændre http Port nummeret. Klik på “Submit”-knappen og genstart kameraet. Kontroller også at UPnP er aktiveret i routeren eller porten i routeren er forwarded manuelt. 5. Log igen ind på kameraet som administrator, og sikr dig at status for begge ovenstående er “Succeed”. www.safehome.dk 35 6. N u behøver du kun at skrive det valgte domænenavn samt “:” og portnummer i browserens adresselinie, for at komme til IP-kameraet. Når kameraet genstarter, kan der gå adskillige minutter mens der etableres forbindelse til DDNS servicen, før kontakten til kameraet virker første gang. 7. FAQ - Problemløsning Gå ind på www.safehome.dk, hvor der under produktet ligger en opdateret FAQ. Du kan samtidig tilmelde dig mail service, så du får mail ved opdateringer etc. Reset Reset knap holdes inde i 5 sekunder og sluk for strømmen, tænd strømmen igen, for at resette administrator adgangen til brugernavn: admin, adgangskode: (blank). Skal kameraet resettes til fabriksindstillingerne, holdes knappen inde i 30 sekunder med strøm på, hvorefter det selv genstarter. 8. Ansvarsfraskrivelse SafeHome ApS tager forbehold for evt. fejl og mangler i ethvert henseende. Produkterne må ikke betjenes af børn eller personer, der kan forventes ikke at have fornøden psyke eller fysik til at betjene dem korrekt. Betjening skal altid supporteres af kompetent voksen bruger. Produktet er ikke legetøj, og må aldrig benyttes som sådant. Vi gør opmærksom på, at der findes regler og love om overvågning, som altid skal følges. SafeHome ApS kan ikke gøres ansvarlig i nogen henseende, såfrem disse regler eller love ikke følges og overholdes. Evt. rettelser vil blive foretaget uden yderligere varsel. Vi fraskriver os ethvert ansvar for fejl, uheld, gener og ulykker opstået i forbindelse med brug af SafeHome® Trådløse IP Kameraer model IP601W, JPT3813W og JPT3815W. For support og yderligere information besøg www.safehome.dk 36 www.safehome.dk Bruksanvisning Trådlös IP-nätverkskamera IP601W Outdoor JPT3813W JPT3815 W Innehållsförteckning 0. Innan du börjar 39 Förpackningens innehåll 39 Systemkrav39 System arkitektur 39 Internet39 1. Produkt 40 Framsida40 Baksida/sladdar 40 Funktioner40 2. Installation och konfigurering av hårdvara 41 Förbered kameran 41 Installation av programvara 41 3. Logga in på kameran via webbläsaren 44 4. Kontrollpanelen 45 5. Administrators Menu 46 Device Info (Info om enhet) 46 Alias Settings (Namnge kameran) 46 Date & Time Settings (Datum- och tidsinställningar) 46 User Settings (Användarinställningar) 46 Multi-Device Settings (Installation av flera kameror) 46 Basic Network Settings (Grundläggande nätverksinställningar) 47 Wireless Lan Settings (Inställningar för trådlöst nätverk) 47 ADSL Settings (ADSL-inställningar) 47 UPnP Settings (UPnP-inställningar) 48 Mail Service Settings (E-postinställningar) 48 Ftp Service Settings (Inställning av FTP-server) 49 Alarm Service Settings (Inställning av larmservice) 50 PTZ Settings (Inställningar för panorera/luta/zooma) 51 Decoder Settings (Inställning av avkodare) 51 Upgrade Device Firmware 51 Backup & Restore Settings 51 Reboot Device (Starta om kameran) 51 Log (Logg) 51 Back (Tillbaka) 51 6. F järråtkomst till kameran via internet, utanför hemmet 52 Statisk IP-adress 52 Dynamisk IP-adress 53 DDNS Service Settings (DDNS-inställningar) 53 7. Vanliga frågor (FAQ) – Problemlösning 54 Återställ54 8. Friskrivningsklausul 54 38 www.safehome.dk 0. Innan du börjar Förpackningens innehåll Kontrollera förpackningens innehåll när du öppnar den. Den ska innehålla: • Trådlös kamera • WI-FI-antenn • Strömsladd • Bruksanvisning • CD med drivenhet till kamera samt IP-kameraprogram • Monteringsbeslag Kontakta genast försäljaren om något saknas. Systemkrav • 10/100 Mbps nätverkskort • CD-ROM-enhet • CPU: 2,06 GHz eller mer • Windows 2000/XP/Vista eller 7 • Webbläsare: Internet Explorer (6.0 eller nyare), Firefox och Safari (stöder inte alla funktioner) • Trådlös router eller åtkomstpunkt (Om trådlös överföring önskas. Använd annars en inkopplad router) • DHCP-server (är som regel inbyggd i routern) System arkitektur Internet Trådlös router eller åtkomstpunkt Trådlös internetkamera med webbserver JPT3813W JPT3815W eller IP601W Outdoor www.safehome.dk 39 1. Produkt Framsida Lins (CMOS-sensor. Kan vridas manuellt på JPT3813W och JPT3815W för att justera bildskärpan) Infraröda LED-lampor LED-nätverksindikator Inbyggd mikrofon Baksida/sladdar LAN: RJ-45/10-100 Base T Antennkontakt Uttag för strömsladd Ljudutgång (endast JPT3813W och JPT3815W) Funktioner • Kraftig höghastighetsprocessor för videoprotokoll • 1/4“ CMOS-sensor med hög känslighet • 300k pixlar – färg • Kan användas dag och natt. Vid IR-nattljus är räckvidden upp till 8 m för JPT3813W/ JPT3815W och upp till 50 m för IP601W (sensorräckvidd upp till 20 m för IP601W) • Optimerad MJPEG videokompression (.avi) • Flera nivåer för användarinställning och åtkomst med åtkomstkod • Inbyggd webbserver för användning med Internet Explorer, Firefox och Safari • Stöder trådlösa mobila nätverk (Wi-Fi/802.11/b/g) • Stöder dynamisk IP (DDNS) och UPnP LAN och internet (ADSL, kabelmodem) • Inbyggd rörelsesensor • Stöder envägs audioövervakning med den inbyggda mikrofonen (endast JPT3813W och JPT3815W • Stöder snapshot av bilder • Stöder flera nätverksprotokoll: HTTP / TCP / IP / UDP / STMP / DDNS / SNTP / DHCP / FTP • Stöder fjärruppdatering av systemet • Kan användes och hanteras med flera mobil-appar för bl.a. iPhone/iPad eller enheter med Android • Kontakta ev. SafeHome på support@safehome.dk för hänvisning till några lämpliga applikationer 40 www.safehome.dk 2. Installation och konfigurering av hårdvara Förbered kameran 1. Anslut router/kontakt och kamera med en LAN/nätverkskabel (medföljer inte). 2. Sätt i strömsladden i kameran och i ett eluttag (använd endast den medföljande strömsladden, eftersom andra sladdar kan skada kameran). 3. Kameran behöver ungefär 30 sekunder för att starta innan du kan registrera programvaran, som ska installeras på datorn. 4. Kamerahuvudet på modeller som kan panorera/lutas vrids till rätt plats. LED-lampan för nätverksindikatorn lyser konstant om kabeln är rätt inkopplad. Installation av programvara Den medföljande programvaran ska installeras på en dator i nätverket innan kameran kan installeras korrekt. 1. Sätt i den medföljande CD:n i CD-ROM-enheten. 2. Om installationsprogrammet inte startat automatiskt öppnar du CD-skivan i pathfinder och dubbelklickar på IPCamSetup.exe. Om det är fel på CD-skivan kan programvaran laddas ner från ww.safehome.dk 3. Klicka på “Install Software”. 4. Klicka på “Next” för att installera. www.safehome.dk 41 5. Klicka på “Next” för att fortsätta installationen 6. Klicka på “Close” när du har markerat att datorn ska starta om för att avsluta installationen. 7. På datorns skrivbord visas nu en ny ikon med det “verktyg” som ska användas för att konfigurera kameran. Når kameraet er tændt og korrekt forbundet til router/switch, klikkes på ikonet “IP Camera Tool”, og et lille vindue vil åbne. Programmet leder automatisk efter IP-Servere som kameraet på netværket og registrerer dem, der findes. 42 www.safehome.dk Det finns tre möjligheter när programmet söker: 1. Ingen kamera hittas inom en minut. Resultatfältet visar “no found IP-Servers” och programmet stängs. 2. IP-kameran är installerad med en annan “Subnet Mask” (undernätsmask) än den som är registrerad på den dator du sitter vid. En text, som du kan dubbelklicka på, visas i fältet. Där kan du ange rätt undernätsmask. Därefter visas fältet till höger: Om du känner till systemets nätverksuppsättning kan du rätta manuellt i fälten, eller så kan du prova att kryssa för den översta rutan “Obtain IP from DHCP server” och därefter klicka på OK. Programmet försöker då själv att lösa problemet genom att hitta en giltig IP-adress och undernätsmask. 3. IP-kameran/kamerorna hittas och listas som till höger. Dubbelklicka på den kamera, som du vill se i din webbläsare. Webbläsaren öppnas och visar ett inloggningsfönster. Senare kan du komma direkt till IP-kameran genom att knappa in den IP-adress, som kameran har tilldelats, t.ex.: http://192.168.1.239:81 (siffran efter “:” är den port som kameran är installerad på) Programmet “IP Camera Tool” ligger kvar på skrivbordet och kan också användas längre fram för att få åtkomst. www.safehome.dk 43 3. Logga in på kameran via webbläsaren Logga in från IP Camera Tool, eller genom att skriva kamerans IP-adress direkt i webbläsaren (skapa ev. ett bokmärke för senare användning). Du kommer till ett fönster där du väljer den webbläsare du vill använda. När du har valt webbläsare ska du ange användarnamn och åtkomstkod för att komma till kamerans kontrollpanel. Som standard är användarnamnet admin och inget ska skrivas i lösenordsfältet. Du kan ändra användarnamn och åtkomstkod från administratörsdelen av kontrollpanelen. Läs mer om installation och alternativ under “Administrators Menu”. 44 www.safehome.dk 4. Kontrollpanelen Beroende på vilken kamera du har kan det finnas olika kontrollelement på sidan där du ser bilden. Om du loggar in som “administratör” kan du använda alla alternativ på kontrollpanelen. Alla funktioner är inte tillgängliga i Safari och Firefox. Loggar du in som “gäst” (under administratörsinställningar ser du hur du kan ge användare åtkomst på olika nivåer) har du endast tillgång till alternativen på kontrollpanelens vänstra sida. På motsvarande sätt har du som “användare” tillgång till alternativen på vänster och höger sida. Både “gäst” och “användare” kan klicka sig in på administratörsdelen, men kan inte se inställningarna eller ändra något om inte administratörens användarnamn och åtkomstkod anges. 1 8 9 2 3 4 5 6 7 10 1. O m flera kameror är anslutna väljs kamera här. Om en rörelsesensor är aktiverad blinkar en röd prick för den aktuella kameran vid ett larm. 2. Om flera kameror är anslutna kan man här välja om en, upp till fyra eller upp till nio bilder ska visas samtidigt på skärmen. 3. Kryssa för om tid och datum ska anges på inspelningarna. 4. Visa datum och tid på skärmen. Du kan välja färg. 5. Ljudbuffert – enheten är sekundär. 6. Här tänds och släcks för visning på skärmen. Trycker du på knappen med en kamera, tas en bild som visas i ett nytt fönster. Bilden kan sparas på datorn om du högerklickar på den med musen och väljer “Spara som”. 7. S lå på och av högtalaren. Slå på och av mikrofonen eller filma. Videoupptagningen görs i AVI-format och när alternativet väljs visas ett fönster som föreslår en plats där filmen kan sparas på din dator. 8. O mråde för manövrering av kameran (endast om kameran är avsedd för rörelse). 9. Stående eller liggande bild. 10. Inställning av bildens kvalitet, ljusstyrka och kontrast. www.safehome.dk 45 5. Administrators Menu Device Info (Info om enhet) När du öppnar administratörsdelen visas en ny meny till vänster. På själva startsidan hittar du enhetens MAC-adress (enhetsID), version för både den mjuka hårdvaran och webbservern samt status på dina övriga inställningar. Alias Settings (Namnge kameran) Här väljer du vad kameran ska heta. Texten visas i bilden om du har valt alternativet på kontrollpanelens meny. Om du har installerat flera kameror kan det vara praktiskt med unika namn på de enskilda enheterna, t.ex. “Ytterdörr”, “Vardagsrum” eller “Barnkammare”. Date & Time Settings (Datum- och tidsinställningar) Du kan välja att ställa in tid och datum manuellt, låta enheten synkronisera med en NTPserver, eller med den dator, som du använder för att styra kameran. User Settings (Användarinställningar) Du kan ställa in upp till 8 användarkonton för kameran. För varje konto anger du användarnamn (användare) och åtkomstkod (lösenord) samt åtkomstnivå (grupp). Det finns tre alternativ för åtkomstnivå: Guest (Gäst): Kan bara titta på bilden. Operator (Användare): Kan styra kamerans riktning, om funktionen är inbyggd i kameran, och kan också ställa in enkla parametrar för bilden. Administratör: Kan styra allt samt ställa in parametrar för kameran Multi-Device Settings (Installation av flera kameror) Du får en lista med de kameror, som är installerade i nätverket. För att lägga till en extrakamera klickar du på “The 2nd Device”. Då öppnas några fält. Klicka på den kamera som du vill lägga till i listan överst så fylls de första tre fälten automatiskt i. Knappa sedan in användarnamn och åtkomstkod för kameran och klicka på “Add” (lägg till). Om du vill ta bort en kamera från listan klickar du istället på “Remove” (ta bort). 46 www.safehome.dk Basic Network Settings (Grundläggande nätverksinställningar) Om routern, som IP-kameran är kopplad till har en DHCP-funktion kan du välja “Obtain IP from DHCP Server”. Det innebär samtidigt att IP-adressen ändras om kameran stängs av och sätts på igen. Du kan också ange en fast IP-adress enligt nedan: IP-adressen skal ligga i samma IP-nummerordning som andra apparater i nätverket och ska också ha samma undernätsmask. Gateway är routerns IP-adress och DNS-servern meddelas av din internetleverantör. Http-porten är vanligen 80. Om kameran ska vara åtkomlig från internet ska portnumret användas då routern ställs in på att hitta kameran i nätverket (här 192.168.1.35). Om din port 80 är blockerad av din internetleverantör, eller om den används för något annat, kan du välja port 81 eller 8005 o.s.v. Om du väljer ett annat portnummer än 80 måste du komma ihåg att om du vill se kameran i nätverket ska portnumret anges i webbläsarens adressrad: http://192.168.1.35:81 Detsamma gäller när du anropar kameran från internet: http://210.236.45.1:81 (där 210.236.45.1 är din externa IP-adress. Om du inte har fast IP-adress läser du avsnitt 8 om DDNS). Wireless Lan Settings (Inställningar för trådlöst nätverk) När du väljer “Wireless Lan Settings” i menyn till vänster kan du ställa in kameran så att den kan använda det trådlösa nätverket. Kryssa först för rutan “Using wireless LAN” och tryck på “Submit”. Nätverkskameran aktiveras nu och kameran startar automatiskt om. Sedan väljer du vilken router kameran ska koppla upp sig mot genom att klicka på “Scan”-knappen. Kameran letar då efter trådlösa nätverk i området. Om kameran inte hittas vid första försöket trycker du på “Refresh”. Välj ditt nätverk och ange de aktuella åtkomstkoderna, beroende på vilken säkerhet du har valt för ditt nätverk. Kameran startar om och du kan dra ur nätverkskabeln. Du kan nu flytta kameran till dess slutliga plats och koppla in den till en strömkälla så att du alltid kan nå den från din dator om den är ansluten till ditt trådlösa nätverk. Var uppmärksam på att en standardrouter bara skickar en Wi-Fi-signal upp till 10 meter. ADSL Settings (ADSL-inställningar) Om du kopplar kameran direkt till nätet genom en ADSL-anslutning ska du ange det användarnamn och den åtkomstkod som du har fått från din internetleverantör (det är sällan aktuellt, eftersom nästan alla har en ansluten router). www.safehome.dk 47 UPnP Settings (UPnP-inställningar) Om du inte vill ställa in port-forwarding själv i din router så avmarkerar du rutan och klickar på “Submit”. Då sker inställningen automatiskt om din router stöder UPnP. För vissa routrar ska UPnP aktiveras för att kunna användas. Se i routerns bruksanvisning, eller kontakta din internetleverantör om routern kommer från dem. Mail Service Settings (E-postinställningar) Fyll i dina e-postinställningar i de olika fälten. Se schemat “Översikt och inställningar vid olika tele-leverantörer” för korrekt inställningar till olika leverantörer i Sverige. När du har angett e-postinställningarna och testat att det fungerar ska du gå in under “Alarm Service Settings” och markera “Motion Detect Armed”. Ett par fält öppnas där du kan ställa in larmens känslighet. Du får nu ett e-postmeddelande med rörelser framför kameran med bifogade bilder. Observera att du inte får ett larm-e-postmeddelande vid rörelser om kameran är öppen i din webbläsare. Kunder hos exempelvis TDC kan använda TDC:s e-postserver istället för en webbaserad e-postservice som gmail. Om du inte kan få inställningen till gmail att fungera ska du försöka med den e-postadress/de e-postinställningar som du har fått av din internetleverantör. Om du under Alarm Service Settings har kryssat för att ett e-postmeddelande ska skickas vid larm används inställningarna som anges under denna punkt. Sender: Den e-post som står som avsändare i e-postmeddelandet. Receiver: Du kan ange upp till 4 olika e-postmottagare vid larm. SMTP-server: Den SMTP-server som e-postavsändaren ska använda (fråga din internetleverantör). SMTP-port: Som regel 25, men den som är värd för din e-postserver (internetleverantören) har numret. Need Authentication: Markeras om e-postservern kräver Användarnamn och åtkomstkod (vilket de flesta gör). Du kan sedan fylla i användarnamn och åtkomstkod. 48 www.safehome.dk Översikt och inställningar vid olika tele-leverantörer: Leverantör Smtp server Account Password Port Säkerhetstyp Eks. smtp.mydomain E-postadress Åtkomstkod Telia SE mailout.telia.com E-postadress Åtkomstkod 465 SSL Tele2 mail.tele2.se SSL Telenor SE smtp.euromail.se E-postadress Åtkomstkod 587 Används inte Används inte 25 Gmail smtp.gmail.com E-postadress Åtkomstkod 465 TLS/SSL Hotmail smtp.live.com E-postadress Åtkomstkod 5870 TLS Klicka på “OK”-knappen för att spara inställningarna och klicka sedan på “Send a Test Mail”-knappen. Då visas ett nytt fönster där du ser om e-postmeddelandet har skickats, eller om det är fel i inställningarna. Klicka på “Submit”-knappen för att spara inställningarna och klicka sedan på “Test”-knappen. Då visas ett nytt fönster där du ser om e-postmeddelandet har skickats, eller om det är fel i inställningarna. Det nedersta fältet “Report Internet IP by Mail” används egentligen inte för e-postinställningar, men om du inte har en fast IP-adress hos din leverantör kan du kryssa för fältet. Du får då ett epostmeddelande med den aktuella IP-adressen, om den skulle ändras, eller om kameran startas om, så att du alltid har den aktuella adressen till kameran om det t.ex. händer när du inte är hemma. Ftp Service Settings (Inställning av FTP-server) FTP-service är avsedd att spara bilder på t.ex. en inbrottstjuv på en annan plats, men är inte alltid något som användaren har åtkomst till. Om du inte har ett FTP-konto kan du fortsätta till nästa avsnitt där du väljer bildöverföring via e-post. Om du under Alarm Service Settings har kryssat för att en bild ska laddas upp vid larm, används inställningen som anges under den här punkten. FTP-server: FTP-serverns adress (t.ex. mydomain.com utan ftp:// innan). FTP-port: Den port som på servern är inställd som FTP-port (som regel 21). Därefter anger du FTP User, FTP Password och FTP Upload Folder. FTP-läge: Stöder POST (som regel den som används) och PASV. Upload Image Now: Om du markerar den här rutan öppnas ett par nya rader där man kan välja intervall mellan uppladdningarna. Man kan också välja ett “Förnamn” på bilderna som sparas i JPG-format. www.safehome.dk 49 Alarm Service Settings (Inställning av larmservice) Om du kryssar för första eller andra fältet visas flera alternativ. Motion Detect Armed: Rörelsesensorn är inställd och larmen aktiveras vid rörelse i bildfältet. Motion Detect Sensibility: Här ställs larmsensorns känslighet in. 1 för lägsta känslighet, 10 för högsta känslighet. Alarm Input Armed: Används inte – alternativet gäller kameror med möjlighet att ansluta externa larmenheter. IO Linkage on Alarm: Används inte. Send Alarm Notification by Mail: Kom ihåg att kryssa för om du vill få ett e-postmeddelande vid larm. E-postmeddelandet kan skickas till upp till 4 olika mottagare. Ställ in vem eller vilka som ska ta mot larmen under punkten “Mail Service Settings”. Send Alarm Notification by http: Kameran kan skicka anrop till en sida på internet som är programmerad för att t.ex. skicka SMS. Kom ihåg att ange “http://” före sidans webbadress. Upload Image on Alarm: Ger möjlighet att välja intervall i sekunder för uppladdning av bilder vid larm. Längst ner kan du öppna en Scheduler (schemaläggare) där du kan ställa in kameran på att ladda upp bilder vid fasta tidpunkter på bestämda veckodagar. 50 www.safehome.dk PTZ Settings (Inställningar för panorera/luta/zooma) Om kameran kan styras via internet kan du ställa in hastigheter o.s.v. för de olika rörelserna här. Decoder Settings (Inställning av avkodare) Här ställer du in kamerans baudvärde (signalhastighet). Du kan prova dig fram med olika inställningar för att hitta bästa resultat. I rullgardinslistan finns de inställningar du kan välja mellan. Upgrade Device Firmware (Uppgradering av mjuk hårdvara) Om det finns ny mjuk hårdvara (styrsystem i kameran) eller WEB UI (den inbyggda webbservern) kan du ladda ner dessa från www.safehome.dk. Ladda ner versionerna på din dator och installera dem enligt installationsvägledningen som laddas ner samtidigt. OBS: Var noga med att följa installationsvägledningen. Du riskerar annars att skada kameran. Du ansvarar själv för att uppgradera den mjuka hårdvaran och WEB UI och eventuella problem omfattas inte av garantin. Backup & Restore Settings (Inställning av backup och ny inläsning) Ger möjlighet att säkerhetskopiera kamerans inställningar och att läsa in uppgifterna på nytt om kameran har varit nollställd, eller om ny mjuk hårdvara har installerats. Reboot Device (Starta om kameran) Startar om kameran. Log (Logg) Visar all aktivitet på kameran. Raderas när kameran stängs av. Back (Tillbaka) Klicka för att komma tillbaka till kontrollpanelen med bilder från kameran. www.safehome.dk 51 6. Fjärråtkomst till kameran via internet, utanför hemmet När kameran kan ses i det interna nätverket måste ett par saker ställas in innan du kan se den via internet. Du måste se till att router-porten skickar vidare data till kameran (port-forwarding). Det kan du göra i administratörsmenyn under UPnP-menyn genom att kryssa för “Using UPnP to Map Port”. Kontrollera att svaret är “Success” när du har klickat på “Submit”-knappen. Om svaret inte är “Success” måste du se till att UPnP är aktiverad i routern (se routerns bruksanvisning). Alternativt kan du gå in i routerns inställningar och ställa in port-forwarding manuellt (se routerns bruksanvisning). Statisk IP-adress Om du har fått en fast IP-adress av din internetleverantör ska du använda den i webbläsarens adressrad efterföljt av ett “:” (kolon) och det portnummer, som du har valt för kameran. Kameran står då “bakom” porten och när den “öppnas,” genom att numret skrivs in efter IP-adressen och “:”, kan kameran ses utifrån. I ovanstående exempel skriver du: http://210.235.45.1:81 Din WAN-IP-adress hittar du på www.safehome.dk – gå in under Vanliga frågor (FAQ). Du hittar din WAN-IP i den högra kolumnen. 52 www.safehome.dk Dynamisk IP-adress En del tycker att det är svårt att ställa in kameran så att den kan nås via internet. Safehome har därför redan ställt in kamerorna så att de enkelt kan anslutas och nås från internet. På förpackningen till din nya kamera och på själva kameran sitter en etikett. I exemplet används följande etikett: Remote Access: http://safehome0001.webgoodcam.com:81 Kameran är redan inställd för fjärråtkomst. Du hittar mer under menypunkten DDNSinställning, men du ska inte ändra något i inställningarna. Steg 1. L ogga in på din kamera med hjälp av IP Camera Tool. Om kameran inte hittar IP-adressen vid första försöket markerar du ”Obtain IP from DHCP”. Då visas en IP-adress. Steg 2. L ogga in på din kamera via internet. Öppna webbläsaren och skriv in adressen som finns på kameraetiketten: http://safehome0001.webgoodcam.com:81 Om du har ändrat portnumret ska du i stället för ”81” skriva det portnummer, som du har angett. Du ombeds att ange kamerans användarnamn och lösenord. Du kan nu logga in på kameran. Om anslutningen mot förväntan inte fungerar ska du markera rutan nedan: ”UpNp Settings”. Kontrollera också att ”port-forwarding” är inställt för din router från kamerans angivna port till kamerans angivna IP-adress. I exemplet ställer du in ”portforwarding” från port 81 till IP-adress 192.168.1.239. DDNS Service Settings (DDNS-inställningar) Om du har du en dynamisk (växlande) WAN IP-adress kan du använda en av de DDNS (Dynamic Domain Name Server) som erbjuds på internet. Det fungerar genom att kameran kopplar upp sig mot tjänsten när den får en ny IP-adress och “berättar” att “jag är här nu”. DDNS ansluter sedan den nya IP-adressen till det domännamn som är länkat till kameran. Därför kan man ansluta till kameran även om IP-adressen växlar. Information om hur själva anmälningen och installationen går till hittar du på de olika leverantörernas hemsidor www.dyndns.com, där tjänsten är kostnadsfri. 1. Gå till en hemsida som erbjuder lediga domännamn och registrera dig. 2. L ogga in på kamerans hemsida som administratör och gå in under “DDNS Service Settings” och ange namn, åtkomstkod och “Host”. Klicka på “Submit”-knappen och starta om kameran. 3. Logga in igen som administratör och gå in under “Device Status” för att kontrollera att status för DDNS är “DynDns Succeed”. 4. På samma sida kontrollerar du att “UPnP Status” är “UPnP Succeed”. Om status är “Not Succeed” kan du prova att gå in på “Basic Network Settings” och ändra httpportens nummer. Klicka på “Submit”-knappen och starta om kameran. Kontrollera också att UPnP är aktiverad i routern eller att porten i routern är manuellt vidarebefordrad (forwarded). 5. Logga in på kameran igen som administratör och försäkra dig om att status för båda ovanstående är “Succeed”. www.safehome.dk 53 6. N u behöver du bara skriva in det valda domännamnet samt “:” och portnumret i webbläsarens adressrad för att komma till IP-kameran. Innan kontakten med kameran fungerar första gången kan det ta flera minuter innan kontakt etableras med DDNS-tjänsten . 7. Vanliga frågor (FAQ) – Problemlösning Gå in på www.safehome.dk. Under produkten hittar du ett uppdaterat avsnitt med vanliga frågor. Du kan samtidigt anmäla dig till en e-posttjänst så att du får ett meddelande när det finns uppdateringar o.s.v. Återställ Håll in återställningsknappen i 5 sekunder, koppla från strömkällan och anslut strömkällan igen för att återställa inställningarna för administratören till användarnamn: admin och åtkomstkod: (tomt). Om kameran ska återställas till fabriksinställningarna hålls knappen in i 30 sekunder medan strömmen är på. Den startar sedan om själv. 8. Friskrivningsklausul SafeHome ApS reserverar sig för ev. fel och brister i alla avseenden. Produkterna får inte användas av barn eller personer som inte har tillräcklig mental och fysisk förmåga för att använda dem på rätt sätt. Användning ska alltid ske under övervakning av en kompetent vuxen användare. Produkten är ingen leksak och får aldrig användas som en sådan. Vi ber dig observera att det finns regler och lagar om övervakning som alltid ska följas. SafeHome ApS kan inte i något avseende hållas ansvarig om dessa regler eller lagar inte följs och efterlevs. Ev. rättelser görs utan ytterligare meddelande. Vi friskriver oss från ansvar för fel, olyckor, olägenheter och störningar som uppstår i samband med användning av SafeHome® trådlösa IP-kameramodeller IP601W, JPT3813W och JPT3815W. Om du vill ha support eller ytterligare information besöker du www.safehome.dk- 54 www.safehome.dk Bruksanvisning Trådløst IP-nettverkskamera IP601W Outdoor JPT3813W JPT3815 W Innholdsfortegnelse 0. Før du starter 57 Pakken inneholder 57 Systemkrav57 Systemets oppbygning 57 Internet57 1. Produkt 58 Forsider58 Baksider/ledning 58 Funksjoner58 2. Maskinvareinstallasjon og konfigurasjon 59 Klargjør kameraet 59 Installasjon av programvare 59 3. Logg på kameraet fra nettleseren 62 4. Kontrollpanelet 63 5. Administratormeny 64 Device (Enhet) Info 64 Alias Settings (Navnevalg for kamera) 64 Date & Time Settings (Dato- og tidsinnstilling) 64 User Settings (Brukerinnstilling) 64 Multi-Device Settings (Konfigurering av flere kameraer) 64 Basic Network Settings (Grunnleggende nettverksinnstillinger) 65 Wireless Lan Settings (Innstilling av trådløst nettverk) 65 ADSL Settings (ADSL-innstillinger) 65 UPnP Settings (UPnP-innstillinger) 66 Mail Service Settings (Innstilling av e-post) 66 Ftp Service Settings (Innstilling av FTP-server) 67 Alarm Service Settings (Innstilling av alarm-service) 68 PTZ Settings (Pan Tilt Zoom) 69 Decoder Settings (Innstilling av dekoder) 69 Upgrade Device Firmware (Oppgradering av fastvare) 6 9 Backup & Restore Settings (Innstilling av sikkerhetskopisering og gjenoppretting)69 Reboot Device (Start kameraet på nytt) 69 Log (Logg) 69 Back (Tilbake) 69 6. F jerntilgang til kameraet fra Internett, utenfor hjemmet 70 Statisk IP-adresse 70 Dynamisk IP-adresse 71 DDNS Service Settings (Innstilling av DDNS-service) 71 7. FAQ - Problemløsning 72 Nullstill72 8. Ansvarsfraskrivelse 72 56 www.safehome.dk 0. Før du starter Pakken inneholder Kontroller pakkens innhold, når du åpner den. Den skal inneholde: • Trådløst kamera • WI-FI-antenne • Strømforsyning • Bruksanvisning • CD med driver til kamera samt IP-kameraprogram • Monteringsbeslag Kontakt forhandleren umiddelbart hvis noe mangler blant innholdet. Systemkrav • 10/100 Mbps-nettverkskort • CD-ROM drev • CPU: 2,06 GHz eller mer • Windows 2000/XP/Vista eller 7 • Nettleser: Internet Explorer(6.0 eller nyere), Firefox og Safari (støtter ikke alle funksjoner) • Trådløs ruter eller tilgangspunkt (Hvis man ønsker trådløs overføring. Ellers kablet ruter) • DHCP-Server (er som regel innbygd i ruteren) Systemets oppbygning Internet Trådløs router eller acces point Trådløst Internet Kamera med web-server JPT3813W JPT3815W eller IP601W Outdoor www.safehome.dk 57 1. Produkt Forsider Linse (CMOS sensor. Kan dreies manuelt på JPT3813W og JPT3815W, for å justere bildets skarphet) Infrarøde LED-lys, Nettverksindikator-LED Innbygd mikrofon Baksider/ledning LAN: RJ-45/10-100 Base T Antennekontakt Kontakt til strømforsyning Lydutgang (kun JPT3813W og JPT3815W Funksjoner • Kraftig videoprotokollprosessor med høy hastighet • Høy-følsomhet 1/4“ CMOS-sensor • 300K piksler - farge • Kan brukes dag og natt. Ved IR-nattlys er rekkevidden opp til 8 m for JPT3813W/ JPT3815W og opp til 50 m for IP601W (sensorrekkevidde opp til 20 m for IP601W) • Optimert MJPEG-videokomprimering (.avi) • Flernivås brukeroppsett og adgang med adgangskode • Innebygd nettserver for bruk med Internet Explorer, Firefox og Safari • Støtter trådløse nettverk (Wi-Fi/802.11/b/g) mobil • Støtter Dynamisk IP (DDNS) og UPnP LAN og Internett (ADSL, kabelmodem) • Innebygd bevegelsessensor • Støtter enveis-lydovervåkning med den innebygde mikrofonen (kun JPT3813W og JPT3815W) • Støtter bilde-snapshot • Støtter flere nettverksprotokoller: HTTP / TCP / IP / UDP / STMP / DDNS / SNTP / DHCP / FTP • Støtter fjernsystemoppdatering • Kan brukes sammen med flere Mobile programmer til bl.a. iPhone/iPad eller enheter med Android • Kontakt evt. SafeHome på support@safehome.dk for bruksnavisning på noen mulige programmer 58 www.safehome.dk 2. Maskinvareinstallasjon og konfigurasjon Klargjør kameraet 1. Koble ruter/switch og kamera til LAN/nettverkskabelen (medfølger ikke). 2. K oble strømforsyningen til kameraet og i en stikkontakt (bruk kun den medfølgende strømforsyningen, fordi andre kan skade kameraet). 3. K ameraet bruker ca. 30 sekunder på å starte, før det kan registreres av programvaren som skal installeres på datamaskinen. 4. K ameraets hode vil dreie rundt på pan-/tilt-modeller, og sette seg i posisjon og LEDlyset for nettverksindikatoren vil lyse konstant, hvis kabelen er riktig tilkoblet. Installasjon av programvare Den medfølgende programvaren skal installeres på en datamaskin i nettverket, før kameraet kan konfigureres på riktig måte. 1. Sett den medfølgende CD i CD-ROM-stasjonen. 2. H vis installasjonsprogrammet ikke starter av seg selv, så åpner du CDen i stifinner og dobbeltklikker IPCamSetup.exe. Ved evt. feil på CDen kan programvaren lastes ned fra www.safehome.dk 3. Klikk på “Install Software”. 4. Klikk på “Next” for å installere. www.safehome.dk 59 5. Klikk på “Next” for å fortsette installasjonen. 6. K likk på “Close” etter du har merket av for at datamaskinen skal startes på nytt, for å avslutte installasjonen. 7. P å datamaskinens skrivebord vises nå et nytt ikon med det “verltøyet” som skal brukes for å konfigurere kameraet. Når kameraet er slått på og riktig koblet til ruter/switch, klikker du på ikonet “IP Camera Tool”, og da åpnes et lite vindu. Programmet leter automatisk etter IP-servere som kameraet på nettverket og registrerer dem som finnes. 60 www.safehome.dk Når programmet søker, er det tre muligheter: 1. Det har ikke blitt funnet noen kameraer i løpet av det siste minuttet. Resultatfeltet vil vise “no found IP-Servers” og programmet lukkes igjen. 2. IP-kameraet er installert med en annen “Subnet Mask”, enn den som er registrert på den datamaskinen du bruker nå. Det kommer en tekst i feltet som du kan dobbeltklikke på, for å korrigere det. I det høyre feltet vises så: Hvis du kjenner systemets nettverkskonfigurasjon, kan du rette manuelt i feltene, eller i første omgang prøve å krysse av i øverste felt “Obtain IP from DHCP server”, og deretter klikke på OK, så vil programmet selv forsøke å ordne problemet, ved å finne gyldig IP og subnet mask. 3. IP-Kameraet/kameraene bir funnet og listet som til høyre. Dobbeltklikk på det kameraet du ønsker å se i din nettleser. Nettlesere åpnes og et påloggingsvindu vises. Senere kan du komme direkte til IP-kameraet ved å taste den IP-adressen som kameraet har fått tildelt, f.eks.: http://192.168.1.239:81 (tallet etter “:” er den porten som kameraet er satt opp til) Programmet “IP Camera Tool” vil fortsatt ligge på skrivebordet, og kan brukes for tilgang i fremtiden også. www.safehome.dk 61 3. Logg på kameraet fra nettleseren Logg på fra IP Camera Tool, eller ved å skrive kameraets IP-adresse direkte i nettleseren (lag evt. et bokmerke til senere bruk). Du kommer til et vindu, der du velger hvilken netteleser du bruker. Når du har valgt nettleser, skal du angi brukernavn og adgangskode, og du kommer inn til kameraets kontrollpanel. Som standard er brukernavnet: admin, og det skal ikke skrives noe i passordfeltet. Du kan endre brukernavn og adgangskode inne fra administrasjonsdelen av kontrollpanelet. Les mer om konfigurasjon og muligheter under “Administrators Menu”. 62 www.safehome.dk 4. Kontrollpanelet Alt etter som hvilket kamera du har, kan det være forskjellige kontrollelementer på siden der du ser bilde. Hvis du logger på som “Administrator”, kan du bruke alle mulighetene på kontrollpanelet. Ikke alle funksjoner er tilgjengelige i Safari og Firefox. Hvis du logger på som “Gjest” (se under administrators indstillinger for å finne ut hvordan du kan gi brukere adgang på flere nivåer), har du mulighetene på kontrollpanelets venstre side. Tilsvarende har du som “Operatør” mulighetene på venstre side samt høyre side. Både “Gjest” og “Operatør” kan klikke seg inn på administrasjonsdelen, men kan ikke se innstillingene eller endre noe, med mindre vedkommende angir et administratorbrukernavn og adgangskode. 1 8 9 2 3 4 5 6 7 10 1. Når flere kameraer er tilkoblet, må man velge mellom kameraene. Hvis en bevegelsessensor er aktivert, vil en rød prikk blinke ved det gjeldende kameraet når det er alarm. 2. Når flere kameraer er tilkobles kan velges, om det skal være 1, opp til 4 eller opp til 9 bilder på skjermen samtidig. 3. Merk av hvis du skal ha tid og dato på opptaketr. 4. Vis dato og tid på skjermen. Det kan velges farge. 5. Lydbuffer – enheten er sekunder. 6. Her kan du slå visning av og på på skjermen, hvis du trykker på knappen med et kamera tas et bilde, og et nytt vindu åpnes. Bildet kan lagres på datamaskinen ved å høyreklikke med musen på det og velge “Lagre som”. 7. S lå “Lytte med” på og av. Slå mikrofonen på og av eller innspill video. Video innspilles i AVI-format, og ved valg kommer et vindu opp, som foreslår et lagringssted for videoen på din datamaskin. 8. O mråde for manøvrering av kamera (kun hvis kameraet er beregnet for bevegelse). 9. L oddrett eller vannrett vending av bildet. 10. Innstilling av bildets kvalitet, lysstyrke og kontrast. www.safehome.dk 63 5. Administratormeny Device (Enhet) Info Når du åpner administratordelen, får du en ny meny på venstre side. På selve åpningssiden, finner du enhetens MAC-adresse (Device ID), versjon av fastvare og nettserverens versjon, samt status på øvrige innstillinger som du har valgt. Alias Settings (Navnevalg for kamera) Her velger du hva kameraet skal kalles. Teksten vil stå på bildet, hvis det er valgt i kontrollpanelets meny. Hvis du har flere kameraer installert, kan det være praktisk med unike navne på hver enhet, f.eks. “Hoveddør”, “Stue” eller “Barnerom”. Date & Time Settings (Dato- og tidsinnstilling) Du kan velge å innstille dato og tid manuelt, og la enheten synkronisere med en Ntpserver, eller med den PCen som du bruker for å kontrollere kameraet. User Settings (Brukerinnstilling) Du kan opprette opp til 8 brukerkontoer for kameraet. For hver konto angir du brukernavn (user) og tilgangskode (passord) samt adgangsnivå (Group). Under tilgangsnivå har du tre muligheter: Guest (Gjest): Kan kun se på bilde Operator (Operatør): Kan styre kameraets retning, hvis det er innbygd, og kan deretter innstille enkle parametre for bildet. Administrator: Kan styre alt, samt innstille alle parametre for kameraet. Multi-Device Settings (Konfigurering av flere kameraer) Du får en liste med de kameraene du har installert i nettverket. For å legge til et ekstra kamera, må du klikke på “The 2nd Device”, det åpnes deretter noen felt. Klikk på det kameraet du vil legge til i listen øverst, da vil de tre første feltene bli fylt ut automatisk. Tast deretter inn brukernavn og tilgangskode til kameraet, og klikk på “Add” (legg til). Hvis du vil fjerne et kamera fra listen, klikker du på “Remove” (fjern) i stedet. 64 www.safehome.dk Basic Network Settings (Grunnleggende nettverksinnstillinger) Hvis ruteren, som IP-kameraet er koblet til, har en DHCP-funksjon, kan du velge “Obtain IP from DHCP Server”. Det betyr samtidig at IP adressen endres hvis kameraet slås av og på igjen. Ellers kan du fylle ut en fast IP-adresse som nedenfor: IP-adressen skal ligge i samme IP nummer- rekke som andre apparater på nettverket, og skal ha samme subnet mask. Gateway er ruterens IPadresse, og DNS server har du fått oppgitt av din Internettleverandør Http-porten vil normalt være 80. Portnummeret skal brukes når kameraet skal nås fra Internett, da ruteren skal konfigureres til å finne kameraet på nettverket (her 192.168.1.35). Hvis din port 80 er blokkert av din Internettleverandørr, eller den brukes til noe annet, kan du velge port 81 eller 8005 etc. Hvis du velger et annet portnummer enn 80, må du huske at når du ska se kameraet i nettverket, skal portnummeret inkluderes i nettleserens adresselinje: http://192.168.1.35:81 Det samme gjelder når du kaller kameraet inn fra Internettet: http://210.236.45.1:81 (hvor 210.236.45.1 er din eksterne IP-adresse, har du ikke fast IP- adresse, skal du lese avsnitt 8 om DDNS). Wireless Lan Settings (Innstilling av trådløst nettverk) Når du velger “Wireless Lan Settings” i menyen på venstre side, kan du innstille kameraet til å bruke det trådløse nettverket. Merk av i boksen “Using wireless LAN” og trykk på submit. Nett- verkskortet vil nå bli aktivert, og kameraet starter på nytt automatisk. Deretter velger du hvilken ruter kameraet skal koble seg til ved å klikke på “Scan”-knappen, slik at kameraet leter etter trådløse nettverk i området. Hvis kameraet i første omgang ikke finner noen, må du trykke på “Refresh”. Velg nettverket ditt, og skriv de aktuelle adgangskodene, alt etter hvilken sikkerhet nettverket ditt er konfigurert med. Kameraet starter på nytt, og du kan fjerne nettverkskabelen igjen. Du kan nå flytte kameraet til sin endelige plass, og koble til strømforsyningen, slik kan du til enhver tid nå det fra datamaskinen, forutsatt at det har forbindelse med det trådløse nettverket ditt. Vær oppmerksom på at en standard router kun sender Wi-Fi-signal opp til 10 meter. ADSL Settings (ADSL-innstillinger) Hvis du kobler direkte til nettet gjennom en ADSL-tilkobling, skal du her angi brukernavnet og tilgangskoden du har fått fra din Internettleverandør (det vil sjelden være aktuelt, da nesten alle har en ruter tilkoblet). www.safehome.dk 65 UPnP Settings (UPnP-innstillinger) Hvis du ikke selv konfigurerer port-forwarding i ruteren, merk av og klikk på submit, detsettes, da automatisk opp, hvis ruteren din støtter UPnP. I noen rutere må UPnP aktiveres for å kunne anvendes. Se i ruterens bruksanvisning, eller kontakt din internetleverandør hvis de har levert din router. Mail Service Settings (Innstilling av e-post) Fyll ut alle feltene med e-postinnstillingen din. Se skjemaet “Oversikt og innstilling ved forskjellige teleleverandører” for riktige innstillinger for forskjellige leverandører i Norge. Når du har fylt ut e-post og testet om det fungerer, skal du under “Alarm Service Settings” merke av for “Motion Detect Armed” . Det åpnes da et par felt, der du kan innstille alarmens følsomhet. Du vil nå få en e-post ved bevegelser foran kameraet med vedlagte bilder. Vær oppmerksom på at du ikke mottar alarm-e-post ved bevegelse hvis du har kameraet åpent i nettleseren. Kunder hos f.eks. TDC burde kanskje bruke TDCs e-postserver i stedet for en nettbasert e-post-service som gmail, så hvis du opplever at du ikke kan få konfigurasjonen til gmail til å fungere, skal du prøve med den e-mail adressen/de e-postinnstillingene du har fått av din Internettleverandør. Når det under Alarm Service Settings er krysset av for, at det skal sendes en e-post ved alarm, brukes innstillingene som er angitt under dette punktet. Sender: E-postadressen som står som avsender i e-posten Mottaker: Det kan angis opp til 4 forskjellige mottakere av e-post når det er alarm. SMTP-server: Den SMTP-server som avsender-e-posten skal bruke (kan fås av din Internettleverandør). SMTP-port: Som regel 25, men den som er vert for e-postserveren din (Internettleverandøren din), har nummeret. Trenger autentisering: Krysses av hvis e-post-serveren krever brukernavn og tilgangskode (noe de fleste gjør), og heretter kan brukernavn og tilgangskode fylles ut. 66 www.safehome.dk Oversikt og innstilling ved forskjellige teleleverandører: Leverand Smtp server Eks. Account smtp.mydomain E-postadresse Passord Tilgangskode Telia smtp.telia.dk Brukes ikke Brukes ikke TDC asmtp.mail.dk E-postadresse Tilgangskode Telenor mail.telenor.dk E-postadresse Tilgangskode Gmail smtp.gmail.com E-postadresse Tilgangskode Hotmail smtp.live.dk E-postadresse Tilgangskode Klikk “Submit”-knappen for å lagre innstillingen og klikk deretter på “Test”-knappen. Et nytt vindu åpner seg og viser om e-posten er sendt eller om det er en feil i innstillingene. Nederste felt “Report internet IP by Mail” er egentlig ikke til e-post-innstillinger, men hvis du ikke har en fast IP-adresse hos din leverandør, kan du krysse av i feltet - du vil så motta en e-post med den aktuelle IP-adressen, hvis den skulle bli endret, eller kameraet omstartes, slik at du altid har den aktuelle adressen til kameraet hvis det f.eks. skulle skje mens du ikke er hjemme. Ftp Service Settings (Innstilling av FTP-server) FTP Service er beregnet for lagring av bilder av f.eks. en innbruddstyv på en annen plassering, men det er ikke alltid noe en bruker har tilgang til. Har du ikke en FTP-konto, kan du fortsette til neste avsnitt, der du velger bildeoverføring via e-post. Når det under Alarm Service Settings er krysset av for, at det skal lastes opp et bilde ved alarm, brukes innstillingene som angis under dette punktet. FTP Server: FTP serverens adresse (f.eks. mydomain.com uten ftp:// foran). FTP Port: Den porten som på serveren er innstilt til FTP-tilgang (som regel 21). Heretter utfylles FTP User, FTP Password og FTP Upload Folder. FTP Mode: Støtter POST (som regel den som brukes) og PASV. Upload Image Now: Hvis denne boksen krysses av, vil et par nye linjer åpne segr, der man kan velge et intervall mellom opplasting. Deretter kan man velge et “Fornavn” til bildene som lagres i JPG-format. www.safehome.dk 67 Alarm Service Settings (Innstilling av alarm-service) Hvis det markeres der i første eller andre felt, vil det åpne seg flere muligheter. Motion Detect Armed: Bevegelsessensoren er koblet til, og alarmen aktiveres ved bevegelse i bildefeltet. Motion Detect Sensibility: Her innstilles alarmsensorens følsomhet. 1 er minst følsom, 10 er høyeste følsomhet. Alarm Input Armed: Brukes ikke - det er til kameraer med mulighet for å koble til eksterne alarmenheter. IO Linkage on Alarm: Brukes ikke. Send Alarm Notification by Mail: Husk å krysse av, hvis du vil ha en e-post ved alarm. E-posten kan sendes til opp til 4 forskjellige mottakere. Sett opp de som skal ha alarmen under punktet “Mail Service Settings”. Send Alarm Notifikation by Http: Kameraet kan sende et anrop til en side på Internett. Upload Image on Alarm: Gir mulighet for å velge intervall i sekunder for opplasting av bilder ved alarm. Nederst kan en Scheduler (planlegger) åpnes, der man kan innstille kameraet til å laste opp bilder på faste tidspunkt på bestemte ukedager. 68 www.safehome.dk PTZ Settings (Pan Tilt Zoom) Hvis kameraet kan beveges over nettet, kan du innstille hastigheter etc. for de forskjellige bevegelsene. Decoder Settings (Innstilling av dekoder) Her kan du innstille kameraets Baudrate (hastighet). Du kan prøve med forskjellige innstillinger for å finne det beste resultatet. Det er en hurtigmeny med de innstillingene som kan velges. Upgrade Device Firmware (Oppgradering av fastvare) Såfremt en ny fastvare (styresystem i kameraet) eller WEB UI (den innebygde nettserveren) er tilgengelig, vil det være mulig å laste ned fra www.safehome.dk. Hent versjonene hjem på din datamaskin og installere dem i henhold til installasjonsveiledningen somfølger med nedlastingen. OBS: Følg installationsveiledningen nøye, ellers kan kameraet bli skadet. Oppgradering av fastvare og WEB UI utføres på eget ansvar, og eventuelle komplikasjoner dekkes ikke av garantien. Backup & Restore Settings (Innstilling av sikkerhetskopisering og gjenoppretting) Gir mulighet for å ta sikkerhetskopi av kameraets innstillinger, og for å gjenopprette, hvis kameraet har vært nullstilt eller ny fastvare er installert. Reboot Device (Start kameraet på nytt) Starter kameraet på nytt. Log (Logg) Viser all aktivitet på kameraet. Slettes når kameraet slås av. Back (Tilbake) Klikk for å komme tilbake til kontrollpanelet med bilde fra kameraet. www.safehome.dk 69 6. Fjerntilgang til kameraet fra Internett, utenfor hjemmet Når kameraet kan ses på det interne nettverket, må et par ting være klare for at det kan ses ute fra Internett. Det må sikres at ruteren port forwarder til kameraet - det kan gjøres i administratormenyen under UPnP-menyen, ved at krysse av for “Using UPnP to Map Port”, og sikre seg at det svares “succes” etter det er klikket på “Submit”-knappen. Hvis det ikke svares “Succes”, må det sikres at UPnP er aktivert i ruteren (se ruterens bruksanvisning). Alternativt kan man gå inn i konfigurasjon av ruteren og manuelt innstille port forwardingen (se ruterens bruksanvisning). Statisk IP-adresse Hvis du har fått en fast IP-adresse fra Internettleverandøren, må du bruke den i nettleserens adresselinje etterfulgt av et “:” (kolon) og det portnummeret du har valgt til kameraet - kamer- aet står deretter “bak” den porten, og når den “åpnes”, ved å skrive nummeret efter IP-adressen og “:”, kan kameraet ses utenfra. I eksempelet over skriver du: http://210.235.45.1:81 Din WAN-IP-adresse finner du på www.safehome.dk - gå inn under FAQ, og her står din WAN-IP i høyre kolonne. 70 www.safehome.dk Dynamisk IP-adresse Konfigurering av kameraet til tilgang via Internett kan være vanskelig for noen. Safehome har derfor allerede innstillt kameraene slik at de enkelt kan tilkobles og fås tilgang til fra Internett. På esken med det nye kameraet ditt, samt på kameraet, finner du en etikett. I dette eksempelet er det brukt følgende etikett: Remote Access: http://safehome0001.webgoodcam.com:81 Kameraet er allerede konfigurert for fjerntilgang. Du kan se mer i menypunktet DDNS setting, men du må ikke endre noe i konfigurasjonen. Trinn 1. L ogg på kameraet ved hjelp av IP Camera Tool. Hvis kameraet i første omgang ikke finner IP adressen, merker du av i ”Obtain IP from DHCP”. En IP-adresse vil da komme frem. Trinn 2. L ogg på kameraet ditt fra Internett: Åpne nettleseren din og skriv adressen fra kameraets etikett: http://safehome0001.webgoodcam.com:81 Hvis du har endret portnummeret skal du i stedet for ”81” skrive det portnummeret du har angitt. Du vil nå bli bedt om å taste inn kameraets brukernavn og passord, og deretter kan du logge på kamerset. Hvis forbindelsen mot formodning ikke skulle virke, skal du merke av i avkrysningboksen under ”UpNp Settings” og forsikre deg om at det i din ruter har blitt opprettet en ”port forwarding” fra kameraets angitte port til kameraets angitte IP-adresse. I dette tilfellet skal det opprettes en ”port forwarding” fra port 81 til IP-adresse 192.168.1.239. DDNS Service Settings (Innstilling av DDNS-service) Har du en dynamisk (skiftende) WAN IP-adresse, kan du bruke en av de DDNS (Dynamic Domain Name Server) som tilbys på Internett. De fungerer ved at kameraet kobles opp til tjenesten når det får en ny IP-adresse, og “forteller” at “her befinner jeg meg nå”. DDNS forbinder så den nye IP-adressen med det domenenavnet som er linket til kameraet. Derfor kan man få forbindelse til kameraet uansett om IP-adressen skifter. Selve tilkoblingen og konfigurasjonen kan du lese om på de forksjellige leverandørenes hjemmesider www.dyndns.com, der tjenesten er gratis. 1. Gå til en hjemmeside som tilbyr de frie domenenavnene og registrer deg. 2. L ogg på kameraets hjemmeside som administrator, og gå inn under “DDNS Service Settings” og tast inn navn, tilgangskode og vert. Klikk på “Submit”-knappen og start kameraet på nytt. 3. L ogg på som administrator igjen, og gå inn under “Device Status” og kontroller at DDNS status er “DynDns Succeed”. 4. K ontroller også på samme side at “UPnP Status” er “UPnP Succeed”. Hvis status er “Not Suc- ceed”, kan du prøve å gå inn på “Basic Network Settings” og endre http Portnummeret. Klikk på “Submit”-knappen og start kameraet på nytt. Kontroller også at UPnP er aktivert i ruteren eller at porten i ruteren er videresendt manuelt. 5. L ogg på kameraet igjen som administrator, og forsikre deg om at status for begge oven nevnte er “Succeed”. www.safehome.dk 71 6. N å behøver du kun å skrive det valgte domenenavn samt “:” og portnummer i nettleserens adresselinje, for å komme til IP-kameraet. Når kameraet starter igjen, kan det gå flere minutter mens der etableres forbindelse til DDNS-tjenesten, før kontakten til kameraet virker første gang. 7. FAQ - Problemløsning Gå inn på www.safehome.dk, der det ligger en oppdatert FAQ under produktet. Du kan samtidig melde deg e-posttjeneste, så du får e-post ved oppdateringer etc. Nullstill Reset-knapen holdes inne i 5 sekunder og slå av strømmen, slå den på igjen for å nullstille administratortilgangen til brukernavn: admin, adgangskode: (blank). Hvis kameraet skal nullstilles til fabrikkinnstillingerne, holdes knappen inne i 30 sekunder med strøm på, deretter starterdet på nytt selv. 8. Ansvarsfraskrivelse SafeHome ApS tar forbehold om evt. feil og mangler i ethvert henseende. Produktene må ikke betjenes av barn eller personer som ikke har psyke eller fysikk til å betjene dem riktig. Betjening skal alltid støttes av en kompetent voksen bruker. Produktet er ikke et leketøy, og må aldri brukes som det. Vi gjør oppmerksom på at det finnes regler og lover om overvåkning som alltid må følges. SafeHome ApS kan ikke gjøres ansvarlig i noe henseende hvis disse reglene eller lovene ikke følges og overholdes. Evt. rettelser vil bli utført uten ytterligere varsel. Vi fraskriver oss ethvert ansvar for feil, uhell, forstyrrelser og ulykker som oppstår i forbindelse med bruk afvSafeHome® Trådløse IP Kameraer modell IP601W, JPT3813W og JPT3815W. For support og ytterligere informasjon gå til www.safehome.dk 72 www.safehome.dk