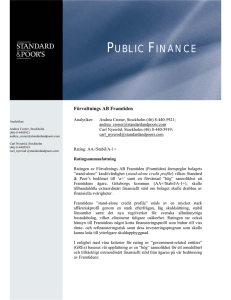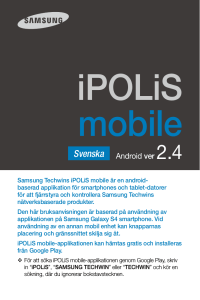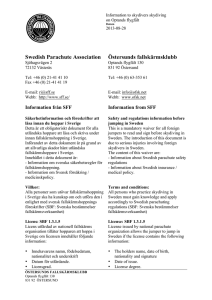TizzBird F10-F11 Owner`s Guide
advertisement
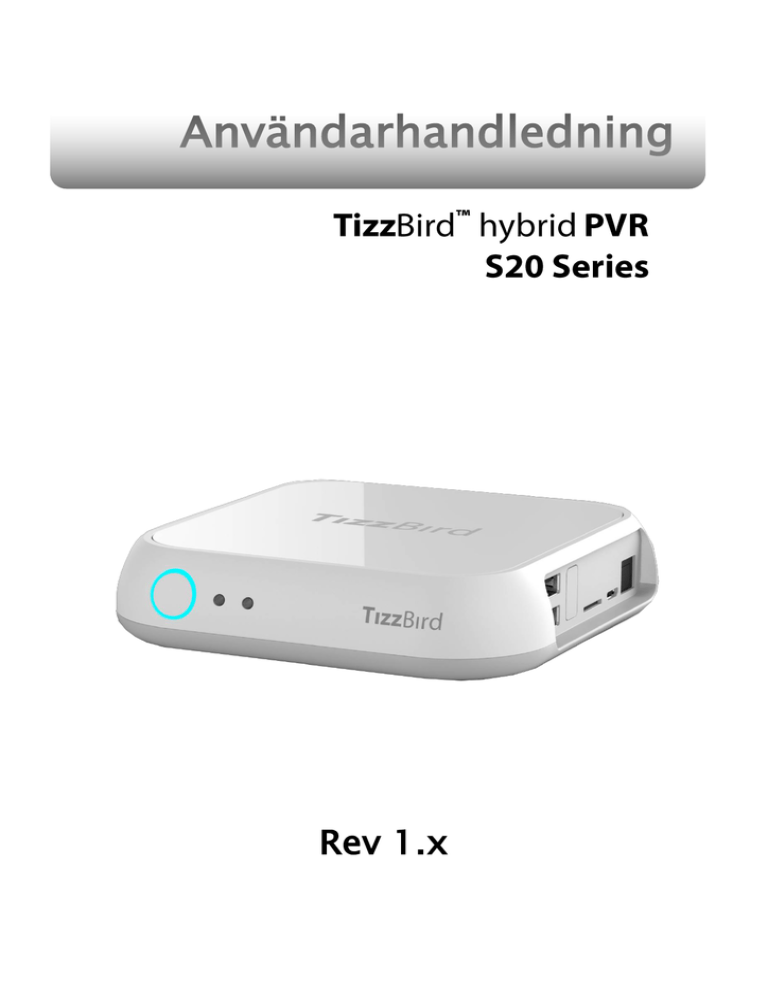
Användarhandledning Rev 1.x Innehåll 1 Säkerhetsföreskrifter ................................................................... 5 2 Funktioner ................................................................................. 6 3 Specifikationer............................................................................ 7 3.1 3.2 S20T ......................................................................................................................................7 S20A (Säljs ej i Sverige) .......................................................................................................8 4 Beskrivning av delar .................................................................... 9 5 I förpackningen ........................................................................ 10 6 7 Installation och Anslutning ........................................................ 11 6.1 6.2 6.3 Anslutning för bild .............................................................................................................11 Anslutning för ljud .............................................................................................................12 Anslut USB enhet ................................................................................................................13 Första start - Installationsguide ................................................. 14 7.1 7.2 1.1 7.3 7.4 7.5 7.6 Språk ...................................................................................................................................14 Videoinställning .................................................................................................................14 14 Skärmkalibrering ................................................................................................................16 Nätverksinställning ............................................................................................................16 Inställning av tid, datum och väderrapportering.............................................................17 Tema ...................................................................................................................................18 8 Fjärrkontroll ............................................................................. 19 9 Uppdatering & Installation av Appar ............................................ 20 10 Hemskärm - Startmeny ............................................................. 21 10.1 10.2 10.3 10.4 10.4.1 10.4.2 10.4.3 10.5 Starta ...................................................................................................................................21 Hemskärm ..........................................................................................................................21 Ljudinställningar ................................................................................................................22 Nätverksinställning ............................................................................................................23 Anslut med WiFi (trådlöst nät) ..........................................................................................23 Konfigurera Ethernetanslutning........................................................................................24 Manuell inställning av ip-adress för Ethernet .................................................................25 Energisparläge, Stäng av eller Starta om .........................................................................26 Tips! Tvingad omstart....................................................................... 27 11 Uppstart och Avsluta ................................................................. 27 11.1 11.2 11.3 Hemskärm ..........................................................................................................................27 Filmutforskaren (Movie Browser) ......................................................................................28 Avsluta ................................................................................................................................29 12 Titta på & Spela in Digital TV ...................................................... 29 12.1 12.3 Kanalsökning ......................................................................................................................29 Spela in TV-program och Time-Shift ...............................................................................31 13 Titta på film ............................................................................. 32 13.1 13.2 13.3 13.4 13.5 13.6 Välj enhet............................................................................................................................32 Presentera filmer med omslagsbilder ..............................................................................32 Kontrollpanel i Filmutforskaren ........................................................................................33 Lägg till omslagsbilder ......................................................................................................34 Synopsis ..............................................................................................................................36 Pågående uppspelningar (RESUME) och Bokmärke .........................................................37 2 13.7 13.8 13.9 13.10 13.11 13.12 13.13 13.14 13.15 13.16 Färgknapparnas funktion vid filmvisning ........................................................................39 Uppspelning och snabbspolning ......................................................................................40 Sökning/snabbhopp (Tid, Kapitel, Bokmärke) .................................................................40 Information under uppspelning ........................................................................................41 Undertexter ........................................................................................................................41 Ljud .....................................................................................................................................42 Bildinställning.....................................................................................................................42 Uppspelning av 3D filmer..................................................................................................43 Snabbhopp i uppspelning .................................................................................................43 Kontroll för uppspelning ...................................................................................................43 14 Spela Musik .............................................................................. 44 14.1 14.2 14.3 Musikutforskaren ...............................................................................................................44 Uppspelning av musik .......................................................................................................45 Kontroll för uppspelning ...................................................................................................45 15 Visa bilder................................................................................ 46 15.1 15.2 15.3 15.4 15.5 Fotoutforskaren .................................................................................................................46 Kontrollpanel för bildutforskaren .....................................................................................47 Bildspel ...............................................................................................................................47 Bildspel ...............................................................................................................................48 Kontroll av bildspel ............................................................................................................48 16 Filhanteraren ............................................................................ 48 16.1 16.2 16.3 Utforska filer ......................................................................................................................48 Registrera nya teckensnitt.................................................................................................49 Hanterar filer ......................................................................................................................50 17 Installera och kör appar ............................................................. 52 17.1 17.2 Installera Appar ..................................................................................................................52 Använd Appar.....................................................................................................................53 18 Systeminställningar ................................................................... 53 18.1 18.2 18.3 18.4 18.5 18.6 18.7 18.8 System ................................................................................................................................53 Ljud och Bild (Audio & Visual) ...........................................................................................56 Nätverk ...............................................................................................................................58 Film (Movie) ........................................................................................................................59 Musik ..................................................................................................................................60 Bilder ...................................................................................................................................60 Digital-TV (Broadcast) .......................................................................................................61 Android Setting ..................................................................................................................61 19 Anslut nätverksenhet PC/NAS .................................................... 62 19.1 19.1.1 19.1.2 19.1.3 19.1.4 19.1.5 19.2 19.2.1 19.2.2 Anslut nätverksenhet med NFS .........................................................................................62 Installera TizzNFS Server på PC ........................................................................................62 TizzNFS Server & inställningar ..........................................................................................62 Alternativa NFS Server .......................................................................................................63 Kör och konfigurera freeNFS Server .................................................................................63 Anslut TizzBird till NFS Server ..........................................................................................64 Nätverksanslutning med Samba .......................................................................................67 Dela ut mappar i PC ...........................................................................................................67 Anslut nätverksenhet med Samba ....................................................................................68 20 Systemuppgradering ................................................................. 71 20.1 20.2 20.2.1 20.2.2 Online uppgradering (O.T.A – Over the Air Upgrade) .....................................................71 Lokal uppgradering ...........................................................................................................71 Upgrade at Settings Screen ...............................................................................................71 Uppgrade med Filhanteraren ............................................................................................72 21 Reparera startfel ....................................................................... 73 3 21.1 21.2 21.3 21.3.1 21.3.2 Problem och metod ...........................................................................................................73 Reparera med Safe Mode Booting.....................................................................................73 Reparera med System Recovery Mode .............................................................................73 Preparation .........................................................................................................................73 Starta “System Recovery Mode”.........................................................................................74 22 GNU General Public License ...................................................... 77 4 1 Säkerhetsföreskrifter Montera inte isär enheten. Det kan orsaka skada eller eldsvåda. Garantin upphör. Placera inte enheten i närheten av magnetiska föremål. Det kan radera data i ansluten hårddisk. Placera ej enheten där den kan utsättas för olja, vatten, damm, fukt, regn eller vind. Placera inte enheten på varma, överhettade ställen, som exempelvis värmeelement eller utrymme med dålig ventilation. Placera den på plats med god luftcirkulation. Tappa inte enheten från höjder eller utsätt den för stötar. Det kan alvarligt skada komponenter i enheten. Ta inte i strömkontakten med våta händer, använd ej defekta strömsladdar. Det kan orsaka elektriska stötar och eldsvåda. Installera enheten nära strömuttag och lätt åtkomlig. Ta ur strömkontakten om du inte skall använda den på länge. 5 2 Funktioner Tizzbird tar emot och spelar upp marksänd digital TV (DVB-T). Den kan även spela in TV program till extern hårddisk. TizzBird innehåller webbläsare, liknande den du är van med från PC för att utforska Internet. Det går att ansluta mus och tangentbord som underlättar användning av webbläsare och andra appar. Med TizzBird kan du använda Android-appar på TV. De flesta appar som kan installeras på Android telefoner, kan även användas på TizzBird. Även 3D spel eller 3D appar som utnyttjar OPEN-GL 3D acceleration. Vissa appar med låst skärmformat eller andra telefonspecifika krav, fungerar inte. TizzBird spelar de flesta filformat för full HD film, inklusive HDMV och DVD backup samt AVI, MKV, XVID och TS format. Den har stöd för nya populära format som H264 och VC-1. Den har även stöd för 3D, side-by-side och top & bottom, samt Full HD 3D format. TizzBird kan visa högupplösta digitalfoton på TV och samtidigt spela musik i bakgrunden. Olika bildväxlingseffekter kan väljas för bildspel. TizzBird spelar digitala musikfiler för förlustfri (lossless) ljudkvalitet. som FLAC, WAV upp till 24bit/ 96Khz och även komprimerade MP3, OGG, AAC och CUE. TizzBird har Ethernet och Wi-Fi 802.11n som erbjuder snabb nätverksöverföring. TizzBird har NFS, SAMBA och UPnP nätverksprotokoll för anslutning av olika nätverksenheter. 6 3 Specifikationer 3.1 S20T Specifications Item System In & Ut Funktioner (PVR) Funktioner (Tizzbird) Filsystem Nätverk Mått Tillbehör 1 Ghz Dual-core Cortex-A9 processor (TCC8935) med Mali400MP2 4,000+ DMIPS beräkningskapacitet 512KB L2 Cache/ 1GB RAM/ 4GB T-flash minne Android 4.2 (Jelly-Bean) operativ system 802.11n Wi-Fi för 2.4GHz Enkel DVB-T inbyggd tuner 1x Strömbrytare DVB-T antenn-kontakt för in och loop ut HDMI 1.4 1x Optisk Digital Audio ut CVBS + analog stereo audio ut, 3.5mm pi headphone-jack 10/100 Ethernet 3x USB 2.0 Host (2x standard och 1x för Wi-Fi adapter) 1x micro-USB för systemuppdatering & debugging Högprestanda HD/ H264 mottagning/inspelning Avkodning / Visning / Inspelning av digital marksänd TV Digital TV Time-shifting Stöd för alla DVB-T och AS4933 format. Stöd för DVB-T EPG, programguide Direktinspelning och spara till NTFS filsystem. AirLink (Skicka DTV innehåll till mobil via IP) *Kommer senare Automatisk uppgradering av firmware och appar (OTA) AirLink™ funktioner Dela innehåll i iPhone, Androidmobil &tablet på TV Dela innehåll i PC/ NAS på TV Uppspelning filmfiler AVI, MPEG1/2/4 (Xvid), .VOB, .DAT, .WMV, .TP, .FLV MKV med H264/VC1/ WMV9 Full HD – upp till 1920x1080p upplösning 3D BD via HDMI 1.4 & MVC Uppspelning muikfiler .MP3, .OGG, .WMA, .AAC, .WAV (PCM), FLAC Visning bildfiler .JPG, .JPEG, GIF, PNG, BMP Bildspel med bakgundsmusik Undertexter SMI, .SUB, .SRT, .SSA, .ASS, .UTF, .LRC Språkstöd Internationellt NTFS/ FAT32 NFS/ Samba/ DLNA (UPnP) nätverksprotokoll 115 x 115 x 23 mm +5V 2A DC adapter IR fjärrkontroll & AV kabel 7 Comment 3.2 S20A (Säljs ej i Sverige) Specifications Item System Input & Output Features (PVR) Features (Tizzbird) LAN Connectivity Dimension Bundles File System 1 Ghz Dual-core Cortex-A9 processor (TCC8935) with Mali400MP2 4,000+ DMIPS computing power 512KB L2 Cache/ 1GB RAM/ 4GB T-flash memory Android 4.2 (Jelly-Bean) operating system 802.11n Wi-Fi for 2.4G Single ATSC on-board tuner 1x Power Button ( Front ) F connector antenna input & pass-thru output HDMI 1.4 1x Optical Digital Audio Output One CVBS + analog stereo audio output port 3.5mm pi headphone-jack 10/100 Ethernet 3x USB 2.0 Host (2 for generic and 1 for Wi-Fi dongle) 1x micro-USB port for downloading FW & debugging High performance HD/ H264 reception/ recording Decoding/ viewing/ recording of digital terrestrial television Digital TV Time-shifting Supports all 18 formats of ATSC Direct recording to NTFS file system. AirLink (Sending DTV contents to phone over IP) Automatic upgrade of system firmware & applications. (OTA) AirLink™ features Share contents of iPhone, Android phone and tablet on TV Share contents of PC/ NAS on TV Playback movie files AVI, MPEG1/2/4 (Xvid), .VOB, .DAT, .WMV, .TP, .FLV MKV with H264/VC1/ WMV9 Full HD – up to 1920x1080p resolution 3D BD thru HDMI 1.4 & MVC Playback Music files .MP3, .OGG, .WMA, .AAC, .WAV (PCM), FLAC Show Image files .JPG, .JPEG, GIF, PNG, BMP Slideshow while background music playing Text Subtitle support SMI, .SUB, .SRT, .SSA, .ASS, .UTF, .LRC Language International Languages NTFS/ FAT32 NFS/ Samba/ DLNA (uPnP) network protocols 115 x 115 x 23 mm +5V 2A DC adapter IR remote & AV cable 8 Comment 4 Beskrivning av delar 1) På/Av knapp 5) Optisk ut 9) AV ut 2) LED#1 / 6) Micro SD kortplats 10) HDMI ut 3) LED #2 7) Micro USB 11) Ethernet 4) USB kontakt 8) Strömanslutning 12) Antenn In IR 9 13) Antenn ut 5 I förpackningen Förpackningen innehåller nedanstående delar. Form och utseende kan avvika från illustrationerna. OTT box Snabbguide Strömadapter AV Kabel 10 Fjärrkontroll 6 Installation och Anslutning 6.1 Anslutning för bild TizzBird har HDMI och komposit videoutgång för anslutning till TV. Respektive utgång behöver konfigureras i inställningar beroende på vilken som skall användas. Anslutning med HDMI Anslutning med Komposit Anslut enheten till din TV med HDMI-kabel. Full HD 1080p upplösning kan skickas till TV endast via HDMI-anslutning. HDMI anslutningen kan även skicka ljudet, så det behövs ingen ytterligare kabelanslutning. Anslut enheten med den medföljande AV-kabeln till TV. Välj passande inställning för TVn. Audio anslutning (röd & vit) måste anslutas för ljudöverföring. 11 6.2 Anslutning för ljud Enheten erbjuder analog stereo-ut (RCA) anslutning, optisk digital ut och HDMI för att ansluta till ljudanläggning som tex receiver och TV. Anslut audio till passande ingång på ljudanläggning och välj aktuell ingång för ljudet. Anslut stereo till TV Anslut till AV Receiver Anslut röd + vit kontakt på AVkabeln till motsvarande kontakter på TV för analogt stereoljud. Anslut optisk kabel eller HDMI till AV receiver för multikanalsljud. För HD-ljud (7.1) måste HDMI anslutning väljas, surroundljud upp till 5.1 kan även skickas via den optiska anslutningen. 12 6.3 Anslut USB enhet TizzBird har två USB 2.0 anslutningar (host) för anslutning av olika USB-enheter, tex usb-minne, usb-disk, digitalkamera, tangentbord och mus. 13 7 Första start - Installationsguide 1.1 Första gången som TizzBird startas, får man hjälp av en installationsguide för att göra de viktigaste inställningarna. Guiden består av 6 steg, Språkinställning Videoinställning Skärmkalibrering Nätverksinställning Klocka & Väder Tema PREV/ NEXT ikonerna på respektive sida stegar guiden bakåt/framåt. 7.1 Språk Bläddra i listan med piltangenter till önskat språk och bekräfta med OK. Välj Next för att gå vidare till nästa inställning. 7.2 Videoinställning Välj HDMI eller Komposit, beroende på hur TVn är ansluten till TizzBird. En dialogruta visas på skärmen, bekräftar valet, i annat fall återgår inställningen till standard. 14 Välj HDMI för video i HD-kvalitet, i nästa steg anges den upplösning/frekvens som TVn klarar av. Observera att DVI-anslutning ej innehåller ljudöverföring 15 7.3 Skärmkalibrering Anpassa skärmbilden till TVn. Använd pilknapparna på fjärrkontrollen eller klicka på pil-symbolerna runt OK-knappen på skärmen, för att öka/minska bildstorlek. 7.4 Nätverksinställning Välj Wi-Fi eller Ethernet för nätverksanslutning. För Wifi-anslutning väljs ett trådlöst nätverk i nästa menybild. 16 Om det valda nätverket skyddas med nätverksnyckeln, kommer den att efterfrågas. 7.5 Inställning av tid, datum och väderrapportering För att låta boxen automatiskt uppdatera tid, datum och väder, välj ”Auto”. Automatisk inställning fungerar om boxen är ansluten till Internet. 17 7.6 Tema Två olika utseende finns att välja på. Android är lämpligt för en kombinerad användning av appar och mediacenter. Genvägar till installerade appar läggs på hemskärmen och blir enkla att hitta. Multimedia-temat har mer inriktning på mediacenter. Det går att växla tema när som helst i Settings>System. 18 8 Fjärrkontroll 1 2 3 4 5 9 7 6 8 10 11 12 15 14 13 17 16 1814 19 20~29 30 17 31 1 På / Av 2 Gå till startsidan 3 Pop-up MENY 4 Gå till FÖREGÅENDE skärmbild 5 Pil UPP 6 Pil VÄNSTER 7 Pil HÖGER 8 Pil NER 9 Välj 10 Välj Föregående (Kapitel/ Alternativ) 11 Välj Nästa (Kapitel/ Alternativ) 12 Volym Öka 13 Volym Minska 14 Tyst / Muspekare På/Av (Långt tryck) 15 Kanal upp 16 Kanal ner 17 Färgknapp – Röd 18 Färgknapp – Grön 19 Färgknapp – Gul 20~29 Numeriska knappar 30 Bokmärke/Inspelning 31 Sök 19 9 Uppdatering & Installation av Appar Ny FIRMWARE kan uppdateras OTA (Over the Air) när det finns ny version tillgänglig. Information om ny version kommer att visas som meddelande på skärmen. Gå till “Settings/Inställningar” “System” och välj “Firmware Upgrade”. Det inbyggda minnet i TizzBird räcker normalt för att installera många appar. Om minnet blir fullt finns möjlighet att använda extra micro SD-kort i boxen. Vissa appar är konfigurerade för att laddas ner och installeras enbart på inte i internt minne. 20 micro-SD, 10 Hemskärm - Startmeny 10.1 Starta Tryck på <POWER> knappen på fjärrkontrollen eller tryck på startknappen i fronten på TizzBird för at starta enheten. Cirkeln runt startknappen i fronten blinkar under startprocessen och övergår till fast blått sken när boxen är i normal drift. 10.2 Hemskärm Det finns som standard två olika tema för TizzBird och de ger lite olika utseende på den första menybilden som visas när boxen startats. Gemensamt för de båda 7 olika systemsymboler enligt följande exempel. Varje symbol leder till utforskare för respektive område. För att spela upp filmer med TizzBird, välj FILM-ikonen. Med funktionen kan man lägga till nätverksenheter och bläddra bland filmer på olika lagringsenheter. Välj symbol med pil-kappar och välj med OK. Foto Musik Film TV 21 Filer Appar Inställningar 10.3 Ljudinställningar TizzBird kan återge olika ljudformat, från analog stereo upp till HD-ljud med 7.1 kanaler. Standardinställning är HDMI Analog (PCM) som innebär att flerkanalsljud görs om (downmix) till analogt 2-kanalsljud via HDMI. För mer avancerat ljudformat gå till Settings Audio & Visual Audio Output. Välj först vilken utgång ljudet skall skickas via, HDMI, Digital (S/PDIF) eller Analog (RCA). För att ansluta till Hemmabioreceiver, välj Digital (SPDIF) eller HDMI, beroende på vilket som passar anläggningen. HDMI-anslutningen kan leverera både (downmix) analogt ljud, eller digitalt, där man kan välja vilka format som görs om till stereo och vilka som skickas ut obearbetade (pass-through). I alternativet ”Digital” för HDMI utgången, kan man välja vilka format som skickas obearbetade till receivern för avkodning. Välj ”On” för respektive Dolby, DTS och HD-ljud om anläggningen klarar att avkoda dessa format. Om den inte klarar något av formaten, sätt detta till ”OFF”, då görs avkodning och downmix i TizzBird, och du får ändå ljud för dessa filmer, även om det inte är original flerkanalsljud. Klarar tex. inte din anläggning 7.1 ljud, välj “Off” för HD-audio. 22 10.4 Nätverksinställning Genom att ansluta TizzBird till nätverk med Internetanslutning kan man surfa på Internet på liknade sätt som med en PC, man kan hämta omslagsbilder och synopsis till sina filmer från databaser på Internet och man kan installera appar för diverse olika OTT-tjänster (OTT=Over-the-top, är tjänster som tex. SVT Play, Netflix, Spotify, mm.). För att spela upp mediafiler från datorer och nätverksdiskar, krävs att enheten är ansluten till nätverk. Välj Wifi eller Ethernetanslutning för att ansluta TizzBird till nätverk. Använd tangentbord eller mus för att skriva in nätverkslösenord. Nedanstående tangentbord och möss är kompatibla med denna enhet. Tangentbord: USB eller Trådlöst USB (RF) Mus: USB eller Trådlös USB (RF) 10.4.1 Anslut med WiFi (trådlöst nät) Välj Settings Network Wi-Fi Connection och sätt den till “On”. Välj därefter Wifi settings för en lista på de trådlösa nätverk som TizzBird hittar. Välj nätverk. Om du 23 inte redan har konfigurerat WiFi anslutningen, kommer följande fönster upp. Dialogrutan visar information om signalstyrkan och typ av nätverkssäkerhet. För ett skyddat nätverk skall nätverksnyckel (Password) anges. Lösenordet kan anges med siffertangenter på fjärrkontrollen om det består av endast siffror och med tangentbord eller mus om det är en textsträng. För att maximera prestanda för trådlös nätverksanslutning, välj 802.11n. 1080p MKV film och Full HD streaming skall fungera utan hackning. Konfigurera ditt trådlösa nätverk enligt nedan. Standard 11n Only Säkerhet WPA/2PSK 10.4.2 Konfigurera Ethernetanslutning Anslut nätverkskabel till uttaget på baksidan av Tizzbird. 1) Välj Settings Network Ethernet. 2) “Auto IP” innebär att din router (DHCP server) tilldelar boxen en address och anslutningen sker direkt. 24 3) Om du vill göra manuell anslutning och ange en ip-adress för TizzBird, kan det göras under fliken “Manual” i Ethernet Settings. 10.4.3 Manuell inställning av ip-adress för Ethernet För att konfigurera manuell-IP, välj “Manual” i Ethernet Settings. Följande dialogbox visas. Använd mus och tangentbord eller fjärrkontroll med virtuella tangentbordet för att mata in rätt värden. 25 10.5 Energisparläge, Stäng av eller Starta om För att starta eller stänga av TizzBird, tryck på ”Power”-knappen på fjärrkontrollen och eller på boxens bramsida. Man kan välja om man vill att boxen skall stängas av helt (Power-Off) eller försättas i energisparläge (Suspend). Inställning för detta görs i Settings>System>Adv. Settings. Den blå ringen runt Powerknappen och de båda LED lamporna i fronten slocknar när du stänger av helt. Har du valt energisparläge, lyser en RÖD LED indikerar att boxen är i energisparläge. Oberoende av inställningen för Powerknappen, kan man välja olika alternativ, enligt nedan, vid varje tillfälle genom att trycka och hålla in i mer än 1 sekund. Power Off Stäng av boxen helt Reboot Starta om boxen Stand-by Sätt boxen i energisparläge Den här enheten förbrukar väldigt lite energi, mindre än 0.4W i energisparläge. Fördelen med energisparläge är att det endas tar några sekunder att starta enheten. För att stänga av strömmen helt, utan fjärrkontroll, tryck och håll in På/Av knappen på boxens front i mer än 4 sekunder. Status för box visas med blå LED-ring i fronten enligt följande Uppstart Blinkar Drift Fast blått sken Avstängd Släkt 26 Tips! Tvingad omstart Om boxen av någon anledning behöver tvingas till omstart, tryck och håll in Powerknappen på fjärrkontrollen i mer än 4 sekunder. 11 Uppstart och Avsluta 11.1 Hemskärm Se avsnitt 10.2 för mer info om Hem skärm. När TizzBird startas visas hemskärmen (Startbild) som innehåller 7 olika ikoner. Dessa utgör genvägar till olika delar i TizzBirds unika användargränssnitt, som är baserat på den kraftfulla databasfunktionen som finns i Android. TizzBird skiljer sig från andra Android–boxar genom detta logiskt uppbyggda, grafiska användargränssnitt som underlättar och erbjuder både elegant och intuitiv navigering. Broadcast: Titta på marksänd digital TV Movie Browser: Bläddra och välj i ditt filmbibliotek, med hjälp av omslagsbilder. Music Browser: Bläddra och välj i ditt musikbibliotek med hjälp av omslagsbilder. Photo Browser: Bläddra och välj bland dina digital fotografier. Settings Browser: Gör olika systeminställningar. App Browser: Bläddra och välj bland installerade appar. File Browser: Bläddra bland filer och utför olika filkommandon, kopiera, flytta, mm. 27 11.2 Filmutforskaren (Movie Browser) Välj “Movie browser”, för att söka bland filmer och starta uppspelning. I första menybilden visas anslutna lagringsenheter och man hittar en lista över pågående uppspelningar i alternativet ”Resume List”, samt ett alternativ för att skapa och hantera spellistor i ”Playlist Management”. Här finns även funktionen för att koppla nätverksenheter (Network Server Management) till TizzBird med NFS eller Samba anslutning (mer info kap. 19). Välj en av lagringsenheterna i listan, om insamling av omslagsbilder för filmerna är gjord, visas en lista enligt exempel nedan. Växla mellan olika layout för listan med GUL knapp på fjärrkontrollen. 28 11.3 Avsluta Tryck på <POWER> knappen på fjärrkontrollen eller på TizzBirds front för att stänga av/ gå till standby. Enheten förbrukar nästintill inge ström i standby-läge (mindre än 0.4W) LED indikatorn övergår till rött sken i standby och släcks helt när boxen är helt avstängd. 12 Titta på & Spela in Digital TV 12.1 Kanalsökning Välj symbolen “Broadcast”, för att titta på marksänd digital-TV. Om kanalsökning inte är gjord, visas ”Channel Management” menyn så att du kan starta kanalsökning. TizzBird måste anslutas till fungerande antenn för marksänd digital-TV. Välj “Auto Scan” för att söka tillgängliga TV-kanaler. Kanalsökningen startas och status visas enligt exemplet nedan. Om du vill avbryta kanalsökningen, tryck på bakåt-knappen på fjärrkontrollen. 29 TV-kanaler Kanalnummer och frekvens Sökförlopp 12.2 Kanalnamn + Logiskt kanalnummer Titta på digital TV Välj “Broadcast” i startskärmen för att börja titta på TV. För att växla kanal använd fjärrkontrollens “CH” upp/ner knappar, eller använd nummerknappar på fjärrkontrollen för att direkt ange ett det logiska kanalnumret. När du anger ett kanalnummer, visa ett fönster för kanaltabellen. För att visa elektronisk programguide, EPG, tryck på den gula knappen på fjärrkontrollen. 30 12.3 Spela in TV-program och Time-Shift Tryck på MENY knappen för att ta fram kontrollpanelen för digital-TV enligt exempel nedan. Stopp Kanallista + EPG Signalstyrka, videokvalitet och ljudformat Starta inspelning Programinfo Kanalväljare 31 Pausa (Time-Shift) Starta Paus/Time-Shift genom att trycka på OK-knappen, du kan pausa direktsänd TV (time-shifting). Se till att du har tillräckligt med lagringskapacitet för din inspelning. Du kan välja till vilken lagringsenhet (SD-kort/USB) som inspelningen skall göras, inställningen görs i Settings Broadcast Channel Recording Storage Schemalagt inspelning och EPG-programmerad inspelning kommer att implementeras i framtida programuppgraderingar. 13 Titta på film 13.1 Välj enhet För att spela upp en film väljer man först den lagringsenhet som filmen är sparad på. USB-diskar eller nätverksenheter (PC & NAS) kan kopplas till TizzBird så att de alltid finns anslutna automatiskt när man startar boxen. Följande innehållslista är exempel på hur första menybilden i Filmutforskaren ser ut. 13.2 Presentera filmer med omslagsbilder Om man har samlat in omslagsbilder med TizzBirds Scraping-funktion, visas bild filmerna enligt exempel i kapitel 11.2. Man kan välja olika layout för presentationen 32 i Filmutforskaren. Tryck på GUL knapp på fjärrkontrollen för att växla mellan de 3 olika listformaten. Förutom enligt exempel i kapitel 11.2, finns även följande 2 alternativ. 13.3 Kontrollpanel i Filmutforskaren Tryck på MENY-knappen på fjärrkontrollen för att öppna kontrollpanelen i Filmutforskaren. Kontrollpanelen innehåller inställningsmöjligheter enligt följande bilder. 33 ett antal olika funktioner och . Nätverksenhet Uppdatera Bokmärken 13.4 Bildinställning Spellista Scrape Avancerad Inställningar Scrape Denna Lägg till omslagsbilder Scraping-funktionen i TizzBird hjälper dig att skapa en elegant presentation av dina filmer. Scraping innebär att TizzBird hämtar information om filmen via Internetdatabaser. Boxen måste vara ansluten till nätverk/Internet när man gör det. För att göra Scraping, markera en film och tryck på MENY och välj Scrape från kontrollpanelen, eller tryck och håll in OK knappen, tills nedanstående fönster visas. 34 Välj ”Scrape Current” och tryck OK. Kontrollera att namnet på filmen är korrekt och gör eventuell korrigering innan sökning startas. Scraping (insamling av data) görs utifrån filmfilens eller mappens namn. Se till att namnet överensstämmer med filmens titel innan du startar scraping. Om du misslyckas med scrapingen kan du prova om igen. Ett dialogfönster visas där du kan modifiera namnet som TizzBird söker efter. Du kan ange nytt namn med hjälp av skärmtangentbordet eller med ett extern tangentbord kopplat till TizzBird. Tryck på <Pil Ner> på fjärrkontrollen eller klicka på SCRAPE i dialogrutan för att starta insamlingen. ※ För ett filmbibliotek med många filmer finns funktionen Scrape Advanced, med det alternativet görs insamling av data som ett bakgrundsjobb i TizzBird. Det kan ta lång tid att göra insamlingen av information för många filmer, och det kan även finnas begränsningar i hur många anrop som kan 35 göras i en följd till vissa filmdatabaser. Det går att titta på film samtidigt som scraping görs i bakgrunden. Scrape Advanced Scrape All: files inGör oavsett någon gjorts innan. ※ <Scrape thescraping folder> isför thesamtliga, only available itemom at the DEVICE mode. Smart Scrape: Väljer ut de som inte gjorts innan och gör dessa. Scrape Files in the folder: Scraping för alla filer i en mapp. 13.5 Synopsis Insamlingen av filminformation (scraping) består av två steg. Det första är att hämta filmposters, omslagsbilder, det andra är att hämta synopsis (beskrivning/sammanfattning av handlingen). Efter scraping kommer filmen att presenteras enligt följande exempel. Bilden visar synopsis, speltid, år, genre, regissör och skådespelare. 36 Synopsis Ljudformat Omslagsbild Videocodec Upplösning Container Synopsis-bilden visar även information om upplösning, ljudformat och filformat (container). Klicka på bilden, eller tryck OK på fjärrkontrollen, för att starta uppspelningen. 13.6 Pågående uppspelningar (RESUME) och Bokmärke TizzBird har en funktion för att memorera om man stoppar uppspelning av en film innan man tittat färdigt på den. För uppspelningar som inte gått till slutet, sparas tidpunkten för stopp i ”RESUME LIST”. Det gör att det är enkelt att hitta vad man har börjat titta på och att hoppa direkt till den tidpunkten i filmen där man senast stoppade den. Välj Filmutforskaren i startbilden och ”RESUME LIST” för att öppna listan över alla pågående filmvisningar. 37 Återuppta Bokmärke Listan över pågående uppspelningar visas enligt följande exempel. Välj önskad film för att återuppta visning vid den position där du senast stoppade. Tizzbird skapar miniatyrer för den scenen där du stoppade. Förutom RESUME finns även bokmärkesfunktion för att märka ut scener och tidpunkter i filmer. Tryck på BOOKMARK knappen på fjärrkontrollen (se kap. 8) för att addera ett bokmärke till filmen. Tryck på MENY knappen i filmutforskaren för att öppna kontrollpanelen och välj BOOKMARK för att öppna bokmärkeslista. Listan visas enligt följande exempel. Först visas en lista över de filmer som innehåller bokmärken. Välj önskad film för att visa en lista med miniatyrer för de sparade bokmärkena. Välj scen med hjälp av miniatyrerna för att spela upp avsnittet. 38 13.7 Färgknapparnas funktion vid filmvisning De färgade knapparna på fjärrkontrollen kan användas för att styra uppspelningen. RÖD: Välj ljudinställning GRÖN: Välj och justera inställningar för undertext GUL: Utforska film-mappen och andra mappar Med MENY-knappen på fjärrkontrollen kommer du åt kontrollpanelen i TizzBird under uppspelning av film. I kontrollpanelen, enligt exemplet nedan kommer du åt ett antal olika funktioner. Du söka/snabbspola i filmen, med mera. 39 kan göra inställningar, välja undertext, Bokmärke 13.8 Audio Meny Undertext Meny 3D+Video Meny Gå avsnitt till Uppspelning och snabbspolning Du kan kontrollera uppspelningen av filmen med fjärrkontrollen eller via kontrollpanelen enligt kapitel 13.7. Du kan Pausa/Återstarta uppspelningen, snabbspola framåt och bakåt, samt hoppa till föregående/nästa kapitel. Använd / för att starta eller pausa uppspelning. Använd eller för att backa till föregående, eller hoppa till nästa kapitel. Använd för att snabbspola framåt. Välj hastighet med antal tryck i stegen 4x > 8x > 16x > 32x och därefter om igen från början. Använd för snabbspolning bakåt. Tryck upprepade gånger för att välja hastighet -4x > -8x> … 13.9 Sökning/snabbhopp (Tid, Kapitel, Bokmärke) Använd MENY-knappen för att öppna kontrollpanelen och välj därefter ikonen som föreställer ett förstoringsglas. Om filmen har kapitelindelning eller bokmärken visas även de alternativen. 40 Välj symbolen för SÖK. När du valt SÖK, visas följande fönster. Du kan hoppa till olika positioner i filmen genom att dra pilen på tidsaxeln eller ange tidpunkt med hh/mm/ss hjulen. Om filmen har kapitelindelning och bokmärken kan du även välja dem i reglaget. Ändra tidpunkt med hjälp av pilknappar 13.10 Information under uppspelning Använd MENY-knappen för att visa kontrollanelen som innehåller information om filmen. Information om filnamn, filtyp, video och ljudformat, samt tid. 13.11 Undertexter Välj symbolen för undertexten enligt nedan för att öppna inställningsmenyn för undertexter. Det finns ett antal parametrar som kan anpassas som position, sync, storlek och utseende för texten. Välj symbolen för UNDERTEXTER Undertexten visas längst ner i bilden om position är inställd på 100% och längst upp om den är inställd på 0%. 41 13.12 Ljud Välj symbolen för LJUD enligt nedan för att välja ljudspår (om fler finns tillgängligt) i filmen. Välj symbolen fort LJUD. Välj ljudspår i menyn med piltangenter och bekräfta med OK. 13.13 Bildinställning Välj ikonen för inställningar enligt nedan för att justera bildinställningar (Ljusstyrka, Kontrast, Färgton). Välj inställning med piltangenter och bekräfta med OK för att verkställa. 42 13.14 Uppspelning av 3D filmer Med en 3D TV ansluten till TizzBird kan du spela upp 3D-filmer. S20T har stöd för Full HD 3D MVC, SBS(SIDE-BY-SIDE) och TNB (TOP-AND-BOTTOM) format. - Om filnamnet innehåller 3D och SBS (eller TNB), ändras TVn till 3D-läge automatiskt. - Om filnamnet inte innehåller 3D, men filen är i 3D-format, kan man växla TV till 3D-läge med den gula knappen på fjärrkontrollen - Undertexter och menyer ändras till 3D-läge automatiskt. 13.15 Snabbhopp i uppspelning Använd pil UPP eller NER för att göra snabbhopp i uppspelningen. Hur lång tidsekvens som skall skippas för varje knapptryckning ställs in i SETTINGS MOVIE SKIP DURATION. Exempelvis kan ett tryck på upp-knappen hoppa fram 10 s i handlingen. UPP pil Hoppa framåt i filmen NER pil Hoppa bakåt i filmen 13.16 Kontroll för uppspelning Kontrollpanelen för filmvisning är anpassad för styrning med trådlös mus. Vänsterklicka för att ta fram kontrollpanelen och klicka på respektive symbol. Omslagsbild Menyknappar Filnamn Tidsaxel Kontrollknappar Utforska 43 Stäng panelen 14 Spela Musik 14.1 Musikutforskaren Första skärmbilden i Musikutforskaren är likadan som för Filmutforskaren. Efter val av lagringsenhet, enligt katitel 12.1, om musikfilerna innehåller Albumart i sin idtaggar, visas din musikkatalog enligt följande exempel. Använd piltangenter för att navigera och OK för att välja. Använd MENY-knappen för att öppna SÖK eller SCRAPE funktionen, eller tryck och hall in OK för att starta SCRAPE CURRENT. Använd GUL knapp för att växla mellan olika layout för katalogen. 44 14.2 Uppspelning av musik Välj bland den musik som visas i Musikutforskaren för att starta uppspelning. Uppspelningen visas enligt följande exempel. Filnamn Tidsaxel Spelad/Total tid 14.3 Info Upprepa/ Slumpa Uppspelningskontroll Kontroll för uppspelning Följande kontrollfunktioner finns för uppspelning av musik: Stopp Föregåend e Pause Nästa Utforskare HEM-knappen öppnar HEMSKÄRMEN med följande menybild. Musiken fortsätter att spela. Du kan välja att visa bilder samtidigt som du spelar musik. 45 15 Visa bilder 15.1 Fotoutforskaren Fotoutforskaren har samma startmeny som Film- och Musikutforskaren. När man valt lagringsenhet visas katalog över fotografier enligt nedan. TizzBird skapar miniatyrbilder för mappar enligt följande exempel för enklare identifiering av innehåll. Växla layout för fotokatalogen med GUL knapp på fjärrkontrollen. 46 15.2 Kontrollpanel för bildutforskaren Använd MENY- knappen för att öppna kontrollpanelen. 15.3 Bildspel Öppna en mapp med bilder och välj en bild för att starta bildspel. Nästa bild visas automatiskt efter att den inställda vissningstiden har förflutit. Använd MENY knappen eller vänster musknapp för att ta fram kontrollpanelen för bildvisning. Skapa bakgrund Zoom In/Ut Position 47 Rotera Stopp/Föreg./ Pause/Nästa 15.4 Bildspel Bildspel startas automatiskt när du väljer en bild, nästa bild visas automatiskt enligt den bildväxlingseffekt som angetts i inställningar. Olika övergångar för att växla bild kan ställas i SETTINGS PHOTO TRANSITION EFFECTS 15.5 Kontroll av bildspel Bildspelet kan styras med PLAY/PAUSE knappen (OK), tryck PAUSE för att göra paus i bildspelet och PLAY för att återuppta. Använd piltangenter för att byta bläddringsriktning på bildvisningen. 16 Filhanteraren 16.1 Utforska filer Välj symbolen för Filhanteraren på startskärmen. Först visas en lista över anslutna minnesenheter. USB, SD-kort och eventuellt anslutna nätverksenheter. Därefter övriga menyalternativ inklusive NETWORK SERVER MANAGEMENT, för att addera nätverksenheter, och FILE MANAGEMENT för att hantera filer. 48 Välj lagringsenhet, innehållet visas enligt följande exempel. Utseendet på fillistan är liknande det utseende som traditionella mediaspelare använder för att presentera dina mediafiler. Navigering via mapp- och filstruktur kan göras via denna meny och det går att välja mediafiler för uppspelning, apk (appar) och firmware för installation, etc. med hjälp av filhanteraren. Använd pilknappar för att navigera och välj med OK-knappen. 16.2 Registrera nya teckensnitt I undertext-menyn kan inställningar göras för storlek, placering och utseende och det går att lägga till nya fonter i TizzBird. Kopiera fonter från PC (.TTF, True Type Font) till ett USB-minne. Anslut USB-minnet till Tizzbird och använd filhanteraren 49 för att välja font-fil(er), fler kan registreras samtidigt. Bekräfta valet med OK knappen för att registrera filerna. Alla registrerade fonter kommer att visas i inställningsmenyn för undertexter. Öppna kontrollpanelen med MENY-knappen och välj symbolen för UNDERTEXTER . 16.3 Hanterar filer Med den inbyggda filhanteraren går det att kopiera, flytta, radera, byta namn och skapa nya mappar. Öppna kontrollpanelen med MENY-knappen och välj symbolen för filehantering enligt bild nedan. Filhantering Skärmbild enligt följande exempel visas. 50 Den vänstra delen är källa. Om en fil skall kopieras eller flyttas, skall den markeras i den vänstra delen. Därefter väljer man mål i den högra halvan av skärmen, den plats dit filen skall kopieras eller flyttas. Filhanteringen går från den vänstra till den högra listan. Använd följande knappar på fjärrkontrollen. OK-knapp Öppna markerad mapp. Bokmärkesknapp Välj fil för åtgärd. Meny-knapp Öppnar kontrollpanelen för filhantering. Använd pil-knappar för att navigera i listor och mellan höger-vänster del Bokmärkesknappen ( ) markerar vald fil med en bock enligt exempel nedan. Den totala filstorleken för valda filer beräknas när bokmärkesknappen används. Beräkningen kan ta lite tid om många filer har valts. MENY-knappen tar fram kontrollpanelen för filhanteraren enligt nedan. Välj fil/lista först och sedan bland 51 symbolerna för den aktivitet som skall utföras. Kopiera Flytta Radera Byt namn Välj alla Avbryt Ny mapp KOPIERA och FLYTTA utförs alltid från vänster till höger. RADERA, BYT NAMN, VÄLJ ALLA och AVBRYT utförs alltid för vänster lista. NY MAPP utförs för vald lista. 17 Installera och kör appar 17.1 Installera Appar Appar kan installeras direkt från Play-butiken. Öppna App-utforskaren och registrera ditt Google-konto i Play-appen, därefter kan appar laddas ner och installeras automatiskt från Play. 1) Det går även att kopiera appar från en mobiltelefon eller installera apk-filer som laddas ner från internet. o Använd tex. “App Monster” för att kopiera appar i mobiltelefon till SDkort/USB-minne. o Anslut minnet till TizzBird o Välj apk i filhanteraren, starta installationen med OK-knappen. Vissa APPAR som kräver GPS-, TELEFON- eller PEK-funktioner kan ha problem att fungera med TizzBird. Även appar som enbart kan köras i stående bildskärmsläge. ※ Vissa appar kräver pekfunktion för att användas. För dessa behövs en mus för att ersätta pekfunktionen. Mus rekommenderas för användning av appar. 52 17.2 Använd Appar Öppna App-utforskaren på startskärmen för att hitta installerade appar. Navigera med pilknappar och starta med OK. 18 Systeminställningar Under symbolen SETTINGS finns systeminställningar. 18.1 System SYSTEM innehåller inställningar för språk, datum, tid, mm. samt funktion för att uppgradera systemprogramvaran (firmware). 53 Language Menyspråk, markera fältet och tryck OK för alternativ. Time & Weather Datum, tid och plats för väderrapportering. Internetanslutning krävs för automatisk tid. System Information Aktuell systemversion. Firmware Update Uppgradera systemprogramvara (firmware). Load Default… Ta bort gjorda inställningar och gå tillbaka till standard. Screen Saver… Tid för skärmsläckaren (alt. Stäng av skärmsläckare). Screen Saver Mode Välj typ av skärmsläckare Auto Power Off… Ställ in automatisk avstängning. Nästa sida innehåller fler systeminställningsalternativ. Screen Resize Kalibrera skärminställning för att passa TVn. Remote Setting Konfigurera TizzRemote med QR-kod och välj namn. TizzRemote™ är en fjärrkontrollsapp för TizzBird som kan ersätta tangentbord & mus. Det går även att strömma innehåll från telefonen samt PC/NAS med TizzRemot 2.0. Det finns två metoder för att installera TizzRemote™. Appen finns att ladda ner från Google Play, direkt till mobiltelefonen. Det andra sättet är med hjälp av QR kod. Om du har scanner för QR-kod i din mobil kan du scanna den kod som visas när alternativet väljs. Det startar installationen av TizzRemote på din mobiltelefon. External Keyb… Välj layout för externt tangentbord, QWERTY eller AZERTY System Theme Välj startskärm TizzBird Multimedia eller Android Advanced Setting Öppna alternativ för avancerad inställning 54 Power Button Välj funktion för På/Av knappen. “Power Off” innebär att TizzBird stängs av helt. Vid nästa start görs en komplett uppstart. “Suspend” sätter spelaren i energisparläge (<0.4W) och gör att återstart går väldigt snabbt, ca 3-5s. Disk Format Initiering av ansluten hårddisk. TV Change… Aktivera/Inaktivera funktionen att aktivera installationsguiden när ny TV-anslutning upptäcks. Broadcast Output På/Av för antenn loop när TizzBird är avstängd. Set Factory Def… Återställ interna inställningar till fabriksstandard. Det påverkar inte gjorda uppgraderingar eller installerade För att rensa enheten från appar användarkonton, markera rutan “erase everything” appar. 55 och 18.2 Ljud och Bild (Audio & Visual) Video Output Välj anslutning för bildvisning (HDMI). Resolution Välj upplösning/frekvens Native Frame Rate Aktivera/Inaktivera originalfrekvens för filmen Cinema Original (24p) “ON” innebär att TizzBird skickar filmer som har 23.976/24Hz bildfrekvens till TV med denna originalfrekvens. TVn måste ha stöd för 24Hz, inställningen gör att filmer med original 24Hz flyter jämnare på TVn. TV Original (1080i 60Hz) På/ Av TV frekvens. Audio Output HDMI Välj anslutning för ljudåtergivning Ljudet skickas via HDMI anslutning (krav för HD-ljud) Digital (S/PDIF) Ljud skickas via optisk anslutning, upp till 5.1 ljud Analog (RCA) Analogt ljud skickas via AV-utgång (RCA) För HDMI och Digital (S/PDIF) finns ytterligare inställningsmöjligheter för att välja ANALOG (PCM) eller DIGITAL (Komprimerat). För “Digital Mode”, går det att välja On/Off för respektive format för att välja pass-thru eller downmix, beroende på ljudanläggningens kapacitet. 56 [Val av anslutning för ljudanläggning] [Inställning för olika digitala ljudformat] För “Digitalt” ljud kan respektive format konfigureras individuellt på eller av (AC3/ DTS/ AAC/ HD-Audio). Det är för att olika ljudsystem har olika kapacitet att återge de olika formaten. 57 18.3 Nätverk Wi-Fi Connection På/Av (On/Off) Wi-Fi anslutning Wi-Fi Setting Välj trådlös nätverksanslutning, ange nätverksnyckel. Ethernet Connection På/Av (On/Off) Ethernet anslutning Ethernet Setting Inställningar Ethernet, se avs. 11 & 11.3 Network Information Visa aktuell nätverksinfo, inkl. IP-nummer. Advanced Settings YouTube Cache Size Ange storlek för YouTube-buffert Android Basic HLS… På/Av (on/off) basic HLS player (standard = off Inbyggd) Show Network Status Visa nätverksstatus på hemskärm på/av (on/off) 58 18.4 Film (Movie) Subtitle Language Standardspråkval för undertexter Subtitle Attribute Inställningar för undertext, storlek, placering, etc Resume Välj beteende får att hantera pågående visning. Instant Skip Interval Välj längd för “snabbhopp”. Upp/Ner under uppspelning Blu-ray Region Code Sort Type Välj sorteringsmetod för filmer Order Type Välj ordningsföljd för sortering av filmer Movie Scraper Välj databas för scraping Avancerade inställningar innehåller fler inställningsmöjligheter för filmvisning Show Playback Info På/Av (on/off) för informationsruta vid start av film Continuous Movie … På/Av (on/off) auto start av nästa film i folder Create Poster … På/Av (on/off) funktionen att skapa omslagsbild från filmen 59 18.5 Musik Instant Skip Inter… Längd för snabbhopp, pil upp/ner Sort Type Sorteringsordning för musik 18.6 Bilder Transition Effect Växlingseffekt för bildspel Slideshow Interval Visningstid i bildspel Slideshow Mode Ordningsföljd för bildspel Sort Type Sortering för bilder Wallpaper Mode Behåll bildformat eller tänj till “Fullscreen” Restore wallpaper Återställ bakgrund till standard 60 18.7 Digital-TV (Broadcast) Audio Language Standard språkval för flerspråkig sändning Input Source Gäller ej S20T! Channel Key Visa alla kanaler eller bara Favoriter Record & Capt… Välj var inspelade program & TimeShift skall sparas Country Code Välj land för digital-TV-sändning Channel Manage… Automatisk sökning av TV-kanaler / Redigera kanaler 18.8 Android Setting Standard Android inställningar 61 19 Anslut nätverksenhet PC/NAS TizzBird erbjuder avancerad och kraftfull funktion för att utforska nätverk och ansluta utdelade nätverksenheter. Funktionen inkluderar anslutning av multipla nätverksenheter med både NFS (Linux/Unix) och SAMBA (Windows). För NFSanslutning till PC finns 19.1 TizzNFS att ladda ner från TizzBird hemsida. Anslut nätverksenhet med NFS NFS (Network File System) är ett enkelt men kraftfull protokoll som utvecklats av Sun Microsystems™. NFS möjliggör snabb och effektiv fildelning mellan nätverksenheter och är mycket lämpligt för att strömma mediafiler med. 19.1.1 Installera TizzNFS Server på PC Ladda ner och installera “TizzNFS” serverprogram från Internet till PC. Programmet finns för nerladdning från http://www.tizzbird.com eller http://www.tizzbird.se Kompatibel med Windows™ XP/ Vista/ 7 (both 32 bit and 64bit) Enkelt och intuitivt användargränssnitt Möjliggör delning av multipla mappar Hög prestanda och pålitlig funktion Namn kan väljas för EXPORT av utdelade mappar Stöd för NFS2 och NFS3 protocoll 19.1.2 TizzNFS Server & inställningar Starta TizzNFS, ikonen visas i Windows Task Bar. Klicka på ikonen och välj “Settings” i menyn som visas. Programfönstret enligt nedan visas. Klicka på för att dela ut en mapp på datorn. En dialogbox för val av mapp visas så att önskad mapp kan väljas. Upprepa proceduren för att dela ut fler mappar. För att ta bort en utdelad mapp, markera den raden i programfönstret och klicka på 62 Efter utdelningen av mappar ör klar, klicka på OK knappen. Inforutan enligt nedan visas och rapporterar ip-adressen för NFS-servern (ip-adress för datorn) TizzNFS startas automatiskt vid inloggning på datorn så att delade mappar finns tillgängligt i nätverket. 19.1.3 Alternativa NFS Server Två alternative NFS serverprogram har verifierats fungera bra med TizzBird, “freeNFS” och “Allegro”. Programmen kan laddas ner från Internet. “freeNFS” finns här: http://sourceforge.net/projects/freenfs/files/FreeNFS.exe/download 19.1.4 Kör och konfigurera freeNFS Server Starta freeNFS, programikonen visas i Windows Task Bar. Klicka på ikonen och välj “Settings”. 63 Ange adressen till den delade mappen i fältet “Path” på “Server” fliken i programfönstret enligt ovan. Välj “65001 (UTF-8)” encoding i fältet “Codepage” på “Filenames” fliken. 19.1.5 Anslut TizzBird till NFS Server Varje utforskare (Film, Musik & Foton) innehåller enhetslista och “Network Server Management” enligt följande exempel. I “Network Server Management” lägger man till nätverksenheter. För att koppla TizzBird till en NAS/PC med NFS-anslutning till exempel, välj “Add NFS Server”. TizzBird söker i nätverket efter utdelade NFS-mappar (se instruktioner för NAS/PC 64 hur man delar ut NFS-mappar). Inom några sekunder visas en lista över dina utdelade NFS-mappar och du väljer med pilknappar och bekräftar med OK. Sökning pågår Utdelade NFS mappar visas med namn eller ip-adress enligt följande exempel. En PC med NFS-utdelning kan visas som datorn namn i nätverket. Om listan med enheter inte visas, prova <Meny> och välj “refresh” för att göra om sökningen. Uppdatera 65 Välj enhet i listan och bekräfta med OK. Den första anslutna enheten visas i innehållslistan som “Network1”, och ytterligare anslutningar som görs namnges i löpnummerordning. Nätverksanslutningar används på samma sätt som en lokal enhet och TizzBird kommer ihåg anslutningar nästa gång den startas. 66 19.2 Nätverksanslutning med Samba För att ansluta till PC med Samba måste aktuella mappar delas ut från datorn. 19.2.1 - Dela ut mappar i PC Högerklicka på en map i datorn som innehåller mediafiler som skall delas till Tizzbird. Välj “Egenskaper” och klicka på fliken “Delning”. - Välj “Dela” och vem den skall delas med i dialogrutan. - Det skall nu gå att ansluta till PC med den användaren 67 19.2.2 Anslut nätverksenhet med Samba Varje utforskare (Film, Musik & Foton) innehåller enhetslista och “Network Server Management” enligt följande exempel. Välj “Network Server Management” för att komma till följande meny. Välj “Add Samba Server” för att ansluta en nätverksenhet med Samba. TizzBird söker efter utdelade Samba enheter i nätverket och visar efter en liten stund de enheter som hittas. En cirkel uppe i högra hörnet indikerar när sökning pågår. Sökning pågår 68 Tillgängliga Samba enheter visas med namn/ip-nummer enligt exempel nedan. Om inte listan innehåller de förväntade enheterna, tryck <Meny> och välj ”refresh” för att göra om sökningen. Refresh Välj önskad Samba-enhet med pil-knappar och bekräfta med OK. 69 Om den valda enheten kräver inloggning för att komma åt innehållet, kommer följande dialog-fönster att visas. Ange inloggningsuppgifter för att slutföra anslutningen. Mata in användarnamn och lösenord och kryssa i rutan “Remember account” för att spara inloggningsuppgifterna för kommande anslutningar. Om anslutningen lyckats, visas enheten namngiven till “Network1” i innehållslistan. “Network . . .” enheten kan användas precis som en lokal lagringsenhet. 70 20 Systemuppgradering 20.1 Online uppgradering (O.T.A – Over the Air Upgrade) TizzBird ansluter med jämna mellanrum till server på Internet som innehåller uppgraderingar för att kontrtrollera om ny version av systemprogramvaran finns. När den hittar en ny version, visas ett meddelande på skärman. Uppgraderingen kan göras enligt följande. 1) TizzBird meddelar att den hittat ny version av programvaran. 2) Gå till SETTING SYTSTEM FIRMWARE UPDATE 3) Versionen för den nya programvaran visas i en dialogruta. 4) Välj (om fler versioner hittats) och tryck <OK> för att starta. OBS! Fram tom december 2013 uppgradering (ver. 13120701) behövs minneskort eller USBminne i boxen för nedladdning. 20.2 Lokal uppgradering Det går även att först ladda ner systemprogramvaran med PC till ett USB-minne, ansluta det till TizzBird och därefter köra uppgradering via menyn, Setting>System>Firmware update. Välj filen som markeras med USB (ej OTA). Sök ny programvara på www.tizzbird.se eller www.tizzbird.com 20.2.1 Upgrade at Settings Screen Kopiera eller flytta uppgraderingsfilen till root mappen på ett USB-minne. - Anslut USB-minnet till TizzBird. - Gå till SETTING SYSTEM FIRMWARE UPDATE. 71 - TizzBird söker både via Internet och lokala enheter efter uppgraderingsfil, och visar sökresultaten i en dialogruta. - Välj filen på USB-minnet och bekräfta med <OK> . 20.2.2 Uppgrade med Filhanteraren Ladda ner senaste systemprogamvaran via PC och kopiera till root-biblioteket på ett USBminne. - Anslut USB-minnet till TizzBird. - Välj FILE BROWSER på startskärmen . - Bläddra fram till uppgraderingsfilen och starta med <OK> . 72 21 Reparera startfel I händelse av startproblem finns två metoder som kan hjälpa till att lösa problemet. 21.1 Problem och metod Två olika typer av startproblem kan förekomma Symtom A: Stopp vid BOOTING ANIMATION (Animation med svart bakgrund) Symtom B: Stopp vid BOOTING LOGO (Tizzbird text med vit bakgrund) Symtomen kan orsakas av olika anledningar. Det finns två möjligheter att lösa problemen. Symtom A : Lösning “Safe Mode Booting”. Symtom B och Symtom A : Lösning “System Recovery Mode”. 21.2 Reparera med Safe Mode Booting Gör följande för felsäker start (Safe Mode Booting) 1) Stäng av TizzBird helt och återstarta den igen. 2) När BOOT LOGO (TEXT med vit bakgrund) visas, tryck och håll in <MENY> knappen tills Android startskärm visas. 3) Texten “Safe Mode” står längst ner till vänster i bilden. Efter start i felsäkert läge, SAFE MODE BOOTING, behövs en av nedanstående åtgärder göras. Åtgärd #1 Avinstallera senast installerade appar (APK), någon kan vara orsak till startproblemet. Åtgärd #2 Rensa systemet från appar och personlig data. Gå till Settings System Advanced Settings “Set Factory Default” och välj “Erase all” för utföra en total återställning och rensning. 21.3 Reparera med System Recovery Mode 21.3.1 Preparation Denna metod kan användas för att göra en rensning/återställning eller uppgradering. För att göra uppgradering till ny systemprogramvara behöver man först preparera en uppgraderingsfil enligt följande. 73 1) Förbered ett USB-minne som har tillräckligt med ledig minneskapacitet. 2) Ladda ner den senaste uppgraderingsfilen från TizzBirds hemsida, www.tizzbird.se eller www.tizzbird.com. Normalt benämns filen enligt följande struktur; “Tizzbird_modell_update_version.tzbird”. 3) Kopiera den nedladdade filen till root-biblioteket på USB-minnet och döp om filen till “update.zip” 21.3.2 Starta “System Recovery Mode” 1) Stäng av TizzBird helt. 2) Tryck på startknappen för att starta om, direkt därefter tryck 2 gånger på den RÖDA knappen på fjärrkontrollen. Följande skärmbild visas. 3) System Recovery menyn innehåller 4 alternativ, Starta om, uppgradera, återställning eller rensa data ur cacheminnet. Välj alternativ med pilknappar och bekräfta med OK. För återställning, välj alternativet “wipe data/ factory reset”. Detta hjälper i situationer där installerade applikationer ställer till problem. 74 4) Innan uppgradering, välj “wipe cache partition”. 5) För att starta boxen igen med ny fungerande systemprogramvara, anslut USBminnet som innehåller filen update.zip (se kap. 21.3.1)till TizzBird och välj “apply update from /usb”. 6) Nästa skärmbild visar innehållet på USB-minnet, välj “update.zip”. 75 7) Den här rutinen rensar hela det interna flashminnet och uppdaterar därefter med den nya programvaran. Processen visas enligt nedan på skärmen. 76 22 GNU General Public License Digital-zone Co. Ltd is using a part of Free Software code under the GNU General Public License in operating Tizzbird player. This General Public License applies to most of the Free Software Foundation’s code and to any other program whose authors commit by using it. The Free Software is copyrighted by Free Software Foundation, Inc. and the program is licensed “AS IS” without warranty of any kind. Users are free to download the base source code of the TizzBird players at the following address: http://www.tizzbird.com/eng/index.php?mm_code=752&sm_code=754 The source code can be sent to your address via airmail for a charge of actual expense executed. Please contact us at sales@digitalzone.co.kr GNU GENERAL PUBLIC LICENSE Version 2, June 1991 Copyright (C) 1989, 1991 Free Software Foundation, Inc. 51 Franklin Street, Fifth Floor, Boston, MA 02110-1301, USA Everyone is permitted to copy and distribute verbatim copies of this license document, but changing it is not allowed. Preamble The licenses for most software are designed to take away your freedom to share and change it. By contrast, the GNU General Public License is intended to guarantee your freedom to share and change free software--to make sure the software is free for all its users. This General Public License applies to most of the Free Software Foundation's software and to any other program whose authors commit to using it. (Some other Free Software Foundation software is covered by the GNU Lesser General Public License instead.) You can apply it to your programs, too. When we speak of free software, we are referring to freedom, not price. Our General Public Licenses are designed to make sure that you have the freedom to distribute copies of free software (and charge for this service if you wish), that you receive source code or can get it if you want it, that you can change the software or use pieces of it in new free programs; and that you know you can do these things. To protect your rights, we need to make restrictions that forbid anyone to deny you these rights or to ask you to surrender the rights. These restrictions translate to certain responsibilities for you if you distribute copies of the software, or if you modify it. For example, if you distribute copies of such a program, whether gratis or for a fee, you must give the recipients all the rights that you have. You must make sure that they, too, receive or can get the source code. And you must show them these terms so they know their rights. We protect your rights with two steps: (1) copyright the software, and (2) offer you this license which gives you legal permission to copy, distribute and/or modify the software. Also, for each author's protection and ours, we want to make certain that everyone understands that there is no warranty for this free software. If the software is modified by someone else and passed on, we want its recipients to know that what they have is not the original, so that any problems introduced by others will not reflect on the original authors' reputations. Finally, any free program is threatened constantly by software patents. We wish to avoid the danger that redistributors of a free program will individually obtain patent licenses, in effect making the program proprietary. To prevent this, we have made it clear that any patent must be licensed for everyone's free use 77 or not licensed at all. The precise terms and conditions for copying, distribution and modification follow. TERMS AND CONDITIONS FOR COPYING, DISTRIBUTION AND MODIFICATION 0. This License applies to any program or other work which contains a notice placed by the copyright holder saying it may be distributed under the terms of this General Public License. The "Program", below, refers to any such program or work, and a "work based on the Program" means either the Program or any derivative work under copyright law: that is to say, a work containing the Program or a portion of it, either verbatim or with modifications and/or translated into another language. (Hereinafter, translation is included without limitation in the term "modification".) Each licensee is addressed as "you". Activities other than copying, distribution and modification are not covered by this License; they are outside its scope. The act of running the Program is not restricted, and the output from the Program is covered only if its contents constitute a work based on the Program (independent of having been made by running the Program). Whether that is true depends on what the Program does. 1. You may copy and distribute verbatim copies of the Program's source code as you receive it, in any medium, provided that you conspicuously and appropriately publish on each copy an appropriate copyright notice and disclaimer of warranty; keep intact all the notices that refer to this License and to the absence of any warranty; and give any other recipients of the Program a copy of this License along with the Program. You may charge a fee for the physical act of transferring a copy, and you may at your option offer warranty protection in exchange for a fee. 2. You may modify your copy or copies of the Program or any portion of it, thus forming a work based on the Program, and copy and distribute such modifications or work under the terms of Section 1 above, provided that you also meet all of these conditions: a) You must cause the modified files to carry prominent notices stating that you changed the files and the date of any change. b) You must cause any work that you distribute or publish, that in whole or in part contains or is derived from the Program or any part thereof, to be licensed as a whole at no charge to all third parties under the terms of this License. c) If the modified program normally reads commands interactively when run, you must cause it, when started running for such interactive use in the most ordinary way, to print or display an announcement including an appropriate copyright notice and a notice that there is no warranty (or else, saying that you provide a warranty) and that users may redistribute the program under these conditions, and telling the user how to view a copy of this License. (Exception: if the Program itself is interactive but does not normally print such an announcement, your work based on the Program is not required to print an announcement.) These requirements apply to the modified work as a whole. If identifiable sections of that work are not derived from the Program, and can be reasonably considered independent and separate works in themselves, then this License, and its terms, do not apply to those sections when you distribute them as separate works. But when you distribute the same sections as part of a whole which is a work based on the Program, the distribution of the whole must be on the terms of this License, whose permissions for other licensees extend to the entire whole, and thus to each and every part regardless of who wrote it. Thus, it is not the intent of this section to claim rights or contest your rights to work written entirely by you; rather, the intent is to exercise the right to control the distribution of derivative or collective works based on the Program. In addition, mere aggregation of another work not based on the Program with the Program (or with a work based on the Program) on a volume of a storage or distribution medium does not bring the other work under the scope of this License. 3. You may copy and distribute the Program (or a work based on it, under Section 2) in object code or 78 executable form under the terms of Sections 1 and 2 above provided that you also do one of the following: a) Accompany it with the complete corresponding machine-readable source code, which must be distributed under the terms of Sections 1 and 2 above on a medium customarily used for software interchange; or, b) Accompany it with a written offer, valid for at least three years, to give any third party, for a charge no more than your cost of physically performing source distribution, a complete machine-readable copy of the corresponding source code, to be distributed under the terms of Sections 1 and 2 above on a medium customarily used for software interchange; or, c) Accompany it with the information you received as to the offer to distribute corresponding source code. (This alternative is allowed only for noncommercial distribution and only if you received the program in object code or executable form with such an offer, in accord with Subsection b above.) The source code for a work means the preferred form of the work for making modifications to it. For an executable work, complete source code means all the source code for all modules it contains, plus any associated interface definition files, plus the scripts used to control compilation and installation of the executable. However, as a special exception, the source code distributed need not include anything that is normally distributed (in either source or binary form) with the major components (compiler, kernel, and so on) of the operating system on which the executable runs, unless that component itself accompanies the executable. If distribution of executable or object code is made by offering access to copy from a designated place, then offering equivalent access to copy the source code from the same place counts as distribution of the source code, even though third parties are not compelled to copy the source along with the object code. 4. You may not copy, modify, sublicense, or distribute the Program except as expressly provided under this License. Any attempt otherwise to copy, modify, sublicense or distribute the Program is void, and will automatically terminate your rights under this License. However, parties who have received copies, or rights, from you under this License will not have their licenses terminated so long as such parties remain in full compliance. 5. You are not required to accept this License, since you have not signed it. However, nothing else grants you permission to modify or distribute the Program or its derivative works. These actions are prohibited by law if you do not accept this License. Therefore, by modifying or distributing the Program (or any work based on the Program), you indicate your acceptance of this License to do so, and all its terms and conditions for copying, distributing or modifying the Program or works based on it. 6. Each time you redistribute the Program (or any work based on the Program), the recipient automatically receives a license from the original licensor to copy, distribute or modify the Program subject to these terms and conditions. You may not impose any further restrictions on the recipients' exercise of the rights granted herein. You are not responsible for enforcing compliance by third parties to this License. 7. If, as a consequence of a court judgment or allegation of patent infringement or for any other reason (not limited to patent issues), conditions are imposed on you (whether by court order, agreement or otherwise) that contradict the conditions of this License, they do not excuse you from the conditions of this License. If you cannot distribute so as to satisfy simultaneously your obligations under this License and any other pertinent obligations, then as a consequence you may not distribute the Program at all. For example, if a patent license would not permit royalty-free redistribution of the Program by all those who receive copies directly or indirectly through you, then the only way you could satisfy both it and this License would be to refrain entirely from distribution of the Program. If any portion of this section is held invalid or unenforceable under any particular circumstance, the balance of the section is intended to apply and the section as a whole is intended to apply in other circumstances. It is not the purpose of this section to induce you to infringe any patents or other property right claims or to 79 contest validity of any such claims; this section has the sole purpose of protecting the integrity of the free software distribution system, which is implemented by public license practices. Many people have made generous contributions to the wide range of software distributed through that system in reliance on consistent application of that system; it is up to the author/donor to decide if he or she is willing to distribute software through any other system and a licensee cannot impose that choice. This section is intended to make thoroughly clear what is believed to be a consequence of the rest of this License. 8. If the distribution and/or use of the Program is restricted in certain countries either by patents or by copyrighted interfaces, the original copyright holder who places the Program under this License may add an explicit geographical distribution limitation excluding those countries, so that distribution is permitted only in or among countries not thus excluded. In such case, this License incorporates the limitation as if written in the body of this License. 9. The Free Software Foundation may publish revised and/or new versions of the General Public License from time to time. Such new versions will be similar in spirit to the present version, but may differ in detail to address new problems or concerns. Each version is given a distinguishing version number. If the Program specifies a version number of this License which applies to it and "any later version", you have the option of following the terms and conditions either of that version or of any later version published by the Free Software Foundation. If the Program does not specify a version number of this License, you may choose any version ever published by the Free Software Foundation. 10. If you wish to incorporate parts of the Program into other free programs whose distribution conditions are different, write to the author to ask for permission. For software which is copyrighted by the Free Software Foundation, write to the Free Software Foundation; we sometimes make exceptions for this. Our decision will be guided by the two goals of preserving the free status of all derivatives of our free software and of promoting the sharing and reuse of software generally. NO WARRANTY 11. BECAUSE THE PROGRAM IS LICENSED FREE OF CHARGE, THERE IS NO WARRANTY FOR THE PROGRAM, TO THE EXTENT PERMITTED BY APPLICABLE LAW. EXCEPT WHEN OTHERWISE STATED IN WRITING THE COPYRIGHT HOLDERS AND/OR OTHER PARTIES PROVIDE THE PROGRAM "AS IS" WITHOUT WARRANTY OF ANY KIND, EITHER EXPRESSED OR IMPLIED, INCLUDING, BUT NOT LIMITED TO, THE IMPLIED WARRANTIES OF MERCHANTABILITY AND FITNESS FOR A PARTICULAR PURPOSE. THE ENTIRE RISK AS TO THE QUALITY AND PERFORMANCE OF THE PROGRAM IS WITH YOU. SHOULD THE PROGRAM PROVE DEFECTIVE, YOU ASSUME THE COST OF ALL NECESSARY SERVICING, REPAIR OR CORRECTION. 12. IN NO EVENT UNLESS REQUIRED BY APPLICABLE LAW OR AGREED TO IN WRITING WILL ANY COPYRIGHT HOLDER, OR ANY OTHER PARTY WHO MAY MODIFY AND/OR REDISTRIBUTE THE PROGRAM AS PERMITTED ABOVE, BE LIABLE TO YOU FOR DAMAGES, INCLUDING ANY GENERAL, SPECIAL, INCIDENTAL OR CONSEQUENTIAL DAMAGES ARISING OUT OF THE USE OR INABILITY TO USE THE PROGRAM (INCLUDING BUT NOT LIMITED TO LOSS OF DATA OR DATA BEING RENDERED INACCURATE OR LOSSES SUSTAINED BY YOU OR THIRD PARTIES OR A FAILURE OF THE PROGRAM TO OPERATE WITH ANY OTHER PROGRAMS), EVEN IF SUCH HOLDER OR OTHER PARTY HAS BEEN ADVISED OF THE POSSIBILITY OF SUCH DAMAGES. END OF TERMS AND CONDITIONS 80