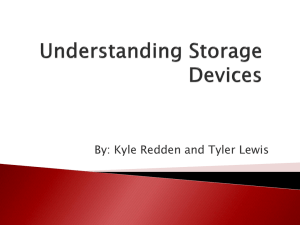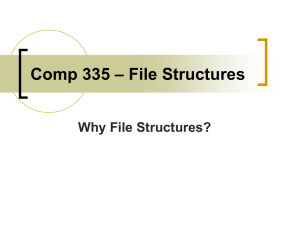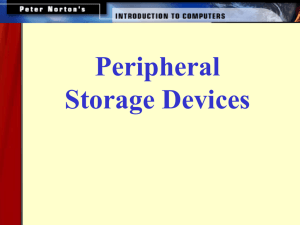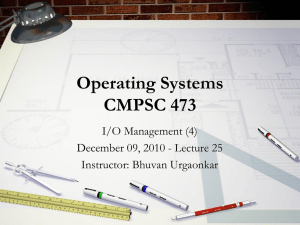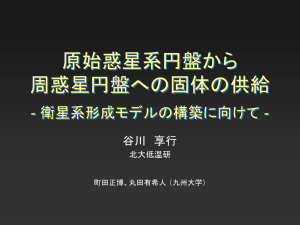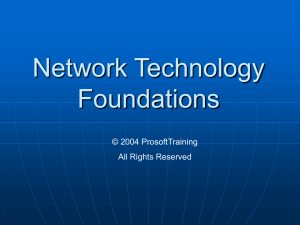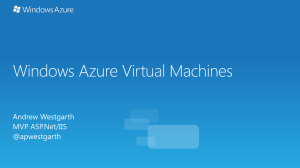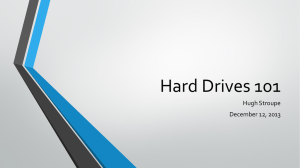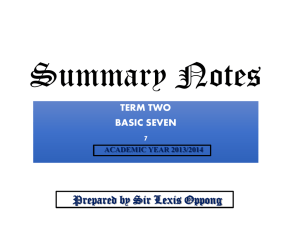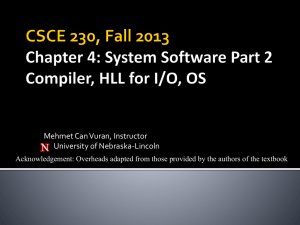Lesson 1 - Types of Computers
advertisement
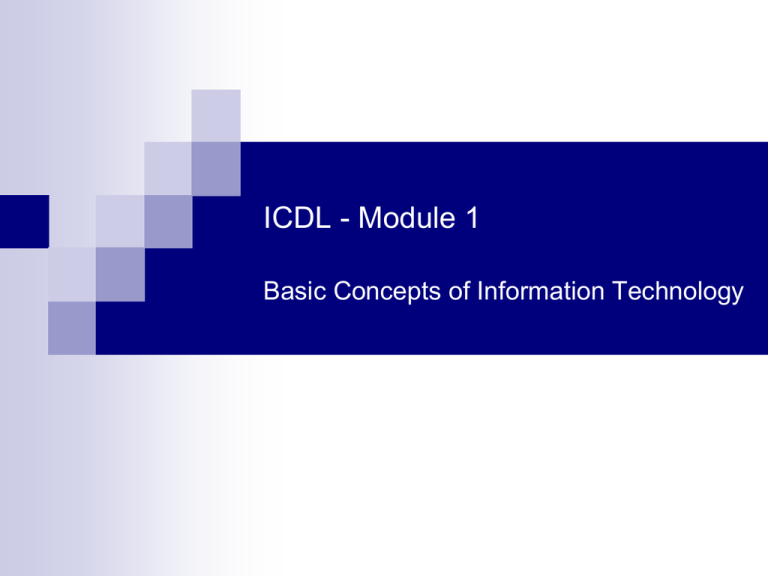
ICDL - Module 1 Basic Concepts of Information Technology Section 1 General Concepts Lesson 1 Types of Computer Lesson 1 – Types of Computer Computer A computer is an electronic device used to process data, converting data into information that is useful to people. A computer is a machine that is used to store and process data electronically. A computer is an electronic device which is used to store, retrieve and process data according to a set of instructions (program) given to it. Input Output Lesson 1 – Types of Computer Types of Computers Computers are of following types: Personal Computer Laptop computer Handheld Devices PDA Mobile Phones & Smart phones Multimedia Players Networked computer Server Mainframe computer Micro computer Super-computer Lesson 1 - Types of Computers Personal Computer In General, the term Personal Computer PC is used for any small computer. Standard PC comprises a Casing/Box, a monitor, a keyboard and a mouse. PC is cheap and easy to use. PC is normally used by students, families and in small businesses. Lesson 1 - Types of Computers Laptop Computer A laptop is a small computer which can be easily carried in a small bag/case. In laptop, batteries are used for power. Laptop has keyboard and a touchpad. It is expensive than PC. Laptop is almost equal in speed of a PC. It is normally used by business people. Lesson 1 - Types of Computers Handheld Devices Personal Digital Assistant (PDA) It is a small computer which can be placed on the palm of hand. It has touch screen where we can use finger or digital pen. It can be used as a phone, Media Player, for internet. It is also used by businessmen. Mobile phones & Smart Phones These are advanced phones with latest functions. We can use them as a phone and as a computer to use some software. Lesson 1 - Types of Computers Multimedia Players These players can play and view many types of media files e.g. video, music and photos. Example is Apple iPod We can connect these players to internet or other network. Lesson 1 - Types of Computers Network Computers A network is a collection or group of computers connected with each other via cables or wireless. A network is used to share resources and information. Network is used in large organisations, schools, hotels and offices. Server Purpose is to “serve.” A computer that has the purpose of supplying its users with data; usually through the use of a LAN (local area network). M. Guymon Pleasant Grove High School Spring 2003 Lesson 1 - Types of Computers Mainframe Computers These are very big, powerful and very high speed computers. They can do multiple tasks at high speed. These are used by large organisations such an banks to control the entire business operation. These are very expensive. They are placed in a big room. Microcomputer A personal computer; designed to meet the computer needs of an individual. Provides access to a wide variety of computing applications, such as word processing, photo editing, e-mail, and internet. M. Guymon Pleasant Grove High School Spring 2003 Supercomputer A computer that was the fastest in the world at the time it was constructed. Can tackle tasks that would not be practical for other computers. Typical uses Breaking codes Modeling weather systems M. Guymon Pleasant Grove High School Spring 2003 Lesson 2 Main Parts of a PC Lesson 2 – Main Parts of a PC Main Parts of a PC Keyboard Monitor Mouse Case/Box CPU HDD Floppy disk drive CD-ROM Drive Speakers Modem Lesson 2 – Main Parts of a PC Keyboard It is used to enter information in the computer. Its like a board having Keys (buttons) Mouse It is used to operate or control the computer. When mouse is moved then a cursor is moved on the computer screen. With mouse we can select menu options, drag & drop and point & click. Lesson 2 – Main Parts of a PC Monitor / VDU (Video Display Unit) It is used to view information or results from the computer. Monitors are of many sizes and qualities. LCDs are new shapes of monitors. System Unit/Case/Box It is a plastic or metal box. Box has many other parts of the computer like CPU, Motherboard, Hard disk, CD-ROM. Box may be Tower-top or Desk-top. Lesson 2 – Main Parts of a PC Hard Disk Drive (HDD) Hard disk is inside the computer box. It is used to store data and programs. Hard disk may be external or internal. Floppy Disk Drive (FDD) Floppy disk is used to transfer the data from one computer to other computer. New computers don’t have Floppy drives. Now we have Memory sticks/Flash drive. Lesson 2 – Main Parts of a PC CD-ROM Drive (CD-ROM) In CD-ROM, a CD is used to read information. CD may contain computer software, data or music. We can also write data/information on Writeable CDs. Speakers Speakers are used to play music or any audio. There are many types of speakers. Lesson 2 – Main Parts of a PC Modem Modem is used to connect to internet via a telephone line. Modem can be internal or external. Lesson 3 Starting the Computer Lesson 3 – Starting the Computer Basic checks when starting the computer Computer should not already switched on. Connect all the cables and power cable. There should not any CD or Floppy in the Computer. Press power button on computer Box. If its not working then check all the cables. If computer is starting then wait for sometime so that computer should start-up properly. You will see some information and then operation system (Windows) will start. After starting up completely, computer is ready to use. Lesson 4 Hardware Hardware Lesson 4 – Hardware Hardware The term hardware refers to the physical components of the computer such as the system unit, mouse, keyboard, monitor etc. Software The software is the instructions that makes the computer work. Software is held either on your computers hard disk, CD-ROM, DVD or on a floppy disk and is loaded from the disk into the computers RAM (Random Access Memory), as and when required. Lesson 4 – Hardware Information and Communication Technology (ICT) ICT is a term which refers to the storage, processing or transferring of information and communication using electronic means. We can apply this term to fax or telephone communication and other forms of multi-media. Section 2 Hardware Lesson 6 Central Processing Unit Lesson 6 – Central Processing Unit Central Processing Unit (CPU) CPU is the main part of the computer that performs all the work. CPU is also called brain of the computer. It performs processing, communication and all calculations of data. CPU is normally an Intel Pentium or AMD. It tells how fast your computer will run and its speed is measured in MHz or GHz. A 600 MHz Pentium is much faster than a 400 MHz Pentium CPU. CPU performs all the calculations within the computer. Lesson 7 Input Devices Lesson 7 – Input Devices Input Devices An Input Device is a device that is used to enter information into a PC by typing, selecting, importing or downloading. Some input devices are as follows: Keyboard Mouse Touchpad Trackballs Scanner Joysticks Graphic Tablet Digital cameras and Webcam Microphone Lesson 7 – Input Devices Keyboard Mouse Touchpad It senses the movement of the fingertip and moves the mouse pointer (cursor) on the computer screen. It is used in laptops. Trackball Its like mouse having a ball on the upper side. Lesson 7 – Input Devices Joysticks It is used to play games more quickly and efficiently. Graphic Tablet It is touch sensitive pad. A Stylus (digital pen) is used for drawing or writing. Scanner Scanner is used to convert any printed material to digital form and to import into the computer. We can convert any printed text to a soft copy with a special computer software OCR. Lesson 7 – Input Devices Webcam It is a small camera which is used to show live images over the internet. Digital Cameras These cameras can store images in digital form on a memory card and transfer to computer. Microphone Microphone is used to convert speech into text by using special software. Lesson 8 Output Devices Lesson 8 – Output Devices Output Devices An output Device is any device that is used to show information or results of a PC. Some Output devices are as follows: Monitors Speakers Speech Synthesiser Printers Touch screens Lesson 8 – Output Devices Output Devices Monitors / Computer Screen/ VDU This is the most common output device. Picture quality of monitor is called Resolution. Speakers Speakers are used to take any audio output or result from the computer. Speech Synthesiser These are special software used to translate any written text into an audio speech. Lesson 8 – Output Devices Printers Printers are used to print paper copies of the text, pictures or any other data. We have Colour printers and Black & White Printers Dot matrix printers, Inkjet printers, Laser printers. Touch screens These are special monitors which are used not only to display information but also to take any input. These are used in ATM machines. Lesson 8 – Output Devices Input and Output Ports A port is a place where we can connect any external device to computer. Some types are as follows: Serial Port This port connects devices like mice and keyboard and transfers data in a single stream. Parallel Port This port connects devices like printers and transfers data in multiple streams. Lesson 8 – Output Devices USB Port This is most common port and widely used to connect many devices. This is without pin. FireWire Port It is used to connect digital cameras because it transfers data at a high speed. Network Port This port is used to connect the PC to other PCs in a network. Lesson 9 Accessibility Lesson 9 – Accessibility Accessibility Accessibility refers to how much easy a system is by disable people. There are many devices which are helpful for disable people. Voice Recognition Software These software can translate speech/voice into text. Screen Reader These software is helpful for blind people. Screen Magnifier For low vision people, this software is used. On-screen keyboard With this software, disable people can type data using a pointing device or joystick. Section 3 Storage Lesson 11 Storage Devices Lesson 11 – Storage Devices Storage in Computer In Computer, we can save Data/Information in many forms and devices. All computers work on a binary numbering system, i.e. they process data in one's or zero's. This 1 or 0 level of storage is called a Bit. The smallest unit of computer memory is Bit. It can store either 1 or 0. Measurements of computer storage/memory are: 8 Bits 1 Byte 1024 Bytes 1 Kilobyte (Kb) 1024 Kilobytes 1 Megabyte (MB) 1024 Megabytes 1 Gigabyte (GB) 1024 Gigabytes 1 Terabyte (TB) Lesson 11 – Storage Devices Storage Devices Some storage devices are as follows: Hard disk Floppy disk Compact disk (CD) Digital Versatile Disk (DVD) Memory Stick/Flash Memory Lesson 11 – Storage Devices Hard Disk Generally, Data and computer programs are stored in the hard disk. There are two types of hard disk. Internal Hard Disk External Hard Disk Lesson 11 – Storage Devices Internal Hard Disks These are inside the system unit/Box. Their speed is very fast. They can store huge amount of data often in Gigabytes. A Gigabyte is equivalent to 1024 Megabytes. Their costs are falling rapidly and normally these are the cheapest way of storing data. Lesson 11 – Storage Devices External Hard Disks These hard disks are outside the system box and we can connect them to computer using a USB port. These hard disk normally slower that internal hard disks These are more expensive than internal hard disks. Their performance is approximately same as internal hard disks. They can also store huge amount of data. Lesson 11 – Storage Devices Diskettes (Floppy Disks) Speed of Floppy disk is very slow. They can store small amount of data, normally 1.44 Mbytes. They are very cheap. They are not reliable. Lesson 11 – Storage Devices CD-ROM Disks CD-ROM is slower than hard disk but faster than floppy disk. They can store data around 650 Mbytes. CDs are also cheap as compared to hard disk. DVD Drives These are faster than CDs but slower than Hard disk. They can store data up to 17 Gbytes. They are a little bit expensive than CDs. Lesson 11 – Storage Devices Memory Sticks/Flash Memory We can plug them directly into the computer using a USB port and use them. They are small in size. They can store good amount of data. Digital cameras and other new devices have memory cards to store images/data. Lesson 11 – Storage Devices Online file storage Many websites provide the facility to save data on the internet. We can store and access data using a PC and internet. This facility is becoming popular now a days. Lesson 12 Storage Areas Lesson 12 – Storage Areas Storage Areas In Computer, storage areas are the places where we can store our data. Computer hard disk can be divided into many parts/sections. Each section is represented by an alphabet/character, e.g. (E:) We can also use Network drive which is available to all PCs in a network. Lesson 13 Types of Memory Lesson 13 – Types of Memory Memory In computer, all data and information to do a job/task is stored in memory. Types of Memory There are two types of computer memory. Random Access Memory (RAM) Read Only Memory (ROM) Lesson 13 – Types of Memory Random Access Memory (RAM) This is the main 'working' memory used by the computer. This is used to store data or program on temporary basis. When we use any data or program then its loaded into RAM. When you first switch on the computer, the operating system is copied from disk into RAM. This is also called Volatile Memory because when we switch off the computer, all data is lost. Generally, a computer will operate faster if computer has more RAM. Lesson 13 – Types of Memory ROM – Read Only Memory It is a special type of memory chip that holds software or important information that a computer needs. Information in ROM can only be read but not written to. ROM retains information even after the powered is switched off. ROM is non-volatile. An example is the ROM-BIOS chip, which contains read-only software. Network cards and video cards also contain ROM chips. Lesson 14 Measuring Memory Lesson 14 – Measuring Memory Storage in Computer The smallest unit of computer storage/memory is Bit. Bit can store either 1 or 0. Measurements of computer storage/memory are: 8 Bits 1 Byte 1024 Bytes 1 Kilobyte (Kb) 1024 Kilobyte 1 Megabyte (MB) 1024 Megabyte 1 Gigabyte (GB) 1024 Gigabyte 1 Terabyte (TB) Lesson 15 Computer Performance Lesson 15 – Computer Performance Factors that Impact on a Computer's Performance We can know and judge the computer’s performance by following factors: CPU speed RAM size Hard disk speed and capacity The number of applications running Section 4 Software Section 4 – Software Software The software or computer program is the instructions that makes the computer work to do a task. Software is stored either on your computers hard disk, CD-ROM, DVD or on a diskette (floppy disk) and is loaded from the disk into the computers RAM when required. Types of Software Operating System Software Application Software Lesson 17 Operating System Lesson 17 – Operating System Operating systems software (OS) It is a special type of program which is used to control or operate the computer. It is loaded automatically when you start your computer. OS is a link between the hardware and the user of computer. OS controls other hardware devices of computer. The operating system allows you to use the advanced features of a modern computer. Operating software is necessary not only for hardware but also for other software. OS are regularly updated and new versions and Service Packs are released by the companies after removing problems/bugs. Types of Operating System MS Windows Apple Mac OS Linux Unix DOS Lesson 18 Software Lesson 18 – Software Applications software These software help us to solve some specific problems of daily life and make life easy for us. We use theses software after the operating system has been loaded. These software are for general purpose usage. Application Software must be compatible with OS. These are easy to learn and use. Types of Application Software Word Processing Spreadsheet Database Desktop Publishing Presentation Photo Editing Web Browsing Email Gaming Lesson 18 – Types of Application Software Word Processing In these applications, we can type text, format, print or save as a document/file. These are used to write letters, documents, etc. Common examples are MS Word, Word Perfect etc. Spreadsheet These applications allow text, numbers and calculations to be entered in the form of rows and columns. Common examples are MS Excel, Lotus 123 etc Database These applications store large amount of data which can be used and manipulated as per requirements. Common examples are MS Access, Lotus Approach Lesson 18 – Types of Application Software Desktop Publishing These applications enables user to create drawings, graphics and text in posters, newsletters and Ads etc. Common examples is Adobe Photoshop etc. Presentation These applications allow to make presentations/slides to show on projector. Common examples MS PowerPoint etc Photo editing These applications enables to edit photos and apply many features. Common examples is Photo Impact. Lesson 18 – Types of Application Software Web Browsing These applications allows to access/view, download and search information on the internet. Common examples is Internet Explorer, Firefox etc. E-mail E-mail applications allow user to send and receive email messages and attachments. Common examples is MS Outlook etc Gaming These applications enables user to play video games on a PC. Lesson 19 Problem Solving Lesson 19 – Problem Solving Problem Solving Any problem can occur anytime during the use of computer. Problems occur due to operator/user error or due to any problem with hardware or software. Due to these problems, screen may be blank, computer may be frozen or any application may not respond. Computer will inform about these errors and gives some instructions to solve these problems. A message like this may appear. Lesson 19 – Problem Solving You can wait to solve the error or you can end the program but in this case all un-saved data will be lost. In case of any hardware problem, check all the cables and connections, check the required driver/software to operate the hardware. In case of any hardware problem, check all the cables and connections, Check the required driver or software to operate the hardware. Contact IT support Department to solve the problem. Lesson 20 Managing the System Lesson 20 – Managing the System Managing the System Device Manager Device Manager shows all information about the hardware components of the computer. In case of any hardware problem, check the Device Manager. We can also troubleshoot any hardware problems from Device Manager. Lesson 20 – Managing the System Control Panel We can configure computer and manage other hardware parts and devices like printers, modems, network etc are managed from Control Panel. Lesson 20 – Managing the System Task Manager Any software that is currently running can be viewed and managed by using Task Manager. Task Manager may be displayed by pressing (Ctrl + Alt + Del) keys together. Section 5 Information Networks Lesson 22 LAN, WAN and WLAN Lesson 22 – LAN, WAN & WLAN Network Two or more computers connected together is called a Network. In any network, computers can share resources and information. Receiving information from a network is called downloading data. Sending information over a network is called Uploading data. Types of Network Local Area Network (LAN) Wide Area Network (WAN) Lesson 22 – Information Networks Local Area Network (LAN) LAN is a network of computers in a building or in a limited area. Maximum area of network should be less than 1 square kilometre. Examples are Network of a university or small office. Wireless LAN (WLAN) is a LAN without cables. Lesson 22 – Information Networks Wide Area Network (WAN) WAN is a network of computers connected over longer distances. There is no distance limitation in WAN. Examples are Internet or network of a multi-national company. Lesson 22 – Information Networks A network may be: Workgroup Network Client/Server Network Workgroup This is a group of people or computers working together. All computers are independent of each other and can send and receive information directly. Client/Server Network In this network, all data is stored on a main high speed computer (Server). Users can access data from slow speed computers (Clients) Lesson 23 The Telephone Network Lesson 23 – The Telephone Network The Telephone Network Due to Technology, we can connect computers to telephone system to make world wide WAN. Public Switched Data Network (PSDN) PSDN is simply the technical name for the telephone system in use today. Integrated Services Digital Network (ISDN) ISDN allows transfer of digital data between telephone exchanges. It has much faster transfer rate, like 64K or 128Kbps Asymmetric Digital Subscriber Line (ADSL) It allows transfer rates up to 40 times faster than PSTN. Through ADSL, we can use internet and phone at the same time. Lesson 23 – The Telephone Network Cable Broadband It uses cable of TV instead of phone line. It provides high speed connection. Wireless Networks (WiFi) User can use internet via a wireless router and adapter. Wireless Access Point (WAP) will be via ADSL or cable. Satellite Internet It is used where normal access is not available like ships. Its available in all world but its expensive. Broadband This connection is available on monthly charges. It provide high speed connection. Lesson 23 – The Telephone Network The Telephone Network Type of Network Properties PSTN Public Switched Telephone Network Basic system, analogue, dial up connection, slow ISDN Integrated Services Digital Network Faster than PSTN, no modem needed, no dial-up ADSL Asymmetric Digital Subscriber Line Faster than PSTN and ISDN, Special modem required, no dialup Cable Faster than telephone access, available in highly populated areas. Wireless Access point is via ADSL or cable, via wireless technology Satellite Used where normal access is unavailable Lesson 24 The Internet Lesson 24 – The Internet The Internet Internet is a global network of interconnected networks. Internet is open for everyone. Any body can use internet. It was started by US Military. Internet has a huge amount of information about everything of the world. Internet is provided via Internet Service Provider (ISP). Internet is used for: Communication Online Shopping Online Banking Online education Lesson 24 – The Internet Search Engines Search engines are websites which are used to search any information on the Internet. Within the search engine you enter a word or phrase and it will retrieve documents and information about that word or pharase from the Internet. Google and Yahoo are example of Search Engine. Lesson 25 Intranet & Extranet Lesson 25 – Intranet & Extranet Intranet A private network of an organization is called Intranet. Intranet is accessible only from within the organization. Its not open for all users. It’s open for authorised users only. Intranet provides information, forms and newsletters of the organization. Lesson 25 – Intranet & Extranet Extranet It is intermediate between intranet or internet. It is partly accessible only to limited external users via internet. Any company can provide specific information to other through extranet. External users can have access by Username and Password. It is used where different companies are working together. Lesson 26 Electronic Mail Lesson 26 – Electronic Mail Electronic Mail (E-mail) This is an electronic message sent over the internet from one computer to another computer. Both computers should be connected to internet to send or receive the email. We can send any file as attachment with email. Email is used for Communication Attachments Messages News Section 6 The Use of IT in Everyday Life Lesson 28 Computer at Work Lesson 28 – Computer at Work Computer at Work The use of computer and internet has been increased a lot now. Some usage are as follows: e-Commerce e-Banking e-Government Computer in Education e-Learning Working from home (Tele-working) Lesson 28 – Computer at Work e-Commerce Online shopping Buying or selling via the internet Payment is through credit card e-Banking We can operate bank accounts via the internet. Payment of bills, transfer of cash, check statements There are still some security issues. Lesson 28 – Computer at Work e-Government Most departments have websites to deliver information, services, policies, laws and much more. Computers in Education Helping software for students Homework may be delivered via internet. e-Learning : Online education Computer Based Training CDs (CBTs) Lesson 28 – Computer at Work Teleworking Work from home via internet No need of office, building and so many things. Advantages Disadvantages Employees have flexible schedules Disturbances at home Reduces waste of time in gathering of people Self discipline is required No need of company space requirements Lack of human interaction/Teamwork Focus on specific task Feelings of isolation Lesson 28 – The Electronic World The Electronic World Information Superhighway Information of any kind is available to anyone at anywhere in the world. Access of information via a PC and internet Information Society A society that can get a lot of information via internet. No need to leave home for anything or any task. Communication with anyone is easy now. Lesson 29 The Electronic World Lesson 29 – Communication & Virtual Communities Communication Communication via internet Email – electronic message Internet forums – websites for discussion Chat rooms – place to meet friends online Instant Messaging – transfer of message in real time VOIP (Voice Over Internet Protocol) Communication via internet by using microphone and headphone Skype, Google Talk Lesson 29 – Communication & Virtual Communities Sharing Sharing of information via internet Web log (Blog) – websites for discussions, comments Podcast – broadcasting of media files over the internet RSS feeds (Really Simple Syndication) Website having updated news, material Content is updated frequently Lesson 29 – Communication & Virtual Communities Social Networking Sites Websites to communicate and share information with other people MySpace, Facebook Lesson 30 Communication & Virtual Communities Lesson 30 – Communication & Virtual Communities Communication & Virtual Communities Precautions Create a private profile to protect personal information Be careful when sending personal information Beware of strangers. Section 7 Health & Safety Environment Lesson 32 Health and Safety Lesson 32 – Health and Safety Ergonomics Relationship between workers and their working environment. HASAW – Health and Safety at Work Factors of Working environments Proper connections of cables and joints Availability of suitable lighting[ Suitable ventilation Video Display Units and screens of good picture quality Use of monitor filters Suitable and comfortable chair Suitable position of keyboard and mouse Frequent breaks away from the computer Lesson 32 – Health and Safety Good Working Environment for PCs Possibility to recycle waste paper Possibility to recycle ink/toner cartridges Possible efficient use of electricity in monitors Use of Standby mode for HDDs and Monitors when not in use Switch off the PC if it will not in use for long time Section 8 Security Lesson 34 Security Issues Lesson 34 – Security Issues Backup The most important thing on your computer is information. A hard disk may store years of work. If the hard disk stops working one day, all data of will be lost. Backup is a copy of important data. Its important to take regular backups of the information that is stored on the computer. Some software are available which can take regular backup automatically. Backups can be stored on HDDs, CDs/DVDs, Tapes. Backup may be incremental or complete. Backups should be placed at some far and safe place. Lesson 34 – Security Issues Security Measures / Prevention of Data Theft A password must be used to login to a computer. User ID and Password should be used to access the network and other resources. Password Protection should be used for secret or confidential data. A password must be used to make any changes in the file. Proper Security Arrangements for hardware and office equipments. Lesson 34 – Security Issues Good Password Policy Password should be at least 8 characters long. In password, use a mixture of letters and numbers. Personal data like phone no, date of birth, name should not be used as password. Change the password regularly. Do not tell password to anyone. Lesson 35 Computer Virus Lesson 35 – Computer Virus Virus Virus is a small computer program that can affect computer and data. Viruses hide themselves on the disks (hard disk, floppy disk, flash memory). Different viruses are activated in different ways like at some specific data or time. Viruses can spread from one computer to other computers via infected disk or network or internet. Lesson 35 – Computer Virus Types of Viruses Macro Viruses Worm It does not affect the files but it replicates itself with in the system and jam all resources of computer. Trojan Horse These viruses are added in executable files of programs. This virus is like a file, game or picture and it is activated when user opens this file. e-mail Attachment This virus comes via email and it sends emails to all contacts automatically. Lesson 35 – Computer Virus Anti-virus Measures/ How to Prevent from Viruses Use some good antivirus programs. Update antivirus program regularly. Scan your computer regularly. Scan any disk before using it. Be careful when downloading any data from internet. Be careful about email attachments. Do not open anything suspicious. Use a Firewall This is a filter which monitors the traffic signals (data) on internet. Lesson 36 Copyright Lesson 36 – Copyright Copyright Copyright is a law/legislation. Most programs/software are copyrighted. We should not use them without a licence. Be aware or software copyright issues. License should be purchased to use or copy any software. Data of some website is also under copyrights. Any downloaded Software or data should be used after getting licenses Lesson 36 – Copyright End User Licence Agreement During installation of any software, we have to accept an End User Licence Agreement. This agreement contain information about licence and use of software. Product ID Each licensed Software has its Registration Number which is known as Product ID. It can be checked by clicking Help Menu---About. Lesson 36 – Copyright Software Shareware These software are free for a limited time or trial period. After that limited time, software may stop working. License has to purchase after trial period. Freeware These software are free for use. No license is required. Open Source Software With these software, source code is also provided . User can make changes and improve the software. Lesson 37 The Data Protection Act Lesson 37 – Data Protection Act Data Protection Act Data Protection Act (1998) regulates the use of personal data by all businesses. Any data holding organisation should not provide personal information to any unauthorised person. Leakage of information is a serious crime. In many countries this right is implemented under data protection laws. Data Controller A person who is responsible for holding and distributing the personal information. Lesson 37 – Data Protection Act Rules for Data Controllers Personal data must be: Obtained and processed fairly and lawfully. Processed information for a specific purpose. Accurate and kept up to date. Removed after using it. Secure and protected. Lesson 37 – Data Protection Act Data Subject This is the person who are owner of the data. They have some rights: To be informed when information is being held. To be told the purpose for which it is held. To know to whom the data will be disclosed. To refuse to allow their details to be used for direct marketing.