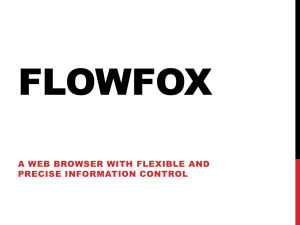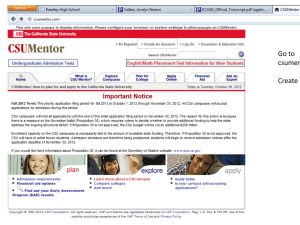PPT-Tools - Portnov Computer School
advertisement

Selenium HP Web Test Tool Training Test Automation For Web-Based Applications Portnov Computer School 1 Tools for Writing Automated Tests 2 Firefox Add-ons Firefox Add-ons allows to extend the functionality of the Firefox browser. Large selection of add-ons available. Read the reviews and choose what you need the most. These Add-ons make your life easier by doing the expected jobs within your browser, instead of looking for an answer outside. 3 3 DOM Inspector Document Object Model (DOM) Inspector is a tool that can be used to inspect and edit the live DOM of any web document or XUL (XML User Interface Language) application. The DOM hierarchy can be navigated using a two-paned window that allows for a variety of different views on the document and all nodes within. This add-on depends on binary changes to Firefox, and will not work with Firefox 2. Inspects the structure and properties of a window and its contents. URL to Add: https://addons.mozilla.org/en-US/firefox/addon/6622 Click Add to Firefox Press Install Now button Press Restart Firefox Now button 4 4 X-Path Checker An interactive editor for XPath expressions. Choose “View XPath” in the context menu and it will show the editor. You can edit the XPath expression and it incrementally updates the results. URL to Add: https://addons.mozilla.org/enUS/firefox/addon/1095 Click Add to Firefox Select XPath Checker then Press Install Now button Press Restart Firefox Now button 5 5 XPather XPath generator, editor, inspector and simple extraction tool. Since FF3, it requires DOM inspector plug-in . URL to Add: https://addons.mozilla.org/en-US/firefox/addon/1192 Click Add to Firefox Select XPather and Press Install Now button Press Restart Firefox Now button 6 6 Venkman – JavaScript Debugger Henchman is the code name for Mozilla's JavaScript Debugger. Venkman aims to provide a powerful JavaScript debugging environment for Mozilla based browsers. URL to Add: https://addons.mozilla.org/en-US/firefox/addon/216 Click Add to Firefox Select JavaScript and Press Install Now button Press Restart Firefox Now button 7 7 Web Developer Adds a menu and a toolbar with various web developer tools. URL to Add: https://addons.mozilla.org/en-US/firefox/addon/60 Click Add to Firefox Select Web Developer and Press Install Now button Press Restart Firefox Now button 8 8 Regular Expressions Tester Allows you to test regular expressions. The tool includes options like case sensitive, global and multi-line search, color highlighting of found expressions and of special characters, a replacement function incl. back references, auto-closing of brackets, testing while writing and saving and managing of expressions. URL to Add: https://addons.mozilla.org/en-US/firefox/addon/2077 Click Add to Firefox Select Regular Expression Tester and Press Install Now button Press Restart Firefox Now button 9 9 HTML Validator HTML Validator adds HTML validation inside Firefox and Mozilla. The number of errors of a HTML page is seen on the form of an icon in the status bar when browsing. W3C Validator for HTML 4.01 and XHTML. URL to Add: https://addons.mozilla.org/en-US/firefox/addon/249 Click Add to Firefox Select Html Validator and Press Install Now button Press Restart Firefox Now button Select SGML Parser (w3.org uses the same) Go through the user guide for more information 10 10 ColorZilla Webpage DOM Color Analyzer - analyze DOM element colors on any Web page, find out what CSS rules set the colors, locate corresponding elements. Displays element information like tag name, class, id, size, relative mouse position etc. Eyedropper - get the color of any pixel in the browser window. URL to Add: https://addons.mozilla.org/en-US/firefox/addon/271 Click Add to Firefox Select ColorZilla and Press Install Now button Press Restart Firefox Now button 11 11 Firebug Firebug integrates with Firefox to put a wealth of development tools at your fingertips while you browse. You can edit, debug, and monitor CSS, HTML, and JavaScript live in any web page. Firebug 1.2 requires Firefox 3. Firefox 2 users should install the older 1.05 version of Firebug. URL to Add: https://addons.mozilla.org/en-US/firefox/addon/1843 Click Add to Firefox Select Firebug and Press Install Now button Press Restart Firefox Now button 12 12 Target Required for many Selenium commands verifyText verifyElementPresent click type and many others Identifies an element in the content of the web application Consists of the location strategy followed by the location – locatorType=location 13 Default Locators Locators starting with “document” will use the DOM locator strategy dom = document.forms[0].username document.forms[0].elements['username‘] Locators starting with “//” will use the XPath locator strategy //input[@name='continue'][@type='button'] xpath=/html/body/form/input[4] Locators that don’t specify a valid locator type will default to using the identifier locator. identifier=loginForm username 14 Locating by CSS CSS selectors can be used by Selenium as another locating strategy 1. To locate css class, append the class name to the parent tag name using a period (.) 2. To locate css id append the id name to the parent tag name using a pound sign (#) 3. To locate by property, include the property name and value in square brackets next to the parent tag name. *1 *2 css=form#loginForm *3 css=input[name= "username"] css=input.required [type=“password"] 15 References CSS: http://www.w3.org/TR/css3-selectors/ Xpath http://www.w3schools.com/Xpath/ http://www.w3.org/TR/xpath 16 Using Selenium Find Button Locate elements by using Selenium IDE “Find” button. What if you are on the wrong page where element is not present? *1 Highlight line in Selenium script *2 Press “Find” Button *3 Observe element getting highlighted in the application. 17 Locate Elements Using FireBug *1 *2 *3 Open Firebug by clicking on the icon Select HTML Console Observe different options available for HTML console 18 Locate Elements Using HTML Console *1 Navigate to HTML element in HTML console *2 Observe element getting highlighted on the page 19 Inspect Element *1 *2 Select an element and right click on it. Select Inspect Element *3 Observe HTML code with this element getting highlighted in HTML console OR Select Inspect Element Icon, press it down and navigate around page selecting elements. When you put your mouse over the element, HTML code will get highlighted. 20 Locating Element’s XPath *1 *2 Select an element and right click on it. Select Inspect Element. Locate HTML code for that element and right click on it. *3 Select Copy Xpath option and paste it into Notepad *4 Use copied Xpath in Selenium scripts /html/body/form/table/tbody/tr/td[2]/table/tbody/tr/td[2]/table/tbody/tr[4]/td[2]/input 21 Practice Test Locate elements by using Selenium IDE “Find” button and Firebug. 1. Replace default Selenium locators with absolute path. ( You can use Invalid Login element) PLEASE DO NOT RESPOND TO THIS NOTICE BY EMAIL. ***** Use absolute path Use CSS locator 1. Replace default locator for the word “HRM” on login page with CSS locator. 22 Xpath/CSS locators 23 23