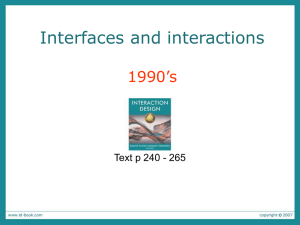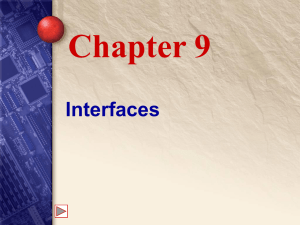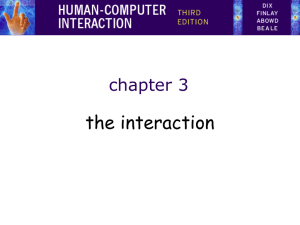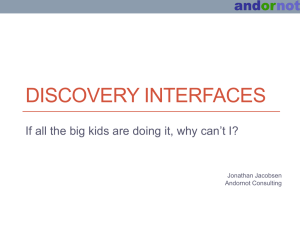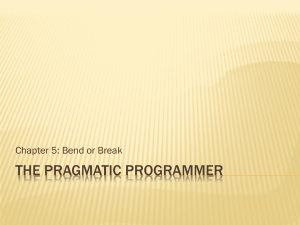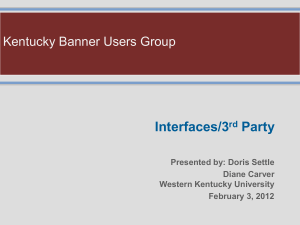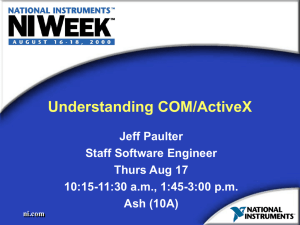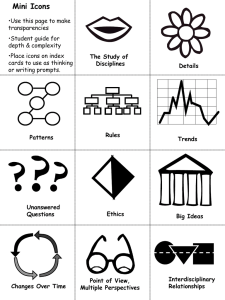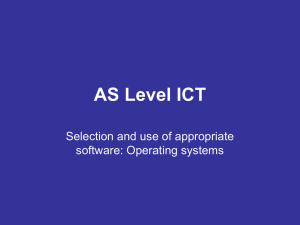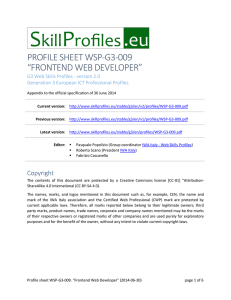Topic 7 - Interfaces - burgate-ict
advertisement
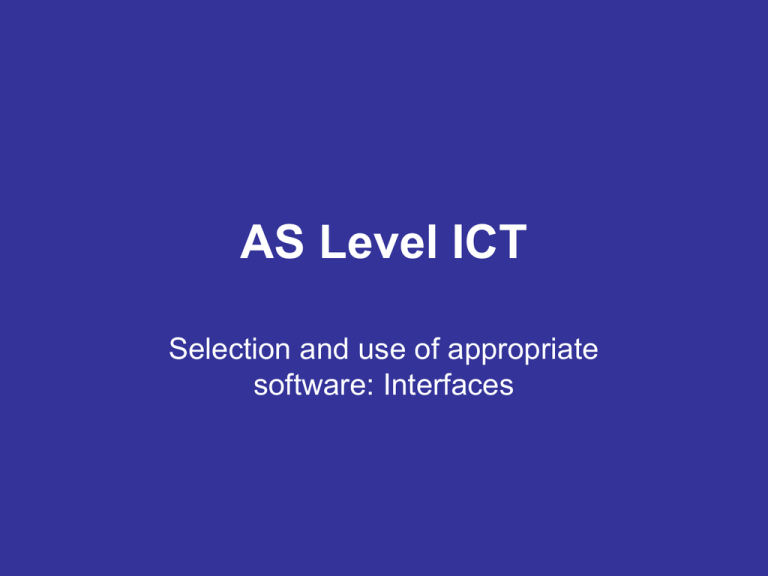
AS Level ICT Selection and use of appropriate software: Interfaces What is software? • Software is the name given to all the programs that run on computer hardware • There are two main types of software: – Operating software (also known as systems software) – Applications software User interfaces • The way in which a computer user communicates with the machine is called the Human-Computer Interface (HCI) or User Interface • The user interface an important function of any type of software regardless of whether or not it is an operating system or an application User interfaces • A good human-computer or user interface needs: – To be user-friendly – To be attractive to use – To be effective – To be easy to use User interfaces • A user-friendly interface should make it possible for the user to use the software without having to read the entire manual first! • An interface that is attractive to use will also encourage users to use the software User interfaces • An effective interface will do its job efficiently • An easy to use interface will have menu structures that are consistent in design and layout across several different software packages (e.g. the fast save option will be in the same place on the toolbar and have the same icon) User interfaces • The main types of user interface are: – Command line/driven interfaces – Graphical User Interfaces – Menu-driven interfaces, including • Toolbars • Drop-down menus • Pop-up menus – Combinations of the above Command line/driven interfaces • Before the introduction of GUIs by Apple Mac and Microsoft, computers had to be given commands in DOS • These were typed in, and often used abbreviations • The commands had to precise and correctly worded in order for them to work An example of a command line/driven interface This example is the command used to view the directory of all the programs and files in ‘Windows’ Command line/driven interfaces Advantages • Command line/driven interfaces have the advantage of being quicker in certain circumstance • Sometimes it is quicker to type in a command line than to use a mouse and a menu-driven interface • By using the arrow keys, the previous commands that have been entered can be made to reappear, thus saving the user time because they don't have to type it again Command line/driven interfaces Disadvantages • Command line/driven interfaces require the user to learn the correct structure (or syntax) of commands • They also require the user to remember the instructions/commands needed for particular tasks Command lines • Many computer users use command lines without realising they are • For example a URL (universal resource locator) uses the syntax and commands of a command line (e.g. http://ict-teacher.com/index.html is the URL for a website; it is also a command line that ‘tells’ the computer to use a hyper-text transfer protocol to search the internet for the index page of a website with the address ict-teacher.com) Command lines • Icons are short-cut ways of using command lines • The properties of a icon show the command line that will be enacted if the icon is ‘clicked’ Command lines The control line used to launch Encarta Premium is: C:\Documents and Settings\All Users\Start Menu\Programs\Microsoft Encarta This is activated when the Encarta Premium icon is clicked Command lines • It is worth noting that command lines are still used by programmers (e.g. Visual Basic, Javascript, SQL) and website designers (e.g. html) • They are still an important part of work done by ICT professionals Graphical User Interfaces • GUIs are very popular because they are easy to use • The main features of GUIs include: – Windows – the screen is divided into several areas, called ‘windows’, thus enabling a user to have several tasks ‘on the go’ at the same time – Icons – small images are used to represent commands, files, or windows; when clicked they activate whatever they represent – Menus – drown-down or pop-up lists of options available to the user Graphical User Interfaces – Pointers/Cursors – these appear on screen either as an arrow (when using Windows) or ‘I’ shape (when using word-processing software); they are moved using a ‘point-and-click’ device (e.g. mouse, light pen) – Desktop – this is the onscreen working area where the icons are situated – Drag and drop – this function allows objects (icons, folders, files, documents) to be dragged from one area to another (e.g. a document can be moved from one folder to another) Graphical User Interfaces – Taskbar – this shows the programs that are currently being used • Any windows-based graphical user interface can also be referred to as a WIMP – Windows, Icon, Menus, Pointer Some examples of Graphical User Interfaces These icons will activate particular programs Microsoft Word Outlook Express Some examples of Graphical User Interfaces Print Fast Save Clipboard Text Justification These icons will activate particular tools on a Toolbar Some examples of Graphical User Interfaces Microsoft Word Microsoft Excel Microsoft Access Note the use of Icons that are common to all the toolbars Fast Save, Print, and Print Preview Help Graphical User Interfaces Advantages • They are not language dependant – the user does not need to type in commands • They use icons – inexperienced users can select and use different functions merely by pointing at and double clicking on an icon • They work well with point-and-click devices, particularly a mouse Graphical User Interfaces Disadvantages • GUIs use a lot of memory – modern GUIs use considerably more computer memory than command line/driven interfaces and are incompatible with older, less capable computers • GUIs require increased levels of processing power – faster and more powerful processors are needed in order for GUIs to function fully and at a fast enough speed Menu-driven interfaces • Menu-driven interfaces give the user a list of options from which to choose Some examples of Menu-driven interfaces Some examples of Menu-driven interfaces Menu-driven interfaces • They are often combined with Graphical User Interfaces Some examples of Menu-driven interfaces – Drop down menus Note that options that are not available are ‘greyed’ or ‘ghosted’ Some examples of Menu-driven interfaces – Pop up menus The Microsoft Windows ‘Start’ Menu pops up when the ‘Start’ button is pressed The ‘AutoShapes’ Menu in Microsoft Word pops up when the ‘AutoShapes’ button is pressed Menu-driven interfaces – Advantages and disadvantages • Their main advantage is their simplicity • Their main disadvantage is they are only suitable if the list is not overlong Other forms of interface • There are other forms of interface including: – Key-driven interfaces – Form-driven interfaces – Natural language interfaces An example of a key-driven interface Besides This example beingisable taken to from the select a command Microsoft by Word Toolbar clicking on the appropriate word with a mouse, these options can also be selected by the use of the keyboard For example: Pressing the ‘Alt’ and ‘f’ keys at the same time selects the File option Pressing the ‘Alt’ and ‘o’ keys together at the same time selects the Format option Form-driven interfaces • Form-driven interfaces are used to collect data, and are usually the ‘front end’ of a web-supported database • They are designed to collect the data by taking the user through a series of steps, and indicate which fields must be completed and which are optional • They include validation checks to ensure that the user can only enter data that meets the specific rules Form-driven interfaces The stars indicate fields that the user must complete Natural language interfaces • Any interface that allows the user to interact using natural written or spoken language (e.g. English) are known as natural language interfaces • The most common natural language interfaces are Internet search engines (e.g. Google) where the user enters key words that they wish to search for • The advantage of this type of interface is the ease with which users can interact with it • The disadvantage of this type of interface is the complexity and ambiguity of natural language Natural language interfaces AS Level ICT Selection and use of appropriate software: Interfaces