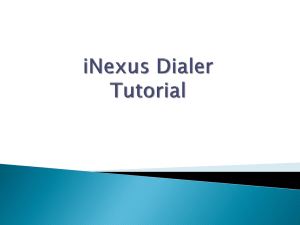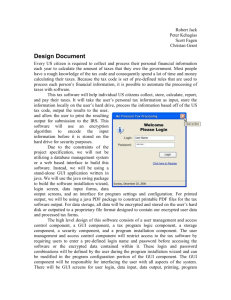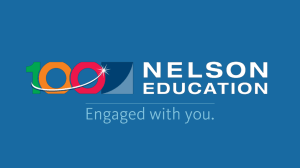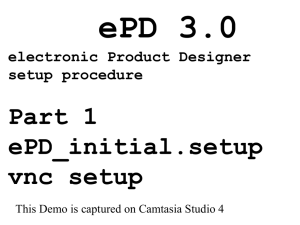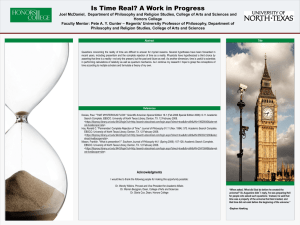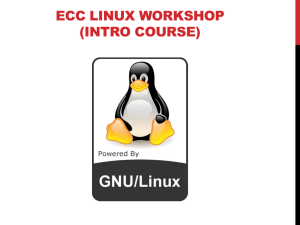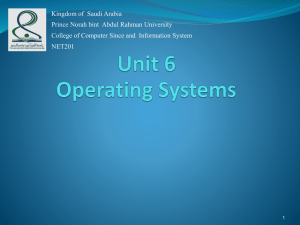Logging in to CMS and Linux - dforeman.cs.bingh
advertisement
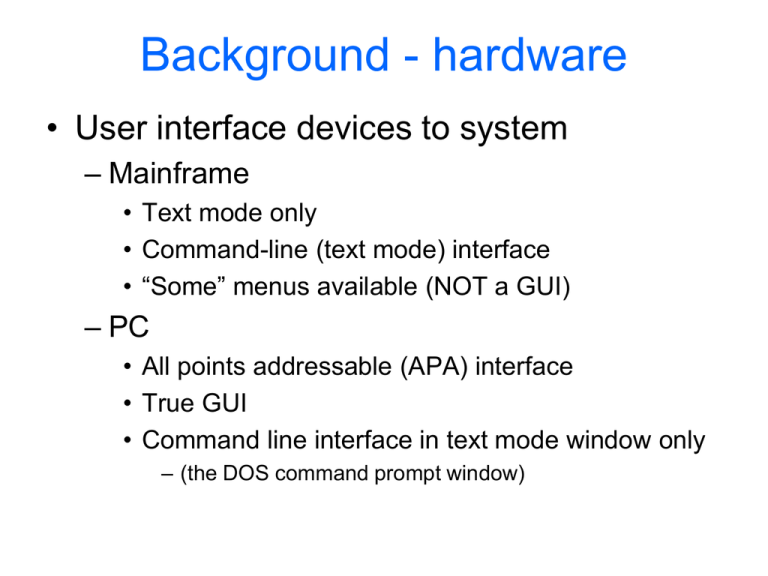
Background - hardware • User interface devices to system – Mainframe • Text mode only • Command-line (text mode) interface • “Some” menus available (NOT a GUI) – PC • All points addressable (APA) interface • True GUI • Command line interface in text mode window only – (the DOS command prompt window) Background – software - 1 • Accessing VM (2 non-GUI methods) 1. Via TN3270 (the Mocha program) • Command-line (text mode) interface • Uses special hardware characters to position data – Echoed commands/responses not scrollable – Command input 2. Via putty or SSH • Command-line mode interface • No use of 3270 h/w except keyboard re-mapping • Echoed commands/responses ARE scrollable Background – software - 2 • Accessing your V.M. GUI method – V.M. must already be running – VNCSERVER must be running too – Provides full GUI in a Window – Available from both Windows and Linux Booting a system • Log in to VM using TN3270 client (Mocha) – Automatic profile allows selection of a VIRTUAL MACHINE (V.M.) – CMS is the default, – Set up by system admin – #CP I CMS • VM command, forces re-boot of CMS • Equivalent of PC’s power-on boot sequence • Same as logging on (above) – Green menu (from a Linux boot-up script) • Allows selection of LINUX kernel Logging in to VM from on-campus • Start a TN3270 (Mocha) client – Downloadable from BU computing services • Connect to BINGTZ1.CC.BINGHAMTON.EDU • Login as TJWnnn (your VM account) – Passwords as found on the grade calculator Logging in to VM from off-campus • • • • • Open a browser Go to SSL.BINGHAMTON.EDU Click on the Network Connection Close the browser Login to the network – with PODS or BGM userid & pw • Network connection menu auto-closes • Continue procedure as “on-campus” on slide 1 Logging in to Linux from on-campus • Login to CMS (as previously discussed) • Watch the text on the screen CAREFULLY – At the prompt, type a “1” to BOOT Linux and wait for the login prompt, then either • Enter “#CP DISC” , press “Enter” and close the 3270 window OR • Just close the 3270 window • Start an SSH session (e.g.; Putty) • Connect to TJWnnn.cc.binghamton.edu nnn is your number • Login as root (pw as discussed in class) Continued… Continue here to start the GUI • Enter: vncserver • Close the Putty or TN3270 window (don't type anything) • You MIGHT be asked to create a password. Make up a NEW one. It is for the VNC interface. • Connect again (via TightVNC) to: TJWnnn.CC.BINGHAMTON.EDU • Use the vnc password you created above Linux login • Start the Remote Connect, if needed • Login as root at the “tjwnnn login:” prompt