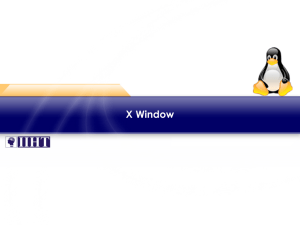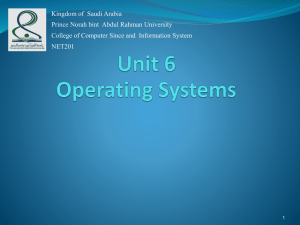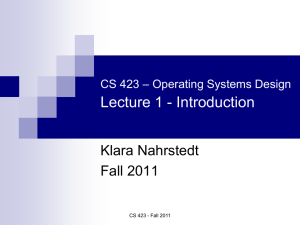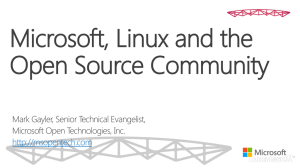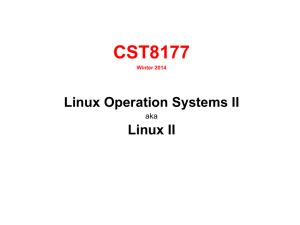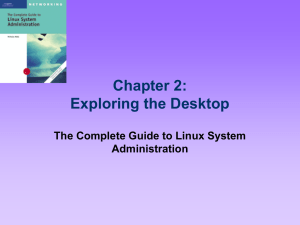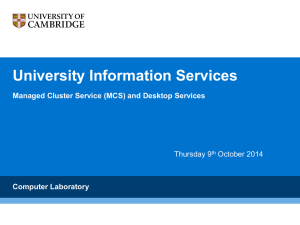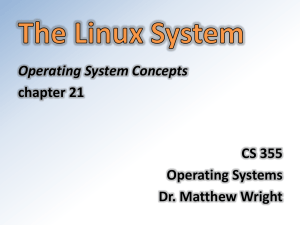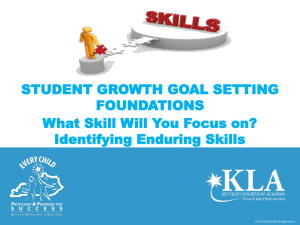Linux Operations and Administration

Linux Operations and
Administration
Chapter Two
Installing OpenSUSE
Objectives
• Check your system configuration to determine whether it meets openSUSE installation requirements
• Describe the benefits of installing an OS on a virtual machine
• Summarize the installation phases in openSUSE
• Describe features of the GNOME desktop environment
• Describe features of the KDE desktop environment
Linux Operations and Administration 2
Checking Your System Configuration
• YaST
– Included with OpenSUSE
– UI tool to customize the OS during and after installation
• System configuration determines how openSUSE is installed
– Desktop
– Laptop
– Server
Linux Operations and Administration 3
Checking Your System Configuration
(cont’d.)
Figure 2-1 An overview of installation steps in YaST
©Cengage Learning 2013
Linux Operations and Administration 4
Requirements for Installing Linux
• Most software installations run more smoothly if computer exceeds the minimum requirements
• Minimum requirements
– Pentium III 500 MHz or higher processor
– 512 MB RAM
– 3 GB free disk space
– 800 × 600 display resolution
Linux Operations and Administration 5
Requirements for Installing Linux
(cont’d.)
• Recommended requirements
– Pentium 4 2.4 GHz or higher, any AMD64, or an Intel
EM64T processor
– 1 GB RAM
– More than 3 GB free disk space
– 1024 × 768 or higher display resolution
Linux Operations and Administration 6
The Unified Installation Method with
Virtual Machines
• Server farms
– Groups of servers networked together in a single location
• Virtual machine (VM)
– Software container with its own OS, IP address, and applications
• Host
– Physical computer where the virtual machine runs
• Guest
– Virtual machine using the host’s physical hardware resources
Linux Operations and Administration 7
The Unified Installation Method with
Virtual Machines (cont’d.)
• Benefits of virtualization:
– Run multiple OSs on one machine
– Test applications before actually installing them on a host machine
– Reduce costs by decreasing the physical hardware that must be purchased for a network
– Experiment with untested programs without infecting host machines with viruses or other malware
Linux Operations and Administration 8
The Unified Installation Method with
Virtual Machines (cont’d.)
• Table 2-1
– Overview of some virtualization software packages
Linux Operations and Administration 9
Table 2-1 Virtualization software packages
Linux Operations and Administration 10
Overview of VMware Player
• VMware Player 3.1.5
– Free application
– Create, configure, and run virtual machines on a
Windows or Linux system
• Requirements for the host machine:
– Architecture—Standard x86-compatible or x86-64 with Intel VT or AMD-V –compatible PC
– Processor speed—1.3 GHz or faster
Linux Operations and Administration 11
Overview of VMware Player (cont’d.)
– Memory—Minimum 1 GB, but 2 GB or more recommended
– Hard disk—At least 1 GB free disk space recommended for each guest OS
• Activity 2-1: Downloading VMware Player
– Register a VMware account
– Download VMware Player 3.0
Linux Operations and Administration 12
Installing VMware Player on a
Windows Host
• Use the VMware-player-xxxxxx.exe installation file
– xxxxxx represents the version and build numbers
• Activity 2-2: Installing VMware Player 3.1.5 on a
Windows Host
– Install VMware Player, a free program for creating, configuring, and running virtual machines
Linux Operations and Administration 13
Installing OpenSUSE
• OpenSUSE
– Free, open-source Linux OS
– Download, install, and use the software at no cost as well as view and change the source code
• Download International Organization for
Standardization (ISO) image file
– http://software.openSUSE.org/112/en
• ISO image
– Archive file containing the contents of a CD or DVD
– “Virtual” CD or DVD is a digital replica of a physical
CD or DVD
Linux Operations and Administration 14
Installing OpenSUSE (cont’d.)
• Installation divided into three main phases:
– Preparation, installation, and configuration
• Preparation phase
– Interactive
– Select the language, time zone, desktop environment, hard disk setup, and user account and password
Linux Operations and Administration 15
Installing OpenSUSE (cont’d.)
• Installation phase
– Not interactive
• Configuration phase
– Set up the network, Internet access, and hardware components
• Activity 2-3: Creating a Virtual Machine
– Create a virtual machine that can be used for installing an OS
Linux Operations and Administration 16
OpenSUSE Boot Options
• OpenSUSE Boot Options window
– Displays options for the installation procedure
– Table 2-2 explains the options
• Additional options:
– F1 Help
• Context sensitive help
– F2 Language
• Change the display language and corresponding keyboard layout
– F3 Video Mode
• Select a screen resolution, or select Text Mode
Linux Operations and Administration 17
Figure 2-3 The OpenSUSE Boot Options window
©Cengage Learning 2013
Linux Operations and Administration 18
Table 2-2 Settings in the Boot Options window
Linux Operations and Administration 19
OpenSUSE Boot Options (cont’d.)
– F4 Source
• Select the installation source medium
– F5 Kernel
• Displays a menu of functions you can disable if you’re having problems with the regular installation
– F6 Driver
• Select if you have an optional driver update for openSUSE
Linux Operations and Administration 20
The Preparation Phase
• Installation window
– Left side
• Overview of all the steps YaST takes to install openSUSE
– Top right
• Select a language and keyboard layout
– Click Next
• Accepts the license agreement
• System analysis
– Determine whether other OSs are installed on your system
Linux Operations and Administration 21
Figure 2-4 The System Probing window
©Cengage Learning 2013
Linux Operations and Administration 22
Installation Mode
• Choices for installation:
– Installation
– Update
– Repair Installed System
• Other options
– Use Automatic Configuration option
• Selected by default
• Used when performing a new installation
– Include Add-On Products from Separate Media option
• Install add-ons from software repositories
Linux Operations and Administration 23
Clock and Time Zone
• Select region and time zone
• Hardware clock set to Universal Time Coordinated
(UTC) by default
– Will switch from standard time to daylight savings time and back automatically
Linux Operations and Administration 24
Desktop Selection
• Choose the environment: GNOME or KDE
• Other choices for desktop:
– XFCE Desktop
– Minimal X Window
– Minimal Server Selection (Text Mode)
Linux Operations and Administration 25
Suggested Partitioning
• YaST checks hard disk and displays a proposed partition setup
• Edit Partition Setup button
– Change the partition setup
• Logical Volume Management (LVM)
– Creates virtual partitions that can span physical hard drives
• Multiboot configuration
– Install multiple OSs on one computer
– Choose which one to use when computer boots
Linux Operations and Administration 26
Create New User
• Create a local user and set the password
• “Use this password for system administrator” option
– Allows using the same password supplied for the user to access the system administrator (root) account
• Receive System Mail option
– Allows the user to receive system service messages
• Automatic Login option
– Boot straight to your desktop instead of being prompted for a username and password
Linux Operations and Administration 27
The Installation Phase
• After preparation phase YaST displays installation settings
– Alter settings by clicking the headers for each section or clicking the Change button
• Runlevel
– Operating state of the Linux OS
– Each runlevel offers different services
– Can change the runlevel system boots to
Linux Operations and Administration 28
The Installation Phase (cont’d.)
Table 2-3 openSUSE Linux runlevels
Linux Operations and Administration 29
Performing the Installation
• Takes about 15 minutes
• Click the Details tab at any time
– View installation log
• After installation is finished
– Computer restarts in the configuration phase
Linux Operations and Administration 30
The Configuration Phase
• Automatic Configuration option
– Configuration process is done automatically
Linux Operations and Administration 31
Hostname and Domain Name
• Hostname
– Computer’s machine name in the network
• Domain name
– Name of the network the host belongs to
• Dynamic Host Configuration Protocol (DHCP)
– Networking protocol
– Assigns IP addresses and other network configuration information to hosts automatically
• /etc/hosts file
– Map hostnames to IP addresses
Linux Operations and Administration 32
Figure 2-5 The Network Configuration window
©Cengage Learning 2013
Linux Operations and Administration 33
Test Internet Connection
• Test network configuration
– Select “Yes, Test Connection to the Internet” option
• If test fails
– Go back to Network Configuration window to correct the problem
Linux Operations and Administration 34
Online Update
• YaST can perform online updates
– Select Run Update, and then click Next
– Click Accept to install the patches
– Click Next to continue with the system configuration
• Activity 2-4: Installing OpenSUSE as a Guest OS
– Install openSUSE as a guest OS on your Windows computer
Linux Operations and Administration 35
The GNOME Desktop Environment
• Easy-to-use graphical desktop environment
• Gives you quick access to applications
Linux Operations and Administration 36
The GNOME Desktop Environment
(cont’d.)
Figure 2-6 The GNOME desktop environment
©Cengage Learning 2013
Linux Operations and Administration 37
Features of GNOME
• GNOME desktop has two icons:
– Folder represents home directory
– Trashcan represents deleted files
– If CD installed, also shows CD/DVD drive icon
• Double-click icons to open them
• Right-click icons to display a menu of options
• Panel at the bottom
– Compared with the taskbar in Windows
– Contains only two items: computer menu and
Tomboy Notes applet
Linux Operations and Administration 38
Features of GNOME (cont’d.)
• GNOME applets
– Small programs available on the GNOME Panel
– Designed to give you quick access to useful applications
• Workspace switcher
– Workspace
• Virtual screen on the Linux desktop for displaying open applications
• Web browser
– GNOME includes Firefox as the default Web browser
Linux Operations and Administration 39
Features of GNOME (cont’d.)
• File manager
– Nautilus is used to organize and access folders, files, and applications
• Word processing
– OpenOffice.org Writer
• Open-source word-processing program for creating documents and incorporating charts, tables, and graphics
Linux Operations and Administration 40
Features of GNOME (cont’d.)
– Evolution is the e-mail software included with
GNOME
• Activity 2-5: Working with the GNOME Desktop
Environment
– Get hands-on practice in working with GNOME
Linux Operations and Administration 41
The KDE Desktop Environment
• K Desktop Environment (KDE)
– Gives you quick access to applications, such as word-processing programs, Web browsers, e-mail, and a file manager
Linux Operations and Administration 42
The KDE Desktop Environment
(cont’d.)
Figure 2-7 The KDE desktop environment
©Cengage Learning 2013
Linux Operations and Administration 43
Features of KDE
• Folder View widget
– Called Desktop Folder
– Contains the contents of your Desktop directory
• Desktop Folder widget
– Shows the contents of the ~/Desktop directory
– Default icons
• Firefox, My Computer, Office, Online Help, and openSUSE
Linux Operations and Administration 44
Features of KDE (cont’d.)
• Quick Launch area
– Part of KDE Panel
– Reserved for shortcuts to often used applications
• KDE panel
– Located at the bottom of the desktop
– Consists of the Quick Launch area, taskbar, and system tray
• System tray
– Contains the system clock, a volume control icon, and the Lock and Leave icons
Linux Operations and Administration 45
Features of KDE (cont’d.)
• Activity 2-6: Working with KDE
– Get hands-on practice in working with KDE
Linux Operations and Administration 46
Summary
• YaST
– GUI tool used to customize OS settings during and after installation
• Virtualization
– Run multiple OSs on one machine
• VMware player
– Free virtualization software package
– Used to create, configure, and run virtual machines on Windows or Linux PCs
Linux Operations and Administration 47
Summary (cont’d.)
• OpenSUSE installation is divided into three phases:
– Preparation, installation, and configuration
• Desktop environments used most often with openSUSE:
– GNOME and KDE
Linux Operations and Administration 48