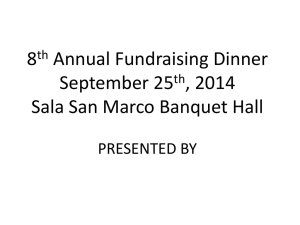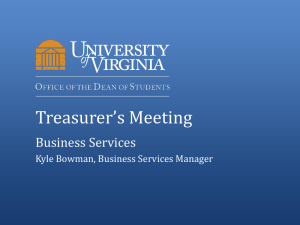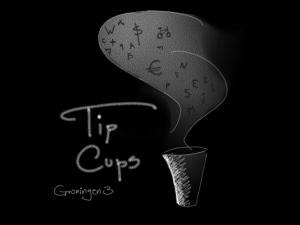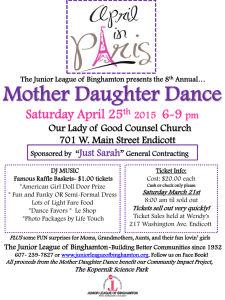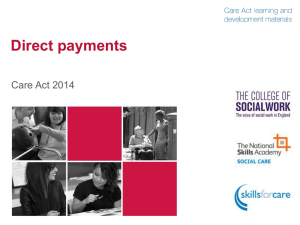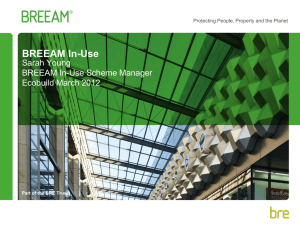Screenshots - Morrow Consulting, LLC
advertisement

Version 3.1.4 Ticket to Work/Reimbursement Tracker The Ticket to Work/Reimbursement Tracker (Tracker for short) is designed to be an all-in-one system for streamlining Traditional Reimbursement and Ticket-to-Work related tasks. The system connects to existing Vocational Rehabilitation databases to reduce the need for excessive data-entry. To further reduce data-entry, the system creates electronic submission files and paper forms required for requesting Reimbursement and Ticket-to-Work payments and submitting In-Use files. Having access to the VR data along with client’s earnings records (UI wage, VEAR, QBER) allows the system to quickly pick out cases that have met Reimbursement and Ticket payment requirements. Not only does the system greatly reduce the time required to determine which cases to submit, it finds more cases than would generally be found by a user looking through records manually. The reason for this is that the system doesn’t just focus on recently, successfully closed, cases as many VR agencies do, but also determines if cases that are still open, were closed unsuccessfully, or closed less recently have met the requirements. These often overlooked cases are generally accepted by Social Security and can result in significant increases in revenue. The system will also create supplemental payment requests to cover additional post-employment services. All the states that have adopted this system have reported reductions in the time required to process and track payments and have found the system significantly increases revenue. We are committed to making sure the Tracker performs these functions even as the Reimbursement and Ticket programs continue to evolve. Updates are regularly released to address changes to these programs and to improve the system based on feedback from the more than 30 VR agencies using it. Home Overview Screen The Home Overview provides a dashboard view of the status of all Reimbursement and Ticket related tasks. The screen is divided into two main sections. One for Reimbursement and one for Ticket related information. The menu across the top is used to navigate to different sections of the system. Buttons on the right are used to process payments and view lists of Reimbursements, InUse records, Ticket records, and Ticket payments. Print Claims buttons allow the user to print batches of Reimbursement and Ticket payment claim forms. The first screen a user will see when the system is opened is the Home Overview. It provides a dashboard view of the status of all Reimbursement, In-Use, and Ticket related tasks. It displays counts and dollar amounts of payments at different points in the Reimbursement and Ticket process. The Search at the bottom makes it easy to find records by full or partial last name, SSN, or client identifier. Processing Payments Prior to processing the Reimbursement and Ticket payments, the system checks the status of the data and displays warnings where appropriate. This screen is displayed when Process Payments is clicked on the Home screen. It displays the status of relevant data in the system and warns the user if any actions need to be done before continuing. If the data is ok, the system matches the data in its various tables to determine when clients have met the requirements for payments. The system checks when the last time payments were processed, if new VR data has been imported, and that the wages, ACP, and SGA tables are up-to-date. The system will not allow the user to continue if ACP or SGA data needs to be updated. The user can navigate to the ACP and Tracking or SGA tables from this screen. VR, wage, VEAR, and QBER data can be uploaded from the Data menu. In this example, the ACP and Tracking data is out of date but rest is ok. SGA Details Screen The dollar amounts for Substantial Gainful Activity (SGA), Blind SGA, Trial Work Period, and the estimated earnings level at which an SSI consumer would be off benefits are displayed on this screen. These values are used to determine when clients have met the earnings requirements for Reimbursement and Ticket payments. The system will warn the user when the SGA data is out-ofdate. The user is not be able to process payments when the SGA data is out-of-date. The SGA details screen can be accessed from the System menu or from the Process Payments screen. It needs to be updated once per year so that the system has the correct values to determine when clients have met requirements for Reimbursement and/or Ticket payments. The “Download SGA Data File” button connects to an external server and downloads the most recent data available. Reimbursement List Screen This screen assists the user in managing several tasks. It shows how many claims still need to be verified and for claims submitted, whether SSA has responded or not. The buttons on the right side of the Home screen in the Reimbursements section are shortcuts to the lists generated on this screen. The search field on this screen searches only reimbursements and can be used to easily navigate to any reimbursement stored in the system. This screen provides lists of Reimbursement cases that have been processed by the system. It can be accessed from the Home/Overview screen or from the Go To menu. The lists displayed provide information about the status of each case and can be sorted by SSN, name, date processed, date submitted, or response date. Lists can be filtered by date processed, verification status, SSA status, and more. Additional information is also available when the lists are downloaded to Excel. The “Details” button next to each record takes the user to the Reimbursement Details screen where the user can view the full reimbursement, verify that the claim will be submitted, and print individual claim forms. Lists can be downloaded to Excel. Reimbursement Details Screen The verification section contains a list of possible warnings that might pertain to a case. The user can use this information to decide whether or not to submit a claim. The “Supporting Information” tab lists the VR status information, expenditures, and wage information for this claim. Wage information is editable, so information like selfemployment earnings that do not show up in the wage records can be added. Claims for post-employment services can be done on the Supplemental Claims tab. This screen provides information on Reimbursement cases that have been processed by the system and allows the user to decide whether or not to submit a claim. All the information that is on the Reimbursement submission forms is available along with the supporting case information. All forms required for submission of the claim are created when the user clicks the “Print this Claim” button. On this, and other client screens, the user can add a flag when special care is required on that case. Client records can be flagged. Hovering over the Flag icon provides details for the flag. Flagged Client List Flagging records can be done on many client screens. Flagged records show up on lists with flag icon. Hovering over the flag icon provides the details of the flag. The Flagged Client List displays the flag details of all the flagged records in the system. Client records can be flagged from many screens within the system. This allows the user to mark information on claims that need special attention. A flag icon appears next to flagged client records whenever that client shows up on a search, Reimbursement list, In-Use list, or Ticket list. A list of all flagged records can be accessed from the Go To menu. From the list, the user can navigate directly to the Client Overview screen. The Flagged Client List provides a link to the Client Overview screen for any flagged client. When a flag is no longer relevant, it can be removed. Client Overview Screen Clicking the “Details” buttons above the VR Expenditures and Wage Information sections displays more information on these topics. Clicking UI Wage/SSA Wage toggles between the UI wage data summary and the SSA wage summary. Single * next to a wage record indicates that the UI wages were above SGA (or blind SGA in this case). Three * indicates that the amount is above SGA plus tolerance. The Client Overview screen displays all client information related to Reimbursements, Ticket payments, and In-Use submissions . Summaries of the client’s progression through the VR statuses, VR’s expenditures on the case, Social Security type, Unemployment Insurance Wage records, and SSA wage information (e.g. VEAR, QBER) as well as Reimbursements and/or Ticket assignment information are available. Clicking “Details” for Reimbursements and Ticket Assignment allow the user to add information about payments as they are made. User can also create new Reimbursement requests and add Ticket assignments from this screen. VR Expenditure Details Screen The image above shows a portion of the Client Overview screen. The “Details” button takes the user to the page on the left. The information on this screen is used to determine the Direct Cost for Reimbursement claims. This screen provides detailed information on all the expenditures VR has made on a particular case. The date of the payments as well a description is provided. A copy of these expenditures are stored along with the Reimbursement request and are included with the request form. The Reimbursement copy of the expenditures can be edited and added to if needed. The system will automatically calculate, based on the expenditure date, whether the expenditure should be counted under direct costs or other costs – post employment services. This is an information screen that is not editable. It is based on information pulled directly from a VR database. The Reimbursement copy of the expenditure data is editable. Wage Information Details Screen The above image displays a portion of the Client Overview screen. The “Details” button takes the user to the page on the left. UI wages and VEAR and QBER data files can be uploaded from the Data menu. Additional Wage records can be added to manually so that items like self-employed earnings can be included on a request. This screen provides the quarterly unemployment insurance (UI) earnings records and SSA wage information (e.g. VEAR, QBER). The year and quarter, employer ID, employer name, and earnings are all displayed. This information is commonly referred to as the wage records. The UI wage data and SSA data are both used by the system to determine when cases have met the earnings requirements for payment. Ticket Assignment Details Screen Ticket assignment information can be entered directly on a case-by-case basis, or several assignments can be made at one time from the Assign/Unassign Tickets screen. The “Payments” tab displays what payments have been submitted and received. Payment requests based on wage data in the system are added during the Process Payments process. Individual payments can also be added manually at any time. The system can process and track both Milestone/Outcome and Outcome only payments. This screen provides information on when a Ticket was assigned, whether Reimbursements or Ticket payments were selected, whether MAXIMUS has confirmed the Ticket, what payments have been requested, and what payments have been accepted or rejected. Payment Status Reports (PSR) files can be uploaded into the Tracker to automatically reconcile data in the system with Maximus’s records. Uploaded PSR files will automatically create payment records when needed and will automatically mark payments as accepted or rejected. Electronic Ticket Assignment The system create eProcess Ticket Assignment files from list of clients selected by the user. The user can display a list of clients based on an IPE date range. From the list, the user can choose to assign or not to assign cases for EN payment. The system generates the eProcess Ticket Assignment file and imports the response file from Maximus. For states that do both Ticket payment requests as an EN and Traditional Reimbursement payments, the Assign/Unassign Tickets screen provides a way to select client Ticket assignments in bulk. The user can select an IPE date range and all eligible cases will be displayed. The user can then select which to assign and which not to. Once complete, the user can generate the eProcess Ticket Assignment file to send to Maximus. The eProcess response file can then be imported into the system which will automatically mark the Tickets as assigned when appropriate. Importing the eProcess response files will automatically mark Tickets as assigned, unassigned, or unavailable. Tickets that have been assigned will be processed under Ticket payment rules instead of Reimbursement rules. In-Use Lists The system can create the monthly In-Use files that are sent to Maximus. All In-Use submission files are stored in the system and can be retrieved at any time. All In-Use response files are stored in the system and can be viewed and filter from the system. Response files can be imported even if the submission files are not created in the system. The system uses information from client records and information from past In-Use files sent and response files imported to create the monthly In-Use files that are sent to Maximus. All the submission files and response files are stored in the system’s database allowing the user to recreate a file sent in the past, or view the contents of any response files imported in the past. The response files can be viewed individually or from over a period of time. The lists can also be filtered to only include single In-Use Status values. All lists can be exported to Excel for additional processing. In-Use responses can be filtered by status (i.e. display only Tickets assigned to other ENs) All In-Use lists can be exported to Excel. In-Use Details Current In-Use status for a client is displayed. The current status can be edited manually if needed. Doing so displays the date the record was modified and the user that modified it. A list of all In-Use submissions that included the client are displayed in the In-Use Submissions section. A list of all In-Use response files that included the client that were ever imported into the system are displayed in the In-Use Response section. This screen provides the current In-Use status based on In-Use submissions created by the system and Maximus response files imported into the system. A record all submissions ever made for the client and all responses files ever imported that included the client are also displayed. When the system creates a Reimbursement claim on a case where no In-Use submission has ever been made, a warning is included in the Reimbursement Verification section. Reports Reports Menu In this example, 4 requests were made between 10/1/2013 and 9/30/2014 (FFY 2014) for a total of $71,823.24. SSA responded to and accepted 1 of the claims, accounting for $13,600.49 of the $71,823.24 requested. The system contains several reports to help track the status of Reimbursement and Ticket payments. The date range, level of detail (All VR, region, office, or caseload), and whether you are going with calendar, state fiscal, or federal fiscal year can be selected. The Request reports display all payment claims that were made during the time period selected regardless of when a response was mad. The Response reports display all payment claims where a response, rejected or accepted, was made during the time period selected. Reports have “drilldown” functionality allowing the user to list all records down to the individual request level. Reports have an export to Excel function and can be downloaded as PDF files. The total reimbursed was $13,585.32, leaving 3 claim outstanding for a total of $58,222.75. Rejected claims are included in the “Accounted For” column, but would not change the Reimbursed amount. Additional Reports will be included in future updates. Cost for the System System installation cost is $8,000. This includes connecting the Tracker system to the VR agency’s case management system, assisting with external data transfers (SVES and Wages), setting up imports for external data files, and importing legacy reimbursement and Ticket data. After installation is complete, there is a yearly license/subscription fee based on the size (caseload) of the VR agency. The license/subscription must be up-to-date to use the Tracker system 1 - 1,000 clients - $5,000 1,001 - 5,000 clients - $6,000 5,001 - 10,000 clients - $7,000 10,001 - 20,000 clients - $8,500 Greater than 20,000 clients - $10,000 If the General and Blind agencies are separate in your state, but both will be using the same Tracker database to process and track payments, the installation cost is $10,000. Each agency must pay the yearly license/subscription fee, but a $2,000 discount is applied. License/Subscription • The following services will be available for at least five years after the installation of the system has been completed. • Unlimited technical support for system subscribers. Response time will be no more than two business days from support contact. Usually responses are immediate. • Training to system users as needed. An initial training will be conducted shortly after the system has been installed, and additional training can be scheduled any time thereafter. Trainings will be conducted via webinar (e.g. GoToMeeting). • Periodic updates to the system. Updates will come in the form of a executable files that will modify the system front-end and database as necessary. Updates will cover changes to the Reimbursement or Ticket to Work programs, add or improve functionality, and address any bugs or glitches discovered. • Subscribers can request additional functionality and new reports. If the requests are deemed feasible, the changes will be included in a following system update. • A system help website is accessible to system subscribers. Technical Information The system uses a web front-end programmed in Visual Studio 2010 in the C# programming language. It is connected to an SQL Server database back-end. The system can be installed on a single computer or on an intranet web server. System Requirements Operating System: Database Server: SQL Server 2005 with SP3 or Above SQL Server Express 2005 with SP3 or Above SQL Server Native Client 9 .NET Framework: Windows XP with SP3 Windows Vista with SP1 Windows 7 Windows 8 Windows Server 2003/2008/2012 3.5 SP1 Internet Information Services (IIS) ASP.NET Basic Authentication Windows Authentication (Recommended) Forms Authentication (Optional) Contact Information If you have any questions or comments, or would like a demonstration of the system, feel free to contact us. Feliciano “J” Morrow Morrow Consulting, LLC 10658 N. Oak St. Hayden, ID 83835 (208) 651-2413 jmorrow@morrowconsulting.com You can also visit our website at: www.vocrehabtracker.com