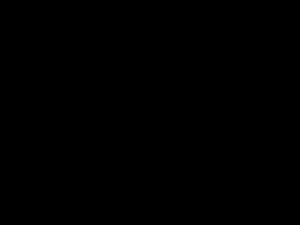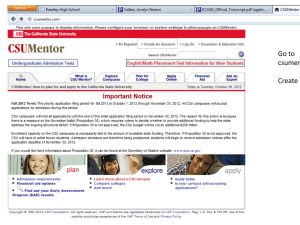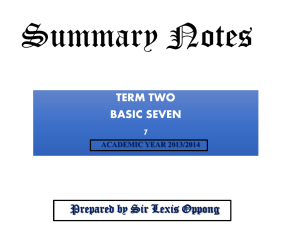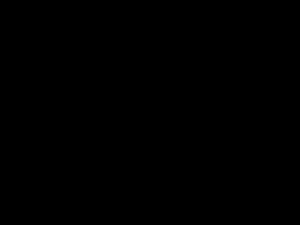Users Guide - dpw system information
advertisement
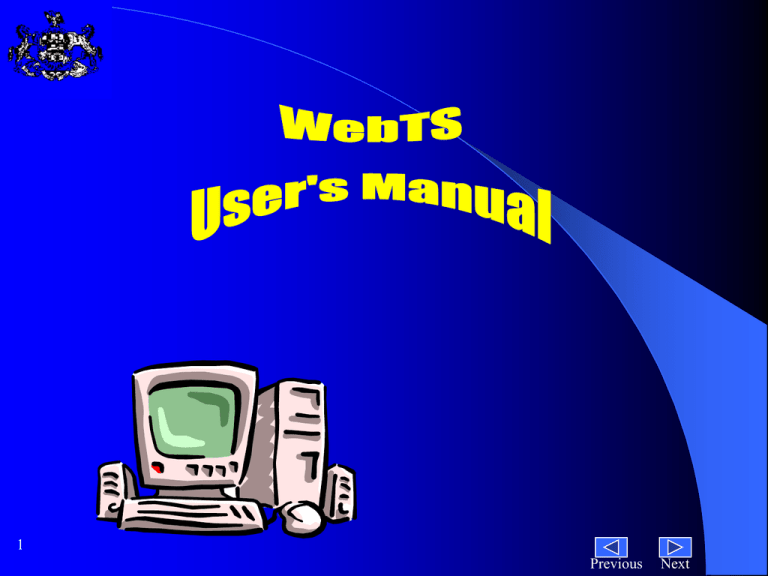
1 Previous Next Table of Contents Section 1. Revision Dates and Hyper-Links Section 2. Basic Window / Desktop Icon – Windows 2000 Basics Section 3. What is WebTS & Why are We Using It? Section 4. WebTS Sign on Procedure Section 5 Using WebTS Ø Ø Ø Ø Ø Ø Ø Ø Ø Ø Ø Back Button / Forward Button Next Trans / Parameters / Xmit - Password Expiration Copy / Cut & Paste Screens and Data Fields Copy / Cut & Paste Screens and Data Fields – Resize Error Message Full Screen Mode Overwrite / Insert Modes Print Margins Submit Button Web TS and Accessory Manager Similarities Web TS Session Usage Section 6. Trouble Shooting Section 7. MAPPER / APPMAP Section 8. Glossary Section 9. WebTS TIPS 2 Acknowledgements Previous Next Section 1: Revision Dates and Hyper-Links Last updated 11/27/2006 What’s New Helpful Hints FAQ’s 3 Previous Next Section 2: Basic Windows Refer to Desktop Icon Windows 2000 Basics 4 Previous Next Next Section 3: What is WebTS & Why are We Using It? WebTS is the systems platform that enables you to use DPW CIS transaction screens (provider screens, TPL screens,, etc.) using a Web based browser. Previously, these screens were only accessible by using a software called ‘InfoConnect’ or ‘Accessory Manager’. To keep pace with current technology, we’ve enabled these screens to be accessible using a web browser. Info Connect/Accessory Manager is still available however it will eventually be deleted from most users’ PCs. Now is the time to become familiar with WebTS. Using WebTS in lieu of Info Connect/Accessory Manager will allow us time to correct any problems that may occur before Info Connect/Accessory Manager is taken off your PC. NOTE: The switch from Info Connect/Accessory Manager to WebTS, DOES NOT affect security. Proper authorization and permissions are still needed to allow users access to appropriate transactions. Although you have the DPW CIS Transactions I-con on your desktop that alone does not mean you may access any or all WebTS transactions. 5 Previous Next Section 4: WebTS Sign-On Procedure To start the sign on process, you select the CIS Transactions Icon on your desktop by placing the mouse pointer on the Icon and double clicking the screen shown below will appear. 6 Once you enter your, User I.D and Password, transmit by pressing either the plus key or the enter key on your keyboard or by using your mouse to click the Submit button. If your input data is correct the next screen will be the Security Validation Successful Screen Previous Next SECURITY VALIDATION FAILED 7 If either the User ID or Password are input incorrectly you will receive the screen above stating data input was not acceptable. This example indicates the password was incorrect. The user simply re-enters the correct data and transmits. Previous Next SECURITY VALIDATION SUCCESSFUL ! 8 Having successfully signed on, you may now select the menu that you want to work from by clicking on the appropriate button. You may also type in a screen name on the Next Trans data field, enter Parameters data if required and transmit. Previous Next As an example, if you selected CQMENU from the Security Validation Successful Screen this is the screen that would be displayed. 9 Previous Next The screen shown above would be displayed If you selected PVRMNU on the Security Validation Successful Screen. Again this is done by using your mouse and placing the cursor arrow on the PVRMNU button of the menu box and completing a single click. 10 Previous Next X Button Log Out Button The user may end an active session by placing the mouse pointer on the Log Out Button and depressing the left mouse button. The screen shown above will then be displayed. You may also end an active session by clicking on the X Button located in the upper right corner of the screen. You will not receive the screen shown above, the system will simply end the session. 11 Previous Next Section 5: Using WebTS Back Button / Forward Button Next Trans/Parameters/Xmit - Password Expiration Copy / Cut & Paste Copy / Cut & Paste Resize Error Message Full Screen Mode Overwrite / Insert Modes Print Margins Submit Button WebTS and Accessory Manager Similarities WebTS Session Usage 12 Previous Next Back Button / Forward Button The ‘Back Arrow Button’ is a feature of Internet Explorer Software. When Internet Explorer is active you may locate the ‘Back Button’ on the left hand side of the toolbar. You will see a grey arrow pointing to the left . When you place the cursor over the arrow it will change to the color blue and text “Back to CIS“ will appear, it is now active and can be used to take you back to a CIS menu determined by the mode you are working in. The ‘Back Button’ works with the saved ‘URL’ address. The ‘URL’ address is displayed on the address line at the top of the screen. The ‘Back’ function can also be accomplished by depressing the ‘Alt Key’ and holding it down, then tabbing the ‘Left Arrow Key’. Back Arrow Button The arrow pointing to the right is the ‘Forward Arrow’. This arrow will move you forward to the previously active screen. When the ‘Forward Arrow’ is bold; this option is active, conversely when the arrow is dim, it is inactive. When the ‘Forward Arrow’ is active you are able to go forward through saved URL addresses. The ‘Forward’ function can also be accomplished by depressing the ‘Alt Key’ and holding it down, then tabbing the ‘Right Arrow Key’. Forward Arrow Button NOTE: These two functions will move the user back from the current active screen to the previous screen and then move the user forward to the previously active screen. These functions do not move the user from field to field. 13 Previous Next Next Trans/Parameters/Xmit - Password Expiration The following is an OIM/CIS transaction showing the ‘Next Trans’ data field. When using OIM/CIS transaction screens, if you want to enter a new transaction other than those shown on the active screen place the cursor on the ‘Next Trans’ data field. Type in the new transaction designation, forward the cursor to ‘Parameters’ and enter data if required then pass off to the ’Xmit’ field and transmit. The system will initialize and make available the requested screen when the transmit function is complete. Parameters Next Trans Password Expiration Warning will appear here. Xmit 14 Previous Next Copy / Cut & Paste Copy / Paste and Cut / Paste capabilities are available in WebTS. We are currently expanding the ability to use these functions. This will be an ongoing expansion of system enhancements. The Copy / Paste function is available in two forms consisting of the capability to copy an entire screen and then to paste the entire screen on a Word document. Secondly, Copy / Paste and Cut / Paste of single field data input elements on an action screen. To complete the Copy / Paste Process of an entire screen image onto another document follow the instructions below. First the cursor must be placed in the screen Home position this is done by completing a “Shift / Home Key” combination. To activate the Copy process you should press the “Print Screen/Sys Rq”, button. The screen image will now be placed on the clipboard. You may now open a blank Word document and paste the image from the clipboard by using either of two separate processes. Using the first method you may use a right click of the mouse which will activate a drop down menu. The next step is to click on the Paste action within this drop down menu. The second method would be for you to click Edit on the Standard Toolbar and then click on the Paste action in that drop down menu. Remember each time a copy action occurs it replaces what is currently on the clipboard with the new image. To complete the Single Field, Copy / Cut and Paste process follow the instructions below. Highlight the data input field to be copied or cut use Ctrl C to Copy and Ctrl V to paste . The single data input field Cut / Paste is done by the use of Ctrl X to cut and Ctrl V to paste. 15 Previous Next Copy / Cut & Paste - Resize: The following steps may be used to resize Copy / Paste & Cut / Paste Images. Resizing of the image on a Word doc. is available and may be accomplished by completing the following process. (1.) Place the cursor anywhere within the pasted image and left click the mouse. (2.) Small black blocks will now appear on the perimeter of the image they will be located in the middle of each side, top, bottom, and on the corners. (3.) Place the cursor arrow over any one of these blocks and a double headed arrow will appear. (4.) Click and hold the left mouse key and you will see a cross appear. (5.) Continue to hold the left mouse key down, now move the mouse and you are able to expand or diminish the size of the screen image. (6.) Once the image size is modified to the user’s requirements the left mouse key should be released. (7.) This process may be repeated or modified at any time to allow the user to change the screen dimensions. 16 Previous Next Error Messages WebTS error messages are displayed either within an Applet Box on the screen or on the bottom of the screen similarly to Accessory Manager. When a WebTS error Applet Box is displayed you must place the cursor on the ‘OK Button’ within the Applet Box and left click. If the ‘Submit Button’ is active you may continue, if the ‘Submit Button’ is inactive then you must use the ‘Back Button’ to continue. In most instances you will go to the CQSQUE screen where you may resume beginning with last screen shown as completed. Note: Do not resume using the screen that generated the error message. CIS Transactions error message will be located at the bottom of the screen image. WebTS error messages will be located in an applet box within the screen image. Note: See Slide 30 for Active Status versus Inactive Status. 17 Previous Next This is an example of a WebTS input error message. (CIS) Applet Box Error Message with Text 18 Previous Next This is an example of a WebTS Transaction error message. (CIS) Applet Box Error Message With no Text Note: This notification applet should no longer appear. 19 Previous Next This example is a transaction error message that is not contained within an Applet Box 20 WebTS Error Message appearance is the same as on Accessory Manager Previous Next CENMSG New Screen 21 CENMSG is a new multifunctional screen, that provides access to menus, This screen is part of the screen flow when actual case transactions are occurring. This is the screen that appears when modules have been completed. It also displays error messages when screen activity has occured. Previous Next Full Screen Mode To activate the full screen mode you place the mouse pointer on the ‘View Button’ and depress the left mouse button, this produces a drop down menu. Now position the mouse pointer on Full Screen and depress the left mouse button, you are now in Full Screen Mode. To return to the default screen mode you place the mouse pointer on the overlapping squares in the upper left corner of the screen and depress the left mouse key. Note: The F11 key should not be used to attempt to either go to full screen view or the default view. The various desktop settings that may be active on the PC at any one time and the accompanying tool bars that are displayed may hide the ‘Submit Button’. If there are no more than 3 toolbars displayed at once, you will be able to view the ‘Submit Button’ in full screen mode. 22 Previous Next This example is a screen that is not in Full Screen Mode. If it were in Full Screen Mode the “Submit Button” located in the center at the bottom of the screen would be visible. Notice there are four toolbars active on this screen view. 23 Previous Next This slide is an example of the same screen in Full Screen Mode. The Submit Button is now visible. On a non menu screen the Next Trans / Parameters and Xmit will be visible as well. No scrolling is required to use the Submit Button. Note there is now one active toolbar. 24 Previous Next Overwrite / Insert Modes There are two different modes available when keying data input on the screens. The modes are ‘Overwrite’ and ‘Insert’. When the Explorer window for WebTS is opened the system default is the ‘Overwrite Mode’. When the ‘Overwrite Mode’ is active it can be identified by the letters ‘OVR’ on the bottom of the screen. Specifically, the ‘OVR’ designation is located to the right of the ‘Submit Button’. If OVR is not displayed then the ‘Insert Mode’ is active. It is easy to switch between the ‘Overwrite’ and ‘Insert modes’. On the keyboard there is a key labeled ‘Insert’. Depress the key and watch the line on the bottom of the screen where the ‘Submit Button’ is located. When ‘OVR’ is displayed and you depress the ‘Insert Key’, ‘OVR’ disappears and the ‘Insert Mode’ is activated. Depress the ‘Insert Key’ again and ‘OVR’ appears and is now the active mode. If data changes are required, using ‘Insert Mode’ data may be inserted where the cursor is located, without writing over existing data. When using the ‘Insert Key’ any data to the right of the cursor will be moved to the right to allow for the newly keyed characters. When the data field is full, all characters moved past the last character position in the field are dropped. The ‘Overwrite Mode’ provides the user with “type over” existing data functionality without moving any existing characters. 25 Previous Next Insert Mode OVR Mode 26 Previous Next Print Margins It is necessary to set the default margin settings when printing in WebTS. This is done by clicking on File, Page Setup. The box will open that allows you to change the margins. The margin settings are shown in the lower right-hand corner of the box. Set the Left and Right Margins at 0.25. Click OK. This will set the margins as the default and will only need to be done once. To Print you can now click the picture of the printer that is located on the task bar. Or, go to File, Print. This will open up the box for printing. Click Print. If you do not know what your default printer is or if the print job does not print where your work is normally printed, contact the Help Desk - (1-800-296-5335) or your Site Administrator. 27 Previous Next Submit Button The ‘Submit Button’ is a rectangular box on the bottom of the screen with the word Submit inside the box. ① The ‘Submit Button’ is considered active when the word Submit is bold. ② The ‘Submit Button’ is considered inactive when the word Submit is dim. ① ② When the ‘Submit Button’ is active you can depress the enter key on the keyboard and it transmits the data to the server. You can also use the mouse to place the cursor on the ‘Submit Button’, depress the left button on the mouse to transmit the screen data to the server. If the ‘Submit Button’ is inactive you can try to tab the cursor to the ‘Submit Button’ to make it active. If this does not work you will have to use the ‘Back Button’ and start over. 28 Previous Next WebTS and Accessory Manager Similarities All operational modes (AP/CI/AECM/IMCW Maintenance/EDBC/Clerical Maintenance/Client Notice/Caseload remain consistent with Accessory Manager Management/Scratchpad/System Reference) remain consistent with Accessory Manager. All menus remain consistent with Accessory Manager. All screens remain consistent with Accessory Manager. Full Screen View Transmit with the Numeric + Key similarly as Accessory Manager did with Numeric – Key. F-Key functions listed below remain consistent with Accessory Manager. F1 - Field Help F2 - Reserved F3 - Message Help F4 - Reserved F5 - Break Conversation F6 - New Page F7 - Reserved F8 - Cancel Transaction F9 - Run ED/BC F10 - Signoff F11 - Case Alert F12 - Case Note F13 - TSA Queue F19 - Create Next Budget Month Field help terminology remains consistent with Accessory Manager. System edits remain consistent with Accessory Manager. Alert messaging remains consistent with Accessory Manager. Notice terminology (Notice/Option/Type) remains consistent with Accessory Manager 29 Previous Next WebTS Sessions Usage Users will have simultaneous access to 2 Internet Explorer Sessions (screens) which are open to the server. To access the user clicks on the DPW Transactions I-con on their Desktop, and the ‘Sign On Screen’ will be displayed. The ‘Sign On Screen’ provides additional options to use when the Sign On process is complete. See Instructions for Sign On procedures shown on Slides 6 thru 8. When 2 sessions are opened, one session will become the active session. The other will be minimized and put into idle mode and hidden behind the active session. Toggling from active to idle is as easy as clicking on the other icon on the tool bar and the active versus idle modes will be reversed. Session icons are displayed on the Windows Task Bar. Inactive Session Active Session 30 Previous Next When you have a session open in the active window and you want to have another separate session open in the active window, there are a two ways to switch sessions. Option one, would be to depress and hold the ‘ALT’ key then depress the ‘TAB’ key. You will now see a small window open on your screen listing all applications you have initialized. Each time you depress the TAB key the outline will move to the next icon which now will be the active session shown with the blue outline. Give this method a try!!! Option two, would be to use the mouse, and position the cursor arrow on the application button shown on the windows toolbar at the bottom of your screen. When you click on a particular button that will now be the active window displayed on the screen. NOTE: See‘ What’s New Link ’, Slide 3 for details to access Application Buttons in full screen mode Application Buttons Inactive session Active session 31 Previous Next Section 6: Trouble Shooting Help Desk phone number = 1- 800-296-5335 CIS Hotline telephone number = 1- 866-620-5057 Also See CIS Hotline Services See Glossary in this tutorial. See FAQ section in this tutorial. 32 Previous Next Section 7: MAPPER / APPMAP Accessibility to the MAPPER and APPMAP databases are through the associated Icons located on your desktop. MAPPER and APPMAP Icons are Blue world globes see examples below: When you left click on either Icon you will receive a screen that displays the title ‘Graphical Interface’. This screen provides a statement that it is opening the site and it will auto pass-off to the sign-on screen that was used with Accessory Manager. Upon completion of the sign-on process MAPPER / APPMAP processes have not changed. Note: MAPPER and APPMAP require the printing be done in landscape mode. See Helpful Hints for instructions. 33 Previous Next Section 8: Glossary Active Desktop – A feature you use to make Web pages your desktop wallpaper. Also see ‘Wallpaper. Address – The location of a file. You can use addresses to find files on the Internet and your computer. Internet addresses are also known as URLs. Also see Address Bar. Address Bar – A method of opening files that are on the Internet on your computer. When you type an address in the Address Bar, you open the file at that address. Also see AutoComplete. Applet – A small computer program written in the Java programming language. You can download applets by using a Web browser. Applets must obey special rules that make it difficult for the programs to do damage to your computer. Application – See program description. Arrow – See pointer description. Attachment – A computer file electronically stapled to an e-mail message and is usually designated by a paper clip image. Auto Complete – A feature in the Address Bar. When you begin typing a previously used address, this feature finishes the text before you could finish typing. Bitmap – Little dots put together to make a black-and-white or color picture. Browse – To navigate the Internet or the contents of your computer. Browser – See Web browsing software description. 34 Previous Next CD-ROM (compact disc read-only memory) – A high-capacity form of storage, also called a compact disk or CD. You must have a CD-ROM drive to use these discs. CD-ROMs don’t allow users to store information. Client – A computer that connects to another, central computer called a server. A client computer uses files, printers and other resources shared by the server. See also Server. Control Panel – A group of tools you use to change hardware and software settings. Cookie – A small chunk of information, stored on your computer by a Web site you have visited, that’s used to remind that site about you the next time you visit. Default – A predefined setting. For example, the double-click option is the default setting in Microsoft Windows 98. Desktop – Your workspace on the computer screen. See also Active Desktop. Dialog Box – A window in which you provide information to a program. Double Clicking – Placing your mouse cursor over the item you want to open and quickly clicking on the left mouse button two times. Host – A computer on the Internet. Hostname – The name of a computer on the Internet. 35 Previous Next Icon – A picture representing a program, disk drive, file, folder or other item. Internet – A worldwide network of computers. If you have access to the Internet, you can retrieve information from millions of sources, including schools, governments, business and individuals. See also World Wide Web. Internet Explorer – A popular Web browser from Microsoft that comes in Windows and Mac flavors. Intranet – A private version of the Internet that lets people within an organization exchange data using popular Internet tools, such as browsers. IP (Internet Provider) Address – This is your internet provider and is your server identification. Your IP Address can be found by double clicking on the DPW-OIM Desktop Icon. Java – A computer language invented by Sun Microsystems. Because Java programs can run on any modern computer, Java is ideal for delivering application programs over the Internet. Left Click – A single click of the Left Click mouse button initializes (starts) ancillary system operations that require individual activation i.e., drop down menus, hyperlinks, arrows, buttons, dragging, etc., and the common function of cursor placement. 36 Previous Next Link – Text or picture that you click to jump from one location to another. The mouse pointer usually changes to a hand when positioned over a link. Log On – To identify yourself and gain access to a computer. To log on, you typically type a user name and password. Maximize – Single clicking an open program/application on the task bar to bring it back up. Menu – A list of commands that appear at the top of most windows. Minimize – When a program/application is hidden beneath another window. This is done by clicking on the “–“ sign at the top right corner of the program application. This will then place the proper application on the task bar. Single clicking the item on the task bar will maximize the window. You can easily switch to a different window or program by clicking it’s taskbar button Mouse Pointer – An icon, typically an arrow, that appears on your screen and is controlled by the movement of the mouse. My Computer – A feature you can use to manage files stored on your computer or network drives. You can also gain access to system tools from My Computer. The My Computer icon appears on your desktop. 37 Previous Next Network – Two or more connected computers. Networks are used for sharing resources such as document, programs and printer. Also see Workgroup description. Offline – Not connected to a network or the Internet. Password – A secret code used to keep access private. Be sure to pick one that’s not crack able, preferably two randomly chosen words separated by a number or special character. Never use a single word that is in a dictionary or any proper name. Pointer – See Mouse Pointer. Profile – A collection of Windows settings for a specific user. Profile information includes user settings such as color schemes, screen savers and desktop backgrounds, so that multiple users can retain their own preferences. Program – A group of instructions your computer uses to perform specific tasks. For example, Microsoft Word is a word-processing program. Programs are also applications. Refresh – To redisplay the contents of a Web page or window. Reverse Video – Occurs when the data in a data field is highlighted for the cut/copy/paste process, the image will appear as a white background with black lettering. 38 Previous Next Right-Click – To click an item by using the secondary mouse button, which is typically the button on the right. You can display a short cut menu by right clicking on an item. Server – A computer that controls users’ access to a network. A server stores and controls shared resources that can be used by other computers, called clients. Also see Client. Shortcut – An icon that links to a file or folder. When you double-click a shortcut, the original item opens. Shortcut Menu – The menu that appears when you right-click an object. Shut Down – To use the Shut Down command, which prepares the computer to be turned off or restarted. Taskbar – A tool you use to open programs and navigate your computer. Usually positioned at the bottom of your screen, the taskbar contains the Start button, toolbars, a clock and other features. Tool Tip – A brief description of a screen object. Tool Tips appear when you position the mouse pointer over objects. URL (Uniform Resource Locator) – See Address. 39 Previous Next Wallpaper – The background on your desktop. You can select a background from bitmaps and HTML documents included in Windows 98, or your can choose from your own files. Web – See World Wide Web. Web Browsing Software – Software you use to explore the Word Wide Web, HTML documents and other information sources, Internet Explorer is the Web browsing software included with Windows 2000. Web Page – A location on the Word Wide Web, usually a part of a Web site. The term “Web Page” is sometimes used to describe any HTML document. Web Site – A group of related Web pages. Window – The rectangular portion of your screen that displays an open program or the contents of a folder or disk. You can have multiple windows open at the same time. World Wide Web – The graphical, multimedia portion of the Internet. The Web is comprised of millions of Web pages. To explore the Web, you use Web browsing software. Also see Internet & Web Page. 40 Previous Next Wizard – A tool that walks you through the steps of a complex task Workgroup – A set of networked computers that typically share the same resources, such as printers. A network can be comprised of many workgroups. Also See Network. 41 Previous Next Section 9 WebTS TIPS ALT & TAB Switches between active and inactive Window sessions BACK ARROW KEY Moves cursor to left, but doesn’t remove any characters BACKSPACE KEY Removes the character to the left of the cursor CTRL , ALT, and DELETE KEY COMBINATION When your computer freezes( does not allow activity ). Depress the Ctrl, Alt, and Delete keys simultaneously; this will reactivate your computer an allow you to proceed CTRL & C KEY COMBINATION Copies characters in a data entry field. Highlight the characters you want to copy first then press the Ctrl & C keys at the same time to complete the copy function 42 Previous Next CTRL + V Pastes characters that you copied into a data-entry field. Position the cursor in the data-entry field where you want to paste, then press the Ctrl & V keys at the same time. CTRL + X Cuts characters in a data-entry field (makes a copy of what you’ve highlighted and removes it from the field you copied from). DELETE Removes the character to the right of the cursor. If text is selected (highlighted), it is deleted. FORWARD ARROW KEY Moves the cursor to the right, but doesn’t remove any characters. PRINT SCREEN KEY Pressing this key will make a copy of the entire screen as it looks on your PC you can then paste this image into a Word Document, etc. 43 Previous Next SHIFT + END KEY Moves the cursor to the last unprotected (data-entry) field on the screen. SHIFT + HOME KEY Will position the cursor onto the first unprotected (data-entry) field on the screen. SHIFT + TAB KEY Will take you back to previous data-entry field on the screen. TAB KEY Will move the cursor data-entry field to another data-entry field. NUMERICAL +KEY Moves Cursor from current position to the Xmit field, and Auto Transmits off of the screen. INSERT KEY Transitions Typing mode from Overwrite to Insert and from Insert back to Overwrite 44 Previous Next Acknowledgments The following individuals have played a significant role in the development of this tutorial. They hope that their efforts will be a meaningful help to you and promote your enhanced use of WebTS. Mary Butch – RN, MAFRE, OMAP, BFFSP, DMR, BHSS Jim Collins – Contractor (Info. Matrix) MAMIS Mary L. Fischer – RN, MAFRE, OMAP, BFFSP, DMR Loretta Gelbaugh – RN, BPS, MAPS, OMAP, BFFSP, Division of Medical Review Bob George - BIS/ DADD Al Heckman – Human Services Program Specialist, OIM, Division of Automation Planning & Support Terri Keefer – RN, MAFRE, OMAP, BFFSP, DMR Jane W. Luppold – Administrative Assistant I, State Employees' Retirement System (SERS), State College Regional Office Jennifer McWilliams – MA Program Technician, OMAP, BFFSP, Pharmacy & Ancillary Val Snow – MA Program Specialist, OMAP, BDCM, Reference File Jean E. Stammel – RN, BS, MAFRE, OMAP, BFFSP, DMR, Program Exception Raeann Yuslum – MA Program Technician Supervisor, OMAP, BDCM, DMCSS Lynn Zinicola – Human Resource Program Specialist – OMAP - BLTCP 45 Previous Next