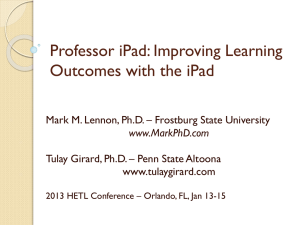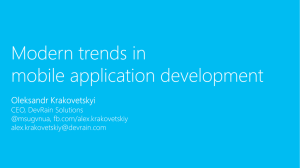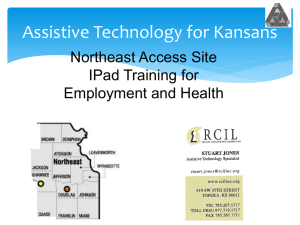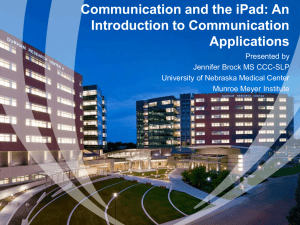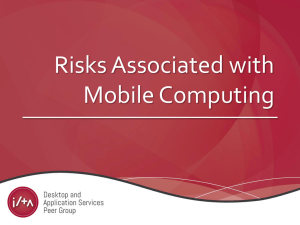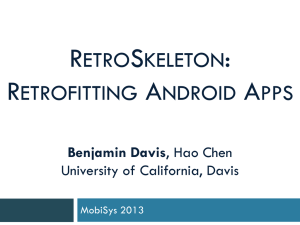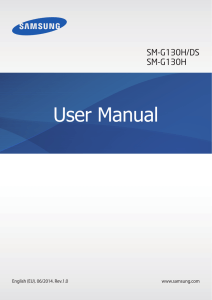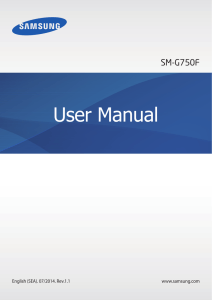Using the iPad with Students who are Blind or Visually Impaired
advertisement
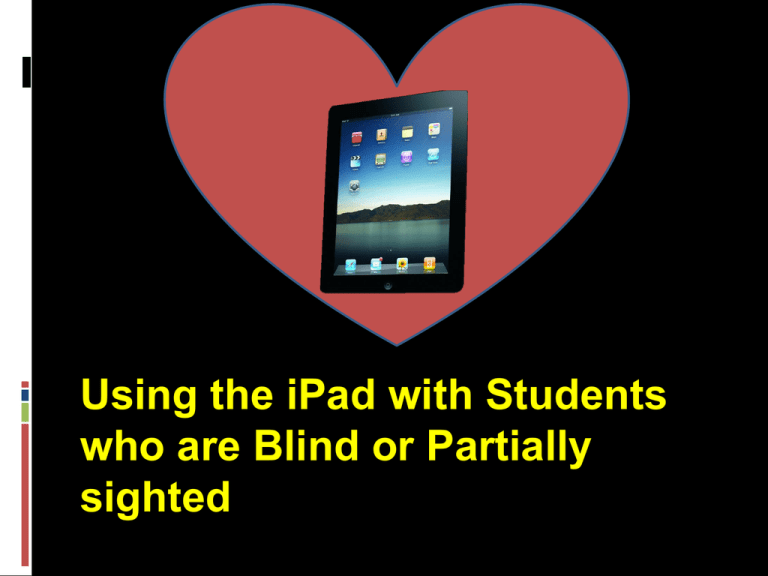
Using the iPad with Students who are Blind or Partially sighted Agenda Introduction of Participants What do you want to know? Small Group Introduction to the Device and the OS Basic Operation Accessibility Features Working with iTunes Apps for Students who are B/VI Introduction Introduced in April 2010 with new version out 1 year later iPad has the lion’s share of the tablet market with sales of 84 million to date. All tablets expected 103 million at end of 2013 iPad has front/back (5MP/1080p video) cameras; retina display (2048X1536); is light; is thin; has an enhanced processor (A6X chip) Accessibility features for b/vi built into the OS… Voiceover(screenreader), Zoom (enlargement) and gesture navigation What’s Great About the iPad It’s cool! It’s what all kids are using… it’s UDL Accessibility is built in It’s light It’s easy to use It’s easy to navigate It comes with a huge library of applications (over 500 000) It has a decent sized screen Battery life good (10 hours) Positives Continued There are good options for internet connection… Wi-Fi and 3G Excellent book reader Speaker and microphone pretty good What’s not so Great No USB port for file transfer Multitasking not as easy as a laptop High end production (Wordprocessing/ Spreadsheets/Database) not high end No Flash capabilities Glare can be a problem Have to be part of the iTunes ecosystem Onboard keyboard not great for extensive writing Overview of the Device Overview Continued The Operating System iOS 6 is the current version Determines how the device operates, running apps, security settings etc., etc., etc. Biggest issue is probably the proprietary nature of the system Simple and intuitive Basic Operation Home button always takes you back to the home screen for app selection Flicking lf or rt moves from screen to screen Tapping opens an app or selects a hyperlnk Dragging allows you to scroll vertically and horizontally Double clicking Home allows you to see open apps To remove an app tap and hold until it jiggles, then tap the X… can also move apps in this mode… click Home stops the jiggling Basic Operation Continued Double-click the Home button, then flick the bottom of the screen from left to right. The screen orientation lock, brightness slider, and media controls appear. Basic Operation Continued Create new screens (up to 11) by dragging a jiggling icon to the right edge and holding it there Create folders by dragging a jiggling icon over another , then name folder Delete folder… tap to open… hold to make jiggle… drag icons out and when last is gone folder disappears Basic Operations Continued Search using Spotlight… flick to the search screen… enter search parameters and it will find Contacts: First, last, and company names Mail : To, From, and Subject fields of all accounts (the text of messages isn’t searched) Calendar: Event titles, invitees, and locations iPod: Music (names of songs, artists, and albums) and the titles of podcasts and audiobooks Notes: Text of notes Basic Operations Continued Copy and paste…double tap and hold; change grab points; select copy; tap and hold in new location; tap paste Spell check…watch or it may give you some weird words…X out the suggestion box Add website to home screen…go to website and tap Share (box and arrow)…tap Add to Home Screen Frozen unit…hold Home and Power button simultaneously System Settings Airplane Setting disables wireless features …Wi-Fi, 4G or GPS Wi-Fi allows you to select a wireless network and will connect automatically in future Bluetooth allows pairing of Bluetooth devices Do Not Disturb will block FaceTime call or alerts…”except from your boss” Notifications…allows notifications e-mail, calendar, etc. Sounds…notification sounds can be selected Brightness and Wallpaper allow screen brightness to be adjusted and your screen background to be adjusted Picture Frame settings allows the iPad to act as an electronic picture frame when it is locked System Settings Continued Privacy…request for access to contract, photos, etc. iCloud requires an account setup; free 5GB of storage. Can backup your iPad…e.g. Notes Mail, Contacts, Calendars…various selections Notes…font selection, default account Messages FaceTime System Settings: General Sounds shows sound levels and for which actions sounds are produced Bluetooth manages BT settings Auto Lock can set time iPad locks after inactivity Pass Code is for setting a security code to lock Restrictions can restrict access to apps and other actions Lock rotation prevents flipping back and forth Power Saving Control screen brightness…settings Turn screen off when not using…General/ Auto-Lock Turn off running apps…double click Home/press and hold app until jiggles/X out Turn off Bluetooth, Wi-Fi, Fetch New Data (set less frequently Use airplane Mode in low cellular areas Accessibility VoiceOver screen reader, Zoom magnification , Invert Colors, Large Text (increase font size in Notes, Mail, etc., Speak Auto-text , Support for braille displays In Settings, Accessibility features can be turned on and off Some accessibility features don’t work in all apps Use Triple Click Home to turn VoiceOver or Zoom on or off In iOS6 VoiceOver and Zoom run simultaneously Zoom Turn on in Settings/General/Accessibility Double tap with 3 fingers zooms to a specific size Double tap with 3 fingers…on the second tap hold to the screen and slide up… enlarges while slide down decreases size Dragging with 3 fingers moves the screen around Pinch enlarge or diminish can be done when zoom is not turned on VoiceOver Turn on and set up in Settings/Accessibility Flick or slide moves from one item to another Double tap opens or activates links 2 finger flick up reads from top of page 2 finger flick down reads from current position 2 finger tap pauses reading 2 finger tap restarts the reading Rotor changes settings and commands PLUS MANY MORE… SEE iPAD MANUAL Interactive White Board Sharing Can use Join.Me or Splashtop to wirelessly connect to teacher’s computer being used to run the whiteboard. Need to have software on the teacher’s computer and on the students iPad. iPad can use Zoom to enlarge the image Splashtop Whiteboard ($19.99) allows connection and annotation…even viewing Flash iPad as a CCTV iPad camera can be used to zoom in on an image for viewing…select camera, hold iPad up and focus on image to be viewed, use thumbs to magnify the image, take photo Hold the camera s still as posible to get the clearest image Fill as much of the screen as possible to get the best possible enlargement Save images for later use Working with iTunes Is the conduit for purchasing apps, books, music, movies etc. and transferring content Need an account, which must include a credit card Can purchase from your iPad directly or through your computer… then sync to iPad Working with iTunes: Files Connect iPad to computer…iTunes opens Click on your device (Left side of window) Click on Apps in top menu bar Under file sharing apps click on PDF reader app (ie: Goodreader) or word pro app (ie: Pages) Drag file (PDF, Word, etc.) and drop it in the Documents pane on the right side of the window Open app and read… VoiceOver won’t work with Goodreader, but does with Pages Working with iTunes: DAISY Create a folder on computer (You choose location) for files from CD/DVD… right click/new/Folder Move all files to this folder from your CD/DVD Create a new zip folder. Same process but pick new WinZip file… name it Transfer all DAISY files from regular folder to WinZip folder Connect iPad to computer…iTunes Opens Working with iTunes: DAISY continued Click on your device (Left side of window) Click on Apps in top menu bar Under file sharing apps select click on DAISY reader app (ie: VOD) Drag zipped file to the documents pane in the right part of the window. File will show up in Bookshelf of the app Play it Working with iTunes: Photos Create a folder on your computer that will contain the photos you wish to have on your iPad Connect iPad to computer…iTunes opens Click on your device (Left side of window) Click on Photos in top menu bar Browse for the name of your folder Click sync on bottom right corner Some Apps for Students who are B/VI GoodReader: Allows one to read PDF and you can personalize magnification settings and contrast. You can also go into text only mode where the text auto wraps so you don’t have to navigate horizontally. Cost: $4.99 Other PDF readers are free. Dragon Dictation: Voice recognition where you speak, see and edit your text, then share it to Notes, SMS, or email. Cost: Free More Apps for Students who are B/VI Free Books: Allows download of thousands of books that no longer have copyright on. All the old classics are available. Cost: Free Free Audiobooks: Same as above but the books are recorded. Cost: $3.99 VOD: DAISY player that will read and sync highlighted text. . Cost: $25.99 If you want to test this app get VOD Lite for free. It does everything VOD does but it only plays for 120 seconds. Cost: Free More Apps for Students who are B/PS inDAISY: This has been removed for upgrading, but may be back soon. It was quite good Dictionary.com: App with about 2 million words Cost: Free Digit-Eyes Audio Scanner and Labeler: Helps people who are Partially sighted or blind select products at stores. It utilizes the camera to scan the UPC barcodes on products. Then, the app calls the inbuilt database of over 7.5 million products and reads out the name of the product that matches the barcode. Cost $19.99 More Apps for Students Who are B/PS SayText : App scans documents and then reads the text contained in the document to you. Simply place your device center of a document and double-tap the “Take picture” -button. Then slowly elevate the device over the document. When it detects your document, it will beep and start scanning. While the OCR is running, tap the screen to hear the progress status. When the camera is done scanning, swipe the screen to initiate a read back of the text. Cost: Free DocScanner: From same company. Integrates with Dropbox Cost: $4.99 More Apps for Students Who are B/PS Qwicki: An online encyclopedia with over 3,000,000 topics. Works with VoiceOver AND has a built-in text-to-speech engine. Cost: Free Dropbox: Allows you to save files “in the cloud” for viewing, downloading for offline viewing, capturing and syncing photos and videos, and sharing links. Cost: Free for up to 2 GB of data More Apps for Students Who are B/PS VoiceReader: Paste text into reader and hit play. Good quality voices. Cost: Free SpeakText: Similar features to VoiceReader but will also translate. Cost : Free VizWiz: Take a picture of an item, ask a question and web workers provide and answer oMoby: oMoby searches the Internet using photos taken with your camera and works well with VoiceOver. More Apps for Students Who are B/PS ViA: From the Braille Institute this app helps blind and low-vision users easily sort through the 500,000+ apps in the iTunes App Store to locate the apps that were built specifically for visually impaired users Audio Memos: Voice recorder with many features Color Identifier: Uses the camera on your iPhone or iPad to speak the names of colors in real-time. More Apps for Students Who are B/PS Audible: The app allows you to access your Audible account to listen to your downloaded books. All the latest titles are available. Talking Scientific Calculator: is just that, a talking scientific calculator. It is easy to operate and works with VoiceOver for the fully blind, or has a high contrast options for those with low vision. JoinMe: Internet enabled screen sharing tool. Can be used to connect a Smart Board with a students iPad Resources Apps for the Blind and Partially Sighted A Community-Powered Site for Vision- Impaired Users of Apple's iOS Devices iPad Users Manuals VoiceOver in Depth VoiceOver Keyboard Commands