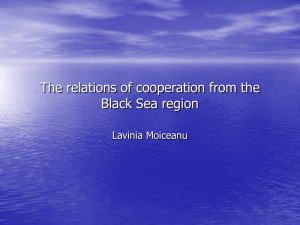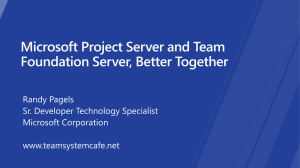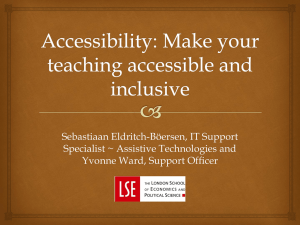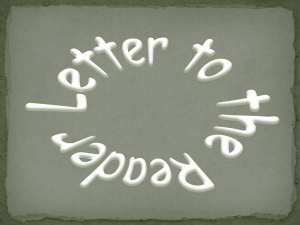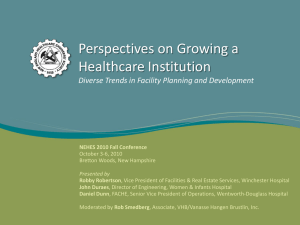Word.T01 - Dublin City Schools
advertisement
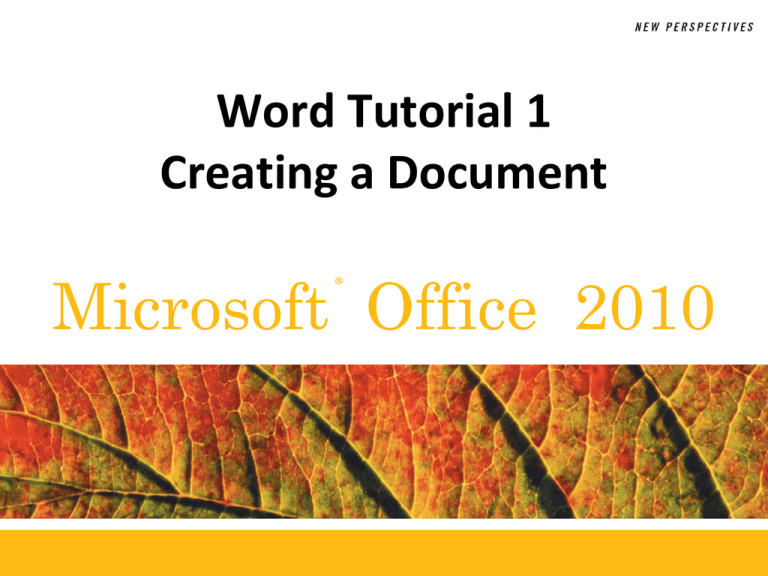
Word Tutorial 1 Creating a Document Microsoft Office 2010 ® Objectives • • • • • • • XP Enter a date with AutoComplete Enter text Select text and move the insertion point Correct errors and proofread a document Adjust paragraph spacing, line spacing, and margins Preview and print a document Create a new document New Perspectives on Microsoft Office 2010 2 Objectives • • • • • • • XP Create an envelope Open an existing document Change page orientation Change the font and font size Apply text effects and other formatting Align text Insert a paragraph border and shading New Perspectives on Microsoft Office 2010 3 Overview of the Word Window New Perspectives on Microsoft Office 2010 XP 4 Overview of the Word Window New Perspectives on Microsoft Office 2010 XP 5 Starting Word XP • To start Word: – Click the Start button on the taskbar – Click All Programs – Click Microsoft Office – Click Microsoft Word 2010 • Nonprinting characters are symbols that appear on the screen but are not visible on the printed page • Click the Show/Hide ¶ button in the Paragraph group on the Home tab, to displaying nonprinting characters New Perspectives on Microsoft Office 2010 6 Starting Word XP • Setting up the Word Window – Click the Maximize button in the upper-right corner if Word does not fill the entire screen – Click the View tab on the Ribbon – In the Show group, click the Ruler check box if necessary to turn on the Ruler – In the Zoom group, click the Page Width button – Click the Print Layout button in the Status bar to select it if necessary New Perspectives on Microsoft Office 2010 7 Creating a Block Style Business Letter New Perspectives on Microsoft Office 2010 XP 8 Entering Text XP • Inserting a date with AutoComplete – Word’s AutoComplete feature automatically inserts dates and other regularly used items for you New Perspectives on Microsoft Office 2010 9 Entering Text XP • Entering the inside address – Type the addressee’s name, street address, and city, state, and Zip code, pressing Enter after each. – Do not be concerned about line spacing, it will be corrected later. New Perspectives on Microsoft Office 2010 10 Entering Text XP • Enter the salutation and the body text – Address the letter and press Enter – Begin typing the letter, pressing Enter at the end of paragraphs New Perspectives on Microsoft Office 2010 11 Using the Undo and Redo CommandsXP • To undo (or reverse) the last thing you did in a document, you can click the Undo button on the Quick Access Toolbar • To restore your original change, the Redo button reverses the action of the Undo button (or redoes the undo) New Perspectives on Microsoft Office 2010 12 Correcting Errors as You Type XP • If you notice a typing error as soon as you make it, you can press the Backspace key • AutoCorrect automatically corrects common typing errors, such as typing “adn” for “and” • Spelling checker continually checks your document against Word’s built-in dictionary • Spelling checker does not catch contextual spelling errors • Grammar checker marks grammatical errors with a green wavy line New Perspectives on Microsoft Office 2010 13 Correcting Errors as You Type New Perspectives on Microsoft Office 2010 XP 14 Correcting Errors as You Type New Perspectives on Microsoft Office 2010 XP 15 Proofreading a Finished DocumentXP • After a document is typed, it needs to be proofread from start to finish • Correct all spelling and grammar errors • Remove all incorrect error indicators (such as those on people’s names) by right-clicking on the word or words in question and choosing Ignore Once or Ignore All New Perspectives on Microsoft Office 2010 16 Adjusting Paragraph and Line Spacing XP • Paragraph spacing is the amount of space before and after a paragraph; it is measured in points (about 1⁄72 of an inch) • Line spacing is the amount of space between lines of text within a paragraph – Line spacing 1.0 is single space – Line spacing 2.0 is double space – Line spacing 1.15 is the default spacing • To adjust paragraph spacing, select the paragraph(s), click Line and Paragraph Spacing in the Paragraph group on the Home tab, and New Perspectives on Microsoft Office 2010 17 Adjusting Paragraph and Line Spacing XP • The quickest method to adjust paragraph and line spacing is to click the Line spacing button in the Paragraph group on the Home tab New Perspectives on Microsoft Office 2010 18 Adjusting the Margins XP • Zoom document to entire Page – Click View on the Ribbon and select One Page from the Zoom group New Perspectives on Microsoft Office 2010 19 Adjusting the Margins XP • Click Page Layout on the Ribbon • Click Margins in the Page Setup group • Select the desired predefined margin options from the Margin menu or click Custom Margins New Perspectives on Microsoft Office 2010 20 Adjusting the Margins XP • Use the Page Setup dialog box to customize the margins New Perspectives on Microsoft Office 2010 21 Previewing and Printing a Document XP • To avoid wasting paper and time, you should preview your document on the Print tab in Backstage view • Click the File tab to open Backstage, and then click the Print tab in the navigation bar • Review the document • If the document is correct and the printer is on and has paper, click the Print button New Perspectives on Microsoft Office 2010 22 Previewing and Printing a Document XP New Perspectives on Microsoft Office 2010 23 Opening a Blank Document and Creating an Envelope XP • Word’s Backstage provides options for using templates to create documents or for starting a new blank document • Click the File tab to open Backstage view • Click New to view your options for creating a new document • Select the type of document you want to create and then click Create New Perspectives on Microsoft Office 2010 24 Opening a Blank Document and Creating an Envelope New Perspectives on Microsoft Office 2010 XP 25 Opening a Blank Document and Creating an Envelope XP • To create an envelope – Click the Mailings tab on the Ribbon – In the Create group, click the Envelopes button to open the Envelopes and Labels dialog box – Verify that the Delivery address box contains the correct address; if not, type a new address, or edit the existing one – Type a return address; if you are using preprinted stationery that already includes a return address, click the Omit check box to insert a check mark – To print the envelope immediately, insert an envelope in your printer, and then click the Print button; to store the envelope along with the rest New Perspectives on Microsoft Office 2010 26 Opening a Blank Document and Creating an Envelope XP • Word automatically uses the inside address from a letter as the address on an envelope New Perspectives on Microsoft Office 2010 27 Overview of Formatting a Document New Perspectives on Microsoft Office 2010 XP 28 Overview of Formatting a Document New Perspectives on Microsoft Office 2010 XP 29 Opening an Existing Document XP • Click the File tab to open Backstage view • Click Open in the navigation bar • Navigate to the location of the existing file, select the file, and click Open • To save an open document with a new name – Click the File tab to open Backstage view – Click Save As in the navigation bar – In the Save As dialog box, click in the File name box, delete the existing name, and key in the new name New Perspectives on Microsoft Office 2010 – Verify that the file location is correct or navigate to 30 Changing Page Orientation XP • In portrait orientation the page is taller than it is wide • In landscape orientation the page is wider than it is tall • To change page orientation: – Click the Page Layout tab – Click the Orientation button in the Page Setup group and then click Landscape or Portrait New Perspectives on Microsoft Office 2010 31 Changing the Font and Font Size XP • Select the text you want to format • Select the options you want in the Font group on the Home tab New Perspectives on Microsoft Office 2010 32 Applying Text Effects, Font Colors,XP and Font Styles • Text effects are special visual enhancements (outlines, shading, shadows, reflections) • To apply text effects: – Select the text to change – Click the Text Effects button in Font group and then select the desired effects – Click the Font Color button in the Font group and select a color from the palette – Click one of the style buttons (Bold, Italic, Underline) in the Font group to apply a style • The Format Painter allows you to copy all the New Perspectives on Microsoft Office 2010 33 Applying Text Effects, Font Colors,XP and Font Styles New Perspectives on Microsoft Office 2010 34 Aligning Text XP • By default, the words in a document are left aligned (even on the left) and ragged (uneven) on the right • With right alignment, words are even on the right and ragged on the left • With center alignment, words are ragged on both sides and lines are centered on the page • With justified alignment, the text is even at both margins and spaced out within the line New Perspectives on Microsoft Office 2010 35 Aligning Text XP • Alignment buttons are found in the Paragraph group of the Home tab New Perspectives on Microsoft Office 2010 36 Adding a Paragraph Border and Shading XP • A paragraph border is an outline around one or more paragraphs • Shading is background color applied to one or more paragraphs • The Border and Shading buttons are found in the Paragraph group of the Home tab New Perspectives on Microsoft Office 2010 37 Adding a Paragraph Border and Shading New Perspectives on Microsoft Office 2010 XP 38 Inserting, Deleting, and Resizing a Photo XP • Use the Picture button in the Illustrations group on the Insert tab to insert a photo • To work with a photo click on it to select it • When a photo is selected, the Picture Tools Format tab appears on the Ribbon with options for editing the photo in various ways (including resizing, framing, and shaping) • To delete a photo, select it and then press the Delete key New Perspectives on Microsoft Office 2010 39 Inserting, Deleting, and Resizing a Photo New Perspectives on Microsoft Office 2010 XP 40