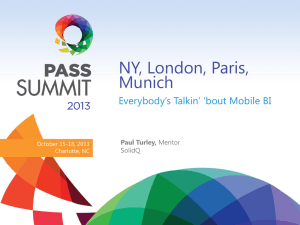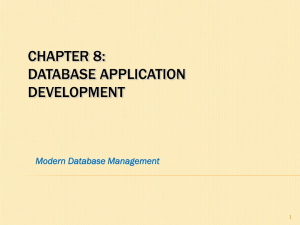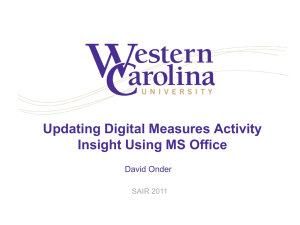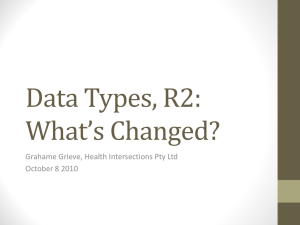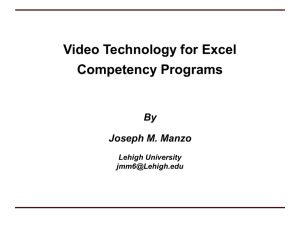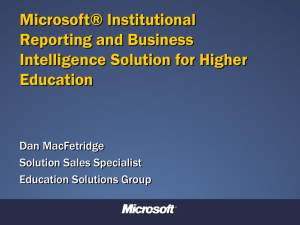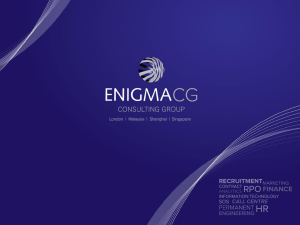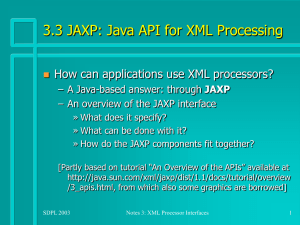ER Overview on Providing RP14 and RP14A Information
advertisement

Redundancy Payments Services Overview and Instructions for Providing RP14 and RP14A Information using WEB Application CONTENTS 1. Overview of the process of submitting RP14 & RP14A forms electronically to RPS Claims Handling System. 2. Entering data for RP14 & RP14A forms using provided Microsoft Excel spreadsheet. 3. Exporting RP14 & RP14A data from Microsoft Excel spreadsheet in XML format. 4. Uploading exported XML file into RPS system using WEB application. 5. Troubleshooting. 2 Process Overview Submitting RP14 & RP14A forms electronically is a 3 STEP process. Enter the relevant data using Microsoft Excel Spreadsheet (provided) Export the data from the Microsoft Excel Spreadsheet into XML format Upload the exported XML file to the RPS system using WEB application 3 Entering RP14 & RP14A data using Microsoft Excel Template System Requirements This solution Strictly requires Microsoft Excel version 2003 OR higher. This solution works only with the Microsoft Office’s Excel tool and none other spreadsheet software. 4 Entering RP14 data using Microsoft Excel Template 5 Entering RP14 data using Microsoft Excel Template • Use the provided Excel Template to enter the data for RP14 form. • Make a copy of provided Excel Template to work with. • Open the copy of Template to do the data entry. • Complete the data entry fields in the spreadsheet as fully as possible. 6 Entering RP14 data using Microsoft Excel Template • Only enter data within the shaded cells in the spreadsheet. Anything not entered in the shaded cells will not be exported to XML. • When entering Director and Shareholder details on the RP14, the second and subsequent entries are collapsed by default. To enter details for more than one Director or Shareholder, click on the (+) button on the left hand side to expand the relevant area. 7 Entering RP14 data using Microsoft Excel Template • Once done with entering all the information, Save the file, (using File >Save menu item, or by pressing Ctrl+S buttons). • The file will be saved with .XSL extension. For example: SampleRP14.xsl • Keep this file for your records. Please note, this is NOT the file that you’ll upload into the RPS system (uploading procedure explained later) • This file will be used to export the data into XML format, (covered in later section) 8 Entering RP14A data using Microsoft Excel Template 9 Entering RP14A data using Microsoft Excel Template • Entering data for RP14A form in Microsoft Excel Spreadsheet is slightly different from the normal data entry in any other excel spreadsheet. • This is due to the fact that the provided Microsoft Excel Template uses a specific feature for exporting data into XML format (covered later). • This data entry requires certain specific actions to ‘Add a new row’ 10 Entering RP14A data using Microsoft Excel Template • To INSERT a new ROW – Point to the very first column of the spreadsheet (which has the row numbers written on it) • ‘Right click’ on the number where you want to Insert the new ROW. • From the ‘pop up menu’ select ‘Insert’. • This will create a new ROW ready for the data entry. For Example: By default the first row for data entry is No. 13. To add a new row, ‘Right Click’ on the Row number ’14’ and select ‘Insert’ from the popup menu. This will create a new row at line 14 for data entry. 11 Entering RP14A data using Microsoft Excel Template • There are total 37 columns, with column headings from 1 to 20b. • Columns 3a, 13d, 14d, 15d & 16d require specific values which MUST be selected from the dropdown box. • Entering any other value than the ones provided in the dropdown box will result in invalid data export and the system will not accept the data. 12 Entering RP14A data using Microsoft Excel Template • Excel 2003 treats the data entry area as a list (shown as a blue border). Make sure all the rows are enclosed within the blue border. • NOTE: This blue border may not be visible in Microsoft Excel Version 2007 & 2010. • You can enter the Employer Name and the RPS Case Reference (if you know it) on the first line of the list only. • When completing the RP14A spreadsheet, enter each employee’s details on a new row. • Do not leave Blank or Empty rows in between, or at the beginning and end of the list of rows. 13 Entering RP14A data using Microsoft Excel Template • Up to 4 ‘Arrears of Pay Periods’ and 3 ‘Holiday Taken But Not Paid Periods’ can be specified per employee. Leave unused fields blank. • If you need to specify more than above mentioned Arrears of Pay or Holiday Periods follow the step below. • Add another new row for the same employee. • In this new row, enter ONLY their Forename, Surname and NINO on each additional line and leaving all the other fields blank except for the AP and HP periods. 14 Entering RP14A data using Microsoft Excel Template • Once done with entering all the information, Save the file, (using File >Save menu item, or by pressing Ctrl+S buttons). • The file will be saved with .XSL extension. For example: SampleRP14A.xsl • Keep this file for your records. Please note, this is NOT the file that you’ll upload into the RPS system (uploading procedure explained later) • This file will be used to export the data into XML format, (covered in later section) 15 Exporting data from spreadsheet in XML format 16 Exporting data in XML format • Microsoft Excel (version 2003 onwards) provides a special feature of exporting the data within the spreadsheet into XML format. • Next few slides explain the procedure of exporting the data into XML format. • Microsoft office’s look and feel has changed significantly for the versions 2007 and 2010. • Therefore there are separate instructions for these particular versions, for exporting the data into XML format. • If you are using version 2007 or 2010, then just follow the instructions marked ‘For Excel 2007 users only’ or ‘For Excel 2010 users only’. 17 Exporting data in XML format For ALL users except Excel 2007 & 2010 users • To export the data in XML format, go the Data menu, point to XML and then click Export. • In the Filename box, type a name for the XML file, and click Export. We recommend that you include the name of the employer and either RP14 or RP14A in the filename – e.g. “Acme Trading Company RP14.xml” • Once you have exported the XML, you can then upload it to our web site (see later section). 18 Exporting data in XML format For Excel 2010 users only • The XML Export function is supported by Excel 2010, however it is located in the Developer tab, which is not enabled by default. • To install the Developer tab, follow these instructions: 1. Click the Office button and then choose Options. The Excel Options dialogue box will be displayed, Click the Customize Ribbon option. Now tick the Developer option in the right sidebar and hit OK. That’s it, you will find the Developer tab on the Ribbon. You can now click on the Export button in the Developer tab to export the XML data from your spreadsheet. 2 3 2. 1 3. 4. 4 5. 5 19 Exporting data in XML format For Excel 2007 users only • On the Microsoft Office Button , point to the arrow next to Save As, and then click Other Formats. • In the File name box, type a name for the XML data file. • In the Save as type list, click XML Data, and then click Save. • If you receive an alert stating that saving the file as XML data may result in the loss of features, click Continue. • In the large Export XML dialog box, in the File name box, type a name for the XML data file. • Click Export. 20 Error in exporting XML data • If you see this message, then it means that although the file has been saved, the XML data is not correct in some way and will not be accepted by our web site. • Click on Details to provide more technical information about the error, correct the data in the spreadsheet and repeat the Export process. • Typically, this may happen due to invalid National Insurance Number (NINO) formats, invalid date formats (e.g. entering “March” in a date field rather than 01/03/2011) or entering text when an amount is expected. 21 Error in exporting XML data • Sometimes although NINO format looks absolutely correct, but you still get error. Please check for the following possibilities: • NINO field is case sensitive and requires all the alphabets to be in upper case. Example: ‘AB123456C’ is valid and ‘ab123456c’ is NOT (due to lowercase alphabets) • The size of NINO is 9 characters. Example: ‘AB123456C’ is valid (9 characters) BUT ‘AB123456C ‘ is NOT (the blank space at the end makes it 10 characters) 22 Uploading an XML file to the RPS 23 Uploading an XML file to the RPS Use the following link to logon to the File Upload web site: [Website address is www.insolvencydirect.bis.gov.uk/redundancy - available from 15 August 2011] 24 Uploading an XML file to the RPS • User Name (IP Name): enter the full name of the Insolvency Practitioner • Password: will be provided • IP Number: registration number of the Insolvency Practitioner, for verification purposes. [Only alpha-numeric values are allowed – NO blank spaces [Only alphabets and blank spaces are allowed] or any other special characters are allowed] • Email address: e-mail address to which the confirmation e-mail should be sent. Please make sure it is a working email account. [Only alpha-numeric, @, dot (.), hyphen (-) and underscores (_) are allowed – NO blank spaces or any other special characters are allowed] • Please select the type of file to Upload: • RP14 – XML (From Spreadsheet) or • RP14A – XML (From Spreadsheet) • Please select a file to Upload: use the Browse button to choose the XML file to upload. [Only alpha-numeric and underscores (_) are allowed – NO blank spaces or any other special characters are allowed in the file name. The filename must end with “.xml” e.g. RP14_XYZ.xml ] 25 Uploading an XML file to the RPS - Example 26 File Upload Confirmation • You will see a confirmation message like this one if: • Your login details were correct. • The file matches the file type you selected. • The XML in the file has been validated successfully against the CHAMP XML schema and no errors were found. 27 Error: XML Validation Failed • Your XML file will be validated as soon as it is uploaded, and any errors will be displayed on the upload page. • Common causes of validation errors are: • Invalid National Insurance number formats; • Transfer Type, Arrears of Pay Type or Pay Day does not match one of the enumerated values specified in the schema. These values are case-sensitive; • Maximum length of string (text) elements exceeded. 28 Error: Invalid File Type Uploaded • You will see this error message if: • the file you have selected to upload is not an XML file. • e.g. a common cause of this error is selecting the Excel spreadsheet (which has a .XLS file extension) instead of the XML data that was exported (which has a .XML extension). 29 Error: File Type and Uploaded File Do Not Match • You will see this error message if: • The file you selected is an XML file, but: • It doesn’t match the file type you selected from the dropdown: e.g. uploading an RP14A when you selected RP14, or uploading simplified XML format (e.g. exported from Excel) when you selected “from application system” 30 Error: XML Validation Failed • The XML schema includes validation for the National Insurance Numbers (NINO) on both the RP14 and RP14A. • NINOs must conform to the official definition, i.e: 1. 2. 3. 4. 5. 6. Must be 9 characters in length. First 2 characters must be alpha. Next 6 characters must be numeric. Final character must be A, B, C, D or space. First character must not be D, F, I, Q, U or V. Second character must not be D, F, I, O, Q, U or V. 31