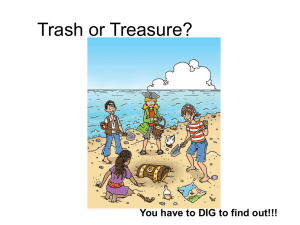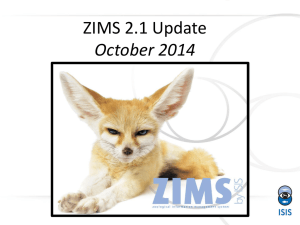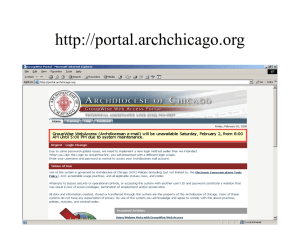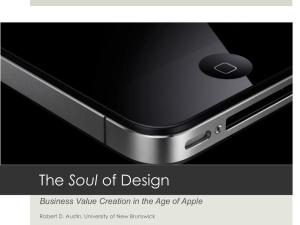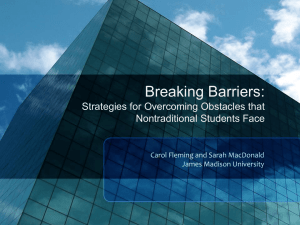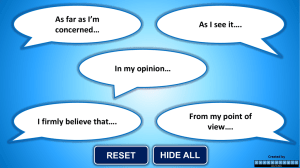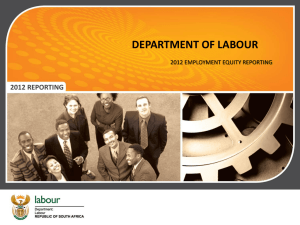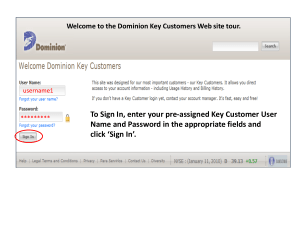TNT 201406-Post Office and Password Resets
advertisement

Tips & Tricks Using the ZIMS Post Office Resetting Passwords June 2014 The ZIMS Post Office Is this what you see when you open ZIMS? Why Bother? • The information is duplicated in Pending Transactions • So many staff members receive the messages that it doesn’t matter what I do, it will be in someone else’s mailbox • I don’t have time to clear up my messages • I have no idea what to do with the messages • This session will help! The Information is Duplicated in Pending Transactions NO!!!! Although this previously was true. If something is in the Pending Transactions grid it DOES NOT display in the Post Office. If something is in the Post Office it DOES NOT display in the Pending Transactions grid. This change was made with the release that came out on 24 August 2013, so you may have some duplicates if you have Post Office messages from before then. SUGGESTION ONE: Please contact ISIS should you find an example of this not being true and you are receiving both a Pending and a Post Office message So many staff members receive the messages that it doesn’t matter what I do, it will be in someone else’s mailbox Access to the Post Office is found under the Institution Module>Post Office Admin. The only ISIS Template Role that has access to the Post Office is Local Admin. Because the Post Office functions as emails do, if several staff members have access to it they will need to manage it on their own. For Example, if three Users have access they will all receive a message. If User 1 marks a message as Read, Done or moves it to trash it does not affect the messages in other User’s mailboxes. SUGGESTION TWO: Access to the Post Office should be given to a limited number of Users whose responsibilities will include making sure that actions, if required, are taken and read and completed messages are sent to the Trash and deleted. I don’t have time to clear up my messages As shown in a previous slide, some institutions have hundreds of unread PO messages. In a perfect world the recommendation would be to go through them, take action if needed and delete. However, in our real world, these institutions are never going to do that as it is overwhelming. Because there is a lot of important information that is sent as a PO message ISIS is recommending that you start using it now and don’t stress about what is already there. SUGGESTION THREE: Export the messages to a file. In Excel they can be searched to help find ones that can be sent to Trash and Deleted. Or, store the file somewhere you will remember for when you either 1)get the time or 2)someone to go through it. Then send them all to Trash and Delete Forever. This gives you a clean start and you can now start using the Post Office as it was intended. I have no idea what to do with the messages • Help is here! • Will review some of the options available for managing the Post Office messages • Will select some messages and show what they mean and what actions you should take in the record, if any are required. Managing the Post Office By checking the left side box there are several Actions you can take on the message. Left clicking on the message will automatically check the box. You can Mark as Read and the closed envelope icon will change to an open envelope. You can select to View Message which will bring up a screen with the entire message visible as below. By default, selecting View Message will also automatically mark the message as read. Managing the Post Office Selecting Done will automatically check the left hand box. Checking the Done checkbox means that you have taken whatever actions, if any, were required. Selecting to Move to Trash will remove the message from your Inbox and send to the Trash. Message Checkbox If you have more than one page of messages, checking the Message checkbox and selecting an Action will apply only to that page of messages. You will need to take appropriate Actions on all pages to have it apply to all messages. Managing the Trash You will receive a message double checking that you do indeed want to move the message to Trash. Once in Trash you have the Actions to Restore it where it will be moved back into your Inbox or Delete Forever. It is important to note that Actions taken on Post Office messages such as Delete Forever are not captured by Transaction Monitoring so they cannot be Rolled Back. If you do select Delete Forever you will be given another message to double check that is what you really want to do. EXAMPLE 1: Sender Initiated, Receiver selects Deny In this example you have recorded sending an animal to another institution. They have selected Deny. Looking in the animal record you can see this by hovering over the red circle. If you agree that you did not send the animal then delete the transaction. If you believe that you did send the animal then leave it as is. In the Post office send the message to Trash and Delete Forever. If the Receiver selected No Information Available your actions would be the same and the circle would be orange instead of red. If you select Deny or No Information Available by mistake it is recommended that you roll it back using Transaction Monitor as that will activate your Pending Transaction again. EXAMPLE 2: Receiver Initiated, Sender selects No Information Available In this example of a Receiver Initiated Transaction new accession into ZIMS, the recorded Sender said that they don’t have information regarding a transaction that you recorded with them. Going into the record and My Transactions you can see that you recorded receiving the animal as a Loan Transfer from another institution. Hovering over the orange transaction circle you can see that they selected No Information Available for their Pending Transaction response. There is no action required on your part and this message is simply for your information. Send it to Trash and Delete Forever. Your record will remain intact and unchanged as you believe you did receive it from them. The other institution will have no record of this animal in their records. EXAMPLE 3: Receiver Initiated, Sender selects Deny In this example of a Receiver Initiated transaction, the recorded Sender denied the transaction. Looking in My Transactions you can see that you recorded a Loan Transfer From them and the red circle shows it was denied. The reason that a new GAN needs to be created is because the reported sender is saying the animal is still with them (that is they Denied that they sent it) but you are saying the animal is with you. Since there appears to be two animals, ZIMS will need to create a new GAN for the animal that you say you received. You need to take the action of contacting ISIS on this transaction. After the new GAN is created you can then move this message to Trash and Delete Forever. EXAMPLE 4: Animal Out on Loan/Lease dies In this scenario an animal out on loan to another ISIS member has been recorded as Dead. The global record will display as Dead. However, because you have not yet recorded a death it will remain in your Owned Inventory. This is because ZIMS must take what you say about the animals you have legal title to. You should record the Death using the information displayed in the Death Info box that is sourced from the records of the Holding institution. Then send the message to Trash and Delete Forever. EXAMPLE 5: Other Dispositions of Out On Loan/Lease Animals • Post Office messages are also generated for the Owner if the Holder records any of the following Dispositions: – Missing • • • • Escaped Theft Disappeared Historical – Release to Wild • To remove the animal from your Owned Inventory you should record the appropriate Ownership Only Disposition. Then move the message to Trash and Delete Forever. EXAMPLE 6: Parent Record Deleted by Other Institution What has happened here is that an animal that was recorded as being a Parent has been deleted from the system. Here, GAN 19978833 who was recorded as being a parent of GANs 15730829 and 15730831 has been deleted by the institution who held that animal. ZIMS has a Business Rule that a parent cannot be blank. To correct this ISIS has created non-ZIMS parents for the animals using the Institution and Local ID used for the deleted animal. There is no action for you to take here, it is strictly for your information only. However, we do recommend that you can check the parent records and add a note if you want. Then send the message to Trash and Delete Forever. EXAMPLE 7: Partial Record Deleted by Other Institution This is a similar scenario except in this case the animal deleted from the system had not been recorded as a Parent. Here an institution has deleted their part of an animal record that you also have records on. Your actions should be to review your part of the record for accuracy. Then send the message to Trash and Delete Forever. EXAMPLE 8: Partial Record Deleted Includes Only Record of Parent In this example a record was deleted by another facility that included the only record of the parentage. In other words, you had not also recorded the parents. The message lets you who the parents had been recorded as so your actions would be to re-enter them. Or, if you believe otherwise, record who you think the parents were. Or, accept the Undetermined Sire and Dam. Then send the message to Trash and Delete Forever. EXAMPLE 9: Partial Delete of Record That Set the Base Information Here the first recording institution has deleted a record. Since it was the first recorder the base information for the animal record was sourced from their entry. Your action would be to review what you have for the record and confirm that it is correct. Then send the message to Trash and Delete Forever. EXAMPLE 10: Local Medical Term is Made Global In this example a local medical term that you have created in your Term Dictionary in the Medical module has been promoted to a global term that is available to all. You will also get a message should a locally created medical term become a synonym of another global term. There is no action for you to take and this message is for your information only. You can send the message to Trash and Delete Forever. ISIS is continually monitoring these lists in an attempt to create as much standardization as possible. Any Questions? Resetting Passwords • Contact your Local Administrator – Usually the quickest way – They can reset in ZIMS – They can unlock using the portal • Password Recovery – http://www.isis.org/forgotpassword – Sends a new password to your email • Contact support@isis.org – May take 12 – 24 hours Local Admin Reset When Local Admin resets your Password they select to ViewEdit ZIMS User Details from the staff grid in My Institution and selects Reset Password at the bottom. We recommend that the Password is reset to something requested by the User as they will remember it better and it may not need to be reset again soon. Note that they do not need to know the current Password to reset it. Don’t Lock Yourself Out! We also recommend that Users be proactive and reset their own Passwords BEFORE they are locked out. You may choose to reset a Password that the Local Admin assigned to you that you do not like or have trouble remembering. Or, you may chose to reset it should you believe that its confidentiality has been compromised. To reset your Password go to Start>My Preferences> Account Settings>Change Password. To reset your own Password you do need to know the current Password. Any Questions? On the ISIS Post Office or Resetting Passwords? The next T & T is on Pending Transactions!