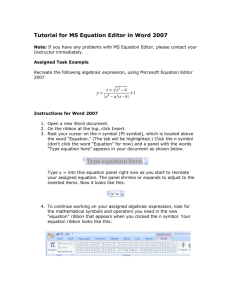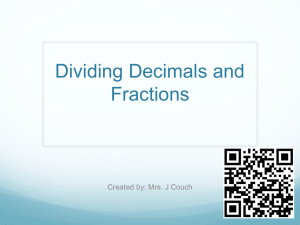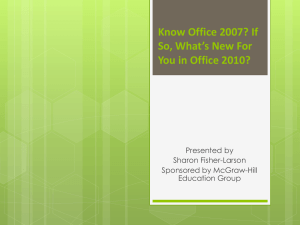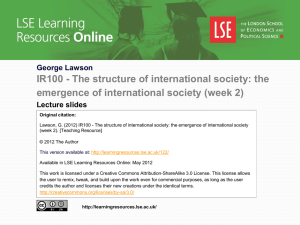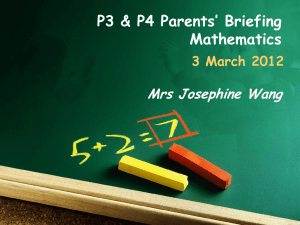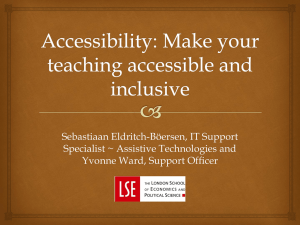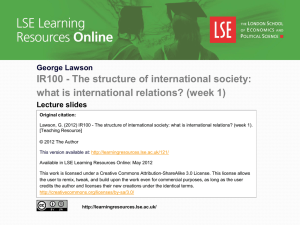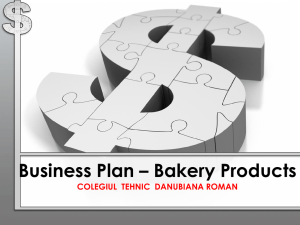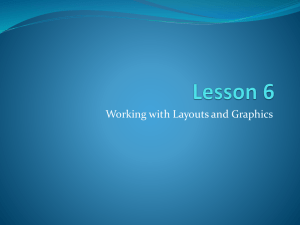Ribbon
advertisement
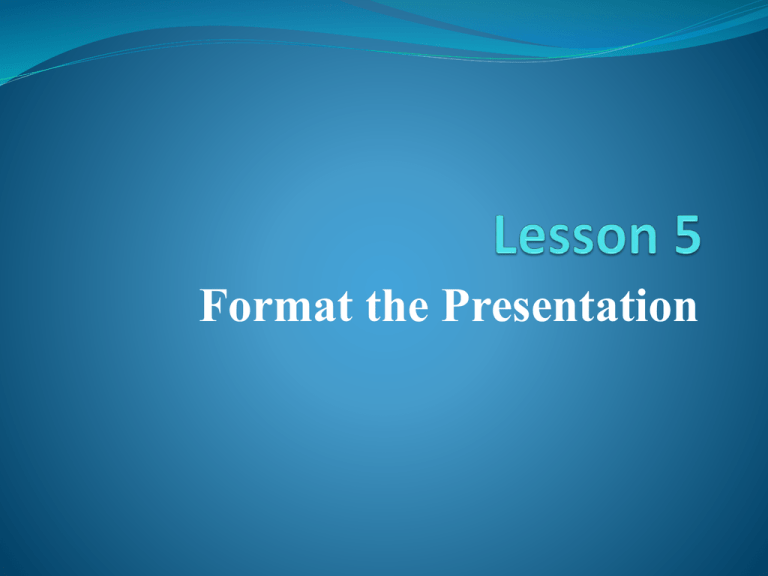
Format the Presentation Selecting and Deselecting Objects 1. An object cannot be manipulated until it is selected. 2. Select various objects on PowerPoint slide by clicking on the frame of the object. 3. Clicking in white space will deselect various objects on PowerPoint slides. 4. Double clicking the text box will allow for editing text. Selecting and Deselecting Objects 5. The dotted selection box indicates that the entire object will be edited. 6. The circles that appear around the object are called resize handles and are used for resizing the object. 7. Simply click and drag on the handles to resize an object. 8. PowerPoint offers 25 styles that offer help in altering shapes and pictures. Adding Text to Slides 9. Additional text objects can be added to a slide at any time by using Insert, Text Box. 10. Add a text label to a slide using the Text Box command from the Insert Ribbon. 11. Manipulate (meaning to move, resize, or change) a text box using the commands on the Drawing Tools Ribbons. Adjusting Text Objects 12. Word wrapping and object sizing will allow the user to maintain a neat appearance on the slide. 13. Resizing a text object will allow for larger items like clip art to be placed inside of the object. 14. Change the object’s default settings using the Format dialog box found when right-clicking on the selected object. 15. Change the placeholder’s default settings using the Format dialog box. Open the dialog box by right-clicking on the object and selecting Format Shape from the shortcut menu. Formatting Text 16. The default font setting on any slide can be changed by the user. 17. Change various font formats using the command on the Home Ribbon. 18. Remove bullets from a slide using the commands on the Home Ribbon. Formatting Text 19. Change the default bullet using the Bullets and Numbering Command found in the Paragraph Group on the Home Ribbon. 20. Apply bullets to a list using the Bullets button in the Paragraph Group on the Home Ribbon. 21. Apply numbering to a list using the Numbering button in the Paragraph Group on the Home Ribbon. Changing Text Alignment and Spacing 22. Text alignment and text spacing within a placeholder can be changed to enhance the appearance of the slide. 23. Select text inside of a placeholder and change the alignment of the text using the commands on the Home Ribbon. 24. Select text inside of a placeholder and change the alignment of the text using the commands on the Home Ribbon. Changing Text Alignment and Spacing 25. Select text inside of a placeholder and change the line spacing using the Line Spacing using the commands on the Home Ribbon. 26. Select text inside of a placeholder and change the line spacing using the Line Spacing option in the Paragraph Group on the Home Ribbon. 27. Change the paragraph spacing of a placeholder using the Line Spacing option on the Home Ribbon. Moving a Text Object 28. Moving a text object might make slides more appealing. 29. Move a placeholder using the drag and drop method. 30. “Nudging” an object using the arrow keys plus the control key moves the placeholder only slightly. Finding and Replacing Text and Fonts 31. The Find and Replace option searches for a specific word or phrase throughout the presentation, then replaces all occurrences of the word or phrase without the user having to navigate each individual slide in the presentation. 32. Find a word or phrase in a presentation using the Find option in the Editing Group on the Home Ribbon. 33. Selecting the whole word option in the Find dialog box will allow PowerPoint to show only results that include the entire word. Finding and Replacing Text and Fonts 34. 35 Find and replace a whole word or phrase in a presentation using the Replace option in the Editing Group on the Home Ribbon. Replace a specific font type or font format using the Replace dialog box in the Editing Group on the Home Ribbon. Correcting Text While Typing 36. The AutoCorrect option used in PowerPoint will automatically correct common spelling errors. 37. AutoCorrect will automatically correct common spelling errors. 38. Undo a correction made by AutoCorrect using the AutoCorrect Options button that appears on screen when a correction is made. 39. Turn on AutoCorrect by selecting Options under the File Tab. Correcting Text While Typing 40. The AutoFit option in PowerPoint will automatically resize text to fit in a placeholder. 41. The AutoFit option will work when a large amount of text is typed into a small text box. 42. Stop the AutoFit option in a placeholder by using the AutoFit Options button that appears on screen when text is entered into a placeholder. Checking Spelling 43. 44. 45. Spell checking will correct only words that appear in the standard dictionary. Names are sometimes marked as misspelled because they do not appear in the standard dictionary. Check spelling in the entire presentation using the Spelling button on the Review Ribbon. Checking Spelling 46. Check spelling for a single slide using the Spell Check option on the Review Ribbon. 47. Add words to the dictionary using Proofing Command in the Options under the File Tab. Using the Research Task Pane 48. A very important part of creating a presentation is to make sure that the information in the presentation conveys the correct message. 49. Use the Thesaurus to replace words in a presentation. 50. Use Translation to translate a word from one language to another.