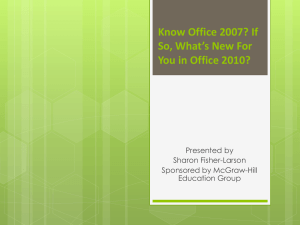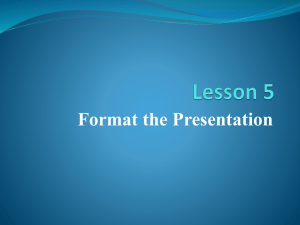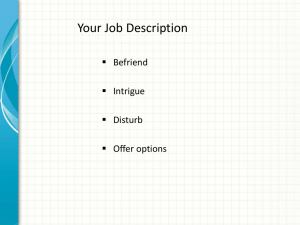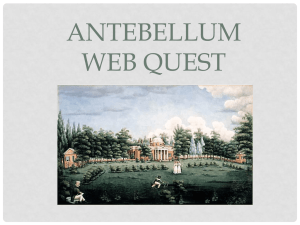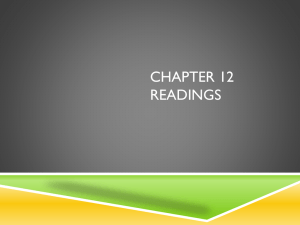Document
advertisement
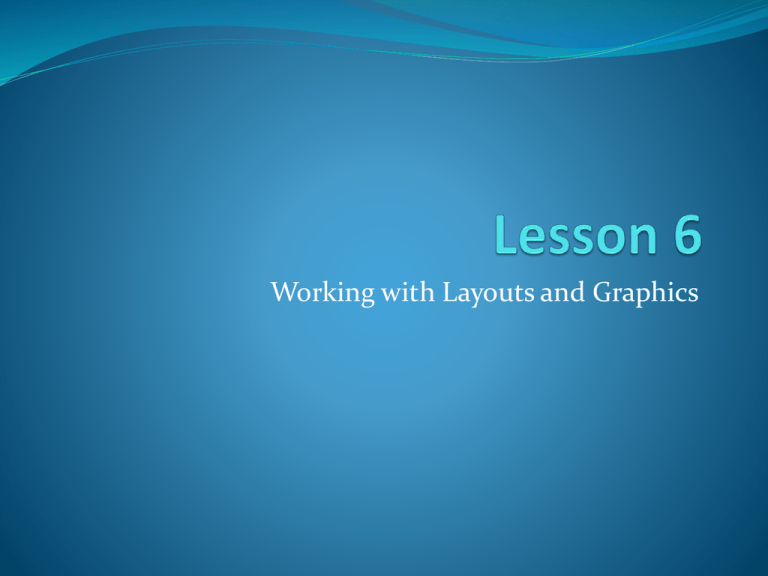
Working with Layouts and Graphics Changing the Layout of a Slide 1. The layout of a slide can be changed at any time during the creation of the presentation. 2. Various types of slide layouts are available. 3. The slide content will be repositioned based upon the slide layout that is selected. 4. At any time change the slide layout using the Layout command in the Slides Group on the Home Ribbon. Changing the Layout of a Slide 5. Change the slide layout by clicking in a blank area of the slide and then selecting the Layout command from the Home Ribbon. 6. Changes can be made to the Slide Master on the View tab if the change is to affect all slides. 7. On the ruler, 0.00 is the center location of a slide. 8. Choosing Hide Slide from the Shortcut Menu will allow a slide to be hidden. Inserting Clip Art 9. Inserting clip art into a presentation can add interest and can communicate messages that cannot otherwise be done so using words. 10. Clip art include illustrations, photographs, videos and sounds as well as other graphical elements. 11. Microsoft stores clip art in the Microsoft Clip Organizer. 12. Open the Clip Art task pane by choosing Clip Art from the Insert Ribbon. Inserting Clip Art 13. Search for clip art by subject using the Clip Art task pane. 14. Insert clip art into an object placeholder on a slide. 15. Search for clip art on the Web using the Clip Art on Office Online option at the bottom of the Clip Art task pane. 16. Download an image from the Office Online Web site into a slide. Scaling an Image 17. Graphics can be scaled to the desired size after they are inserted into a slide. 18. Sizing handles appear when an image is selected. 19. Use the formatting tools on the Picture Tools Format Ribbon to make changes to a picture. 20.Open the Format Picture dialog box by rightclicking the image and choosing Format Picture from the shortcut menu. Scaling an Image 21. Scale an image using the corner sizing handles to maintain the ratio of the image. 22. The Size Group on the Picture Tools Format Ribbon will display the original dimensions of the image, in the event that the default settings need to be restored. 23. Optimize the image for a slide show by choosing the check box for Best Scale For Slide Show on the Size and Position command from the Shortcut menu. 24. An image can be deselected by pressing the Escape key once. Recoloring a Clip Art Image 25.Images can be recolored to coordinate with the presentation. 26.Recolor an image by selecting the image and choosing Recolor command in the Adjust Group on the Picture Tools Format Ribbon or by using the Format dialog box. 27.You can undo a color change that was applied to an image. Inserting a Picture 28.Images from many sources can be used in conjunction with PowerPoint. 29.Browse to insert an image from an external source by choosing Picture from the Insert Ribbon. 30.Adjust the picture size by selecting the image and using the sizing handles to alter the size. Inserting a Picture 31. Insert multiple pictures using the Picture Command on the Insert Ribbon. 32. Insert a picture using the Picture Command on the Insert Ribbon. 33. Insert a picture using the Insert Picture from File Command on an object slide placeholder. This placeholder is present on the Content Slide Layout. Modifying a Picture 34.Changing image attributes such as size, brightness, and contrast can further enhance the slide. 35. Cropping an image can allow the user to customize the image for their needs. 36.Use the commands on the Picture Tools Format Ribbon to alter the brightness, contrast, and size of an image. Modifying a Picture 37. Reset the picture to the original settings using the Reset Picture Command in the Adjust Group on the Picture Tools Format Ribbon. 38.Crop a picture using the Crop Command on the Picture Tools Format Ribbon. 39.Compress a picture using the Compress Pictures Command on the Picture Tools Format Ribbon. 40.Move a picture by dragging the picture to a new location on the slide. Inserting and Modifying WordArt 41. WordArt allows the user to create a graphical image from text. 42. Create a WordArt image using the WordArt Command on the Insert Ribbon. 43. Edit a WordArt image by selecting the image and using the Edit Text Command on the Shortcut menu. 44.Reshape the WordArt image using the Edit Shape Command on the Drawing Tools Format Ribbon. 45. Apply shading or change the color to a WordArt image using the Text Fill Command on the Drawing Tools Format Ribbon. Inserting a Table into a Slide 46.Tables allow for organized data to be displayed in a presentation. 47.Insert a table using the Table Command on the Insert Ribbon. 48.You can insert a table containing a specific number of rows and columns into a table. 49.The Table Tools Design and Layout Ribbons are available when the table is selected. 50.When a table is deselected the Ribbons are hidden. Modifying a Table 51. Tables may be modified to enhance their appearance in a presentation. 52.Modify the style of the table using the Table Styles Group on the Table Tools Design and Layout Ribbons. 53. To alter the borders in a table using the Draw Borders Group on the Table Tools Design Ribbon. 54.To merge or split cells in a table using the Merge Group on the Table Tools Layout Ribbon. 55.Alter the content alignment in a table using the Alignment Group on the Table Tools Layout Ribbon. 56.Adjust the table size using the Table Size Group on the Table Tools Layout Ribbon. 57.Gridlines may be controlled by the Gridlines Command on the Table Tools Layout Ribbon. Insert a Textbox into a Slide 58.A blank slide is the perfect location to place a blank textbox to create a customized slide. 59.Insert a blank slide using the New Slide Command on the Home Ribbon. 60.Insert a text box into a blank slide using the Textbox Command on the Insert Ribbon. 61. Textboxes may be formatted using the Drawing Tools Format Ribbon. 62.Format the content in the textbox using the Font Group on the Home Ribbon.