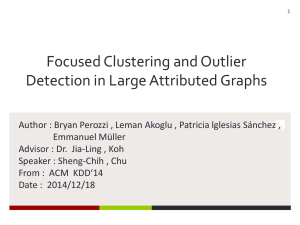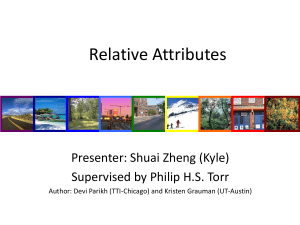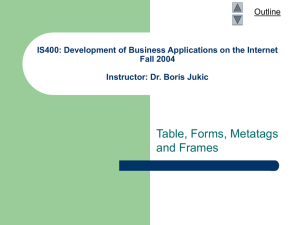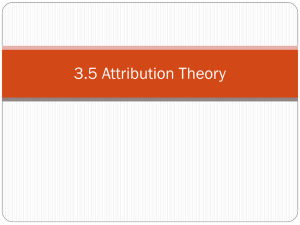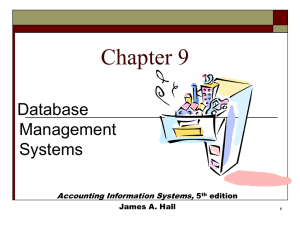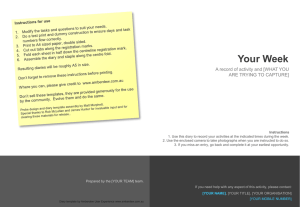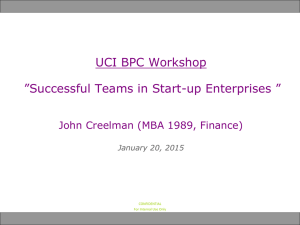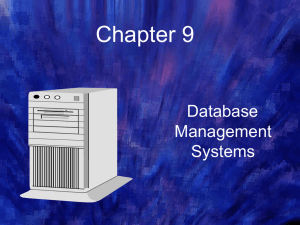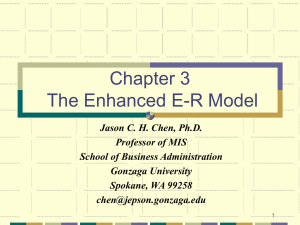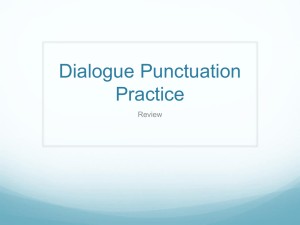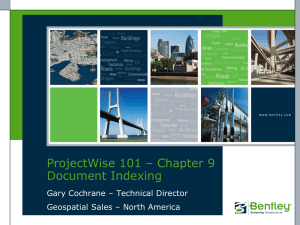PW 101 V8i - Chapter7
advertisement
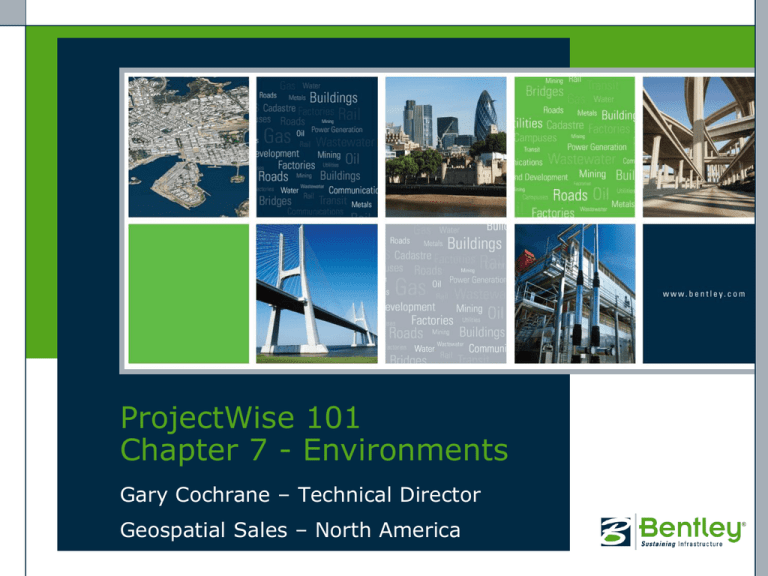
ProjectWise 101 Chapter 7 - Environments Gary Cochrane – Technical Director Geospatial Sales – North America ProjectWise Environments • Provide additional/custom attributes: – For Documents • Appears to user on Document Properties dialog – On tab> Attributes, and More Attributes • As delivered, these tabs are empty, or undefined • Part of ProjectWise deployment is to work with customer to develop these tabs • Also covered in ProjectWise Administrator class Steps involved • Plan the Environment – Determine what fields are needed • Decide what type and length the fields should be – Create the layout for the Attribute tab – Create the layout for the More Attributes tab – Configure the fields • Establish default values, pick-lists, formatting, etc. Document Attributes / Properties Lab 1a • Use PW Administrator to Create new Environment – Log in to PW Administrator using adminpw account • • • • Drill down to Environment category Right-click, then choose New> Environment At the Welcome Screen, select> Next At the Environment Type screen, accept the default, and select> Next – Note: Second option is not implemented… Lab 1b • Create new Environment Wizard – Name the Environment: • Name> PW-101 • Description> PW 101 Class Environment – Select> Next – On the Database table screen • Choose> Create New table (the default) • Name> env_pw101 – Select> Next Lab 1c • Create New Environment Wizard – Designing new table screen • Press the Add button Lab 1d • Define the new attribute as follows: – Name> drawnby – Enable> Use Native data types – From the data types pick-list • Choose> varchar – For Length, key-in> 64 – Press Add • The new attribute appears in the list, but the Add dialog does not close Lab 1e • Add a second new attribute – Use all the same parameters, except Name • Name the new attribute> checkedby – Press the Add button • Note: it makes sense to add similar attributes, and then change parameters Lab 1f • Add a third attribute – Use the following parameters • Name> drawndate • Type> datetime – Press Add • Note: On datetime type field, length parameter is not available Lab 1g • Add a fourth attribute – Use the following parameters • Name> checkeddate • Type> datetime – Rather than pressing Add, simply press OK • Since this is the last one – Press Next to continue Lab 1h • Environment Settings screen – Leave both options unchecked • Press Next to continue – Press Finish to create the Environment • What if we decide later that we need to add more attributes? • Simply select the Environment, and choose to add attributes • Prior to XM version, it was not possible… Lab 2a • Designing the Attributes tab – First we need to create a name • You can have multiple layouts for the Attributes tab, so each one must have a name – From PW Administrator, select> Interfaces • Right-click, then choose New> Interface • Name the new interface> English-US • Press> OK – Repeat the process to create another new interface • Name> English-UK Lab 2b • Define the English-US Attribute tab – Drill down to: • Environments> PW-101> Attribute Layout> English-US> Attributes tab Lab 2c • Layout the Attributes tab – Right-click in the right-hand pane, then choose: • Add Attributes – Select all 4 fields (use CTRL+click) • Press OK – Now that all fields are added, arrange/size them to suit your taste • See next slide… Lab 2d • Change/correct tab order – Select Display tab order button • Make corrections as necessary using buttons> • Move Top, Move Up, Move Down, Move Bottom – Turn off tab order when done Lab 2e • Aesthetic changes – Double-click> drawnby • Properties dialog for the attribute appears – Change to the Interface tab • Change the label text from “drawnby” to “Drawn By:” – Press OK to accept the change – Repeat the process for the remaining attributes Lab 2f • Usability Changes – Enter default value for Drawn Date: – Double-click Drawn Date • Change to Value tab – Change Default Value type to> System Variable • Pick browse (…) button by System Variable • Choose> $DATETIME$ – Press OK to close the dialog Lab 2g • Usability Changes – Enter default value for Drawn By: – Double-click Drawn By • Change to Value tab – Change Default Value type to> System Variable • Pick browse (…) button by System Variable • Choose> $USER.DESCR$ – Press OK to close the dialog Lab 2h • Usability Changes – Create pick-list for Checked By: – Double-click Checked By • Change to Value tab – Change Value List type to> Fixed • Pick browse (…) button by Fixed values field – Enter Names and Descriptions for list of checkers • Press Add… Lab 2i • Creating the pick-list for Checkers – After pressing Add • Enter value> King • Description> Jerry King – Press OK, then press Add again • Enter value> Riddle • Description> John Riddle – Press OK • Note: you must order list properly if you want it ordered… Lab 2j • Add one more value to list – Select> King in the list, then press Add • Enter value> Bentley • Description> Keith Bentley – Press OK • Note new item appears above previously selected item – Press OK twice more to close properties dialog • Note pick-list on the Checked By item Lab 2k • Designate expanded size for button – Grab bottom handle for Checked By button • Drag down to indicate expanded size • (otherwise button won’t expand) Lab 2L • Usability Changes – Create automatic value for Checked Date: – Double-click Checked Date • Change to Value tab – Change Update Value type to> System Variable • Pick browse (…) button by System Variables field – Choose> $DATETIME$ • Then press> OK Creating a triggered update Lab 2m • Create the trigger condition – Set Update field when> Specific attributes are updated • Choose browse (…) button by specific attributes • Choose Checked By and press the “>>” icon • Press OK – Press OK again to close the properties dialog • We’re done defining attributes! Assigning the Environment • The Environment can now be assigned to PW folders – Each PW folder can be associated with an Environment • But only one Environment. In other words, all documents in that folder are subject to the same attributes – Environments are considered an optional setting for the folder • Prior to PW XM, it was mandatory. In other words, you could not create a folder until you had defined at least one Environment. Lab 3a • Assign the Environment to a folder – Close and re-open ProjectWise Explorer • Log in as User1 – Create a new folder underneath the User1 folder, using the following parameters • Name> Environment Example1 • Description> Class Environment Test • Environment> PW-101 – Press OK to create the folder Lab 3b • Add some files to the new PW folder – Open Windows Explorer, and browse to • C:\PW-101 Class Files\Environments – Drag/drop files A10.dgn & A11.dgn to the new PW folder – Once done, Open Document Properties for the first file • Change to the Attributes tab Document Properties •Notes – Dialog title reads • Unsaved Default Values – Drawn By field • Should show> User One – Drawn Date field • Today’s date – Checked By field • Does your pick-list work? Lab 3c • Populate the attributes – Drawn By and Drawn Date should have default values – Add Attributes for • Approved by> Jerry King – For Approved Date, do not key-in anything • Either click in another field, or • Press Save – The Approved date field should be triggered • Because the Approved by field was populated Lab 3d • Save the Attribute changes – Press Save, and then Close the Properties dialog – Repeat the process, adding attributes to document A11.dgn – Did you notice… • The Interface option is now populated? Interfaces • A note on Interfaces – We defined the English-US Interface for the PW-101 Environment, • But did not define the English-UK Interface… – Using the Interface pick-list, we can switch on-the-fly • However the fewer interfaces, the better… • Users should not have to constantly switch interfaces Lab 3e • Review the Interfaces – Open Document Properties for A10.dgn again • Change to the Attributes tab • Note it no longer says “Unsaved Default Values” – With the Properties dialog still open • Change to the Interface> English-UK – The dialog should be blank • Change back to Interface> English-US – Close the Properties dialog when done Attribute Exchange • ProjectWise has the ability to synchronize Environment fields with placeholders: – In MicroStation files • Using Tag data – In AutoCAD files • Using Blocks with attributes – In Word docs • Using Word custom property fields – And theoretically in Excel docs Attribute Exchange w/ MicroStation • In MicroStation, we need tag data placeholders – Drawings A10.dgn & A11.dgn have this • Let’s take a look – Double-click A10.dgn • Zoom to lower right corner • Choose the MicroStation Tag Edit command (T-2) • Pick any of the yellow text in the titleblock – Record the Tag Set name, and Tag item Names • I’ve done it for you on the next slide… – Exit MicroStation when done MicroStation Tag Set •Notes: – Tag Set Name • tb (in lower case) – Individual tags • • • • • • description, title2 site1, site2 facility1, facility2 sheet drawnby, drawndate approvedby, approveddate • version, scale Lab 4a • Configuring Attribute Exchange – Open PW Administrator • Log in as adminpw – Drill down to: • Attribute Exchange Rules> MicroStation Title Blocks – Right-click, and choose: • New> Attribute Class • Name the Attribute Class> tb • (it should match the Tag Set name from MicroStation) – Press OK Lab 4b • Adding individual attributes – Select the new attribute class (tb) • Then right-click, and choose New> Attribute • We need to tell PW what the placeholder names are within MicroStation, and which PW attribute to map to them • Since our Environment was a quickie, we don’t have a PW match for everthing that was in the DGN file tags – At the Wizard Welcome screen • Choose> Next Lab 4c • Create mapping for the description tag – On the Attribute Name screen • Enter> description (remember this was one of the tags in the MicroStation file) • Press> Next – On the Binding the Attribute screen • Press> Add • (we now need to choose which attribute in PW will be mapped to the description tag in MS) Binding the attribute • Choose from standard properties, or Environment properties Lab 4d • Bind to Document Properties> Description – Choose the default properties group • Document Properties – Then select> DocDescription • Press OK when done • Press Next to advance the wizard – On the Format screen • Highlight the item, then press Default Format • Press Next – Press Finish Lab 4e • Add a binding for Drawn By – Select the new attribute class (tb) • Then right-click, and choose New> Attribute – At the Wizard Welcome screen • Choose> Next – On the Attribute Name screen • Enter> drawnby (this is the tag name in the DGN file) • Press> Next – On the Binding the Attribute screen • Press> Add Lab 4f • Choose a PW attribute for Drawn By – Choose the Environment properties group – Then select> drawnby • Press OK when done • Press Next to advance the wizard – On the Format screen • Highlight the item, then press Default Format • Press Next – Press Finish Lab 4g • Add a binding for Drawn Date – Select the new attribute class (tb) • Then right-click, and choose New> Attribute – At the Wizard Welcome screen • Choose> Next – On the Attribute Name screen • Enter> drawndate (this is the tag name in the DGN file) • Press> Next – On the Binding the Attribute screen • Press> Add Lab 4h • Choose a PW attribute for Drawn Date – Choose the Environment properties group – Then select> drawndate • Press OK when done • Press Next to advance the wizard – On the Format screen • Highlight the item, then press Format • Choose a Date format, and press OK – Press Next, and then press Finish More of the same • We could add the rest, but it’s just repetition at this point – So we’ll skip it for the sake of brevity – But we do need to establish when the synchronization between PW and MS will occur Lab 4i •In PW Administrator – Right-click> MicroStation Title Blocks • Choose Properties – Enable only: • Document is Opened – Press OK Lab 5a • Test the Attribute Exchange – Close and re-open PW Explorer • Log-in as User1 – Navigate to folder> Environment Example1 • Open Document Properties for A10.dgn – Enter a better description value • Description> FIRST FLOOR PLAN • Press Save, and Close – Double-click the file to open MicroStation • Exit file, and check-in when done Title Block Notes • Attribute Exchange – Is one-way, from PW to MicroStation • Tag edits in MS will be overwritten at the next file open – You can push tag edits back to PW using key-in: • titleblock updatedms – You can also modify PW properties from within MS • Using key-in> titleblock modify Environments made easy • You may export an Environment definition to a text file – Someone else can import it, rather than creating from nothing – You may also Export/Import Title Block mappings Lab 6a • Import a previously exported Environment – From PW Administrator • Drill down to Environments, right-click, and select Import – Browse to: • C:\PW-101 Class Files\Environments • Select> plant-env-07-07-2007.aam • Press> Open, then select Close when done – An Environment named Plant is imported: • Including an Interface named> Standard Lab 6b • Drill down to look at the new Environment – Environments> Plant> Attribute Layout> Standard • Attributes, and More Attributes – Now import corresponding Title Block Mapping • • • • • Right-click Attribute Exchange Rules, choose> Import Mappings Answer Yes to warning Browse to folder> C:\PW-101 Class Files\Environments And choose file> plant-tb-mapping-07-07-2007.ini Select> Open Analysis • Your mappings were overwritten – But a complete set for the Plant environment was imported • Had the names not conflicted, then the old ones would have been preserved Lab 7a • Test the Plant Environment – Close and re-open PW Explorer • Log in using User1 – Under User1 folder, create a new subfolder: • Name> Environment Plant • Description> Plant Environment Test • Environment> Plant – Press OK to create the folder Lab 7b • Import files – From Windows Explorer, browse to: • C:\PW-101 Class Files\Environments – Drag/Drop files A1.dgn – A5.dgn into new PW folder • When done, change Interface to> Standard – Scroll through Document Properties for each new document • Specifically the Attributes/More Attributes tabs – What would happen if we opened in MicroStation? • Any values in the file would be overwritten with null values Lab 7c • Bulk Attribute Update – Batch mode tool to populate PW from attribute values in DGN (or DWG) files – Open tool from Start menu • All Programs> Bentley> ProjectWise V8i> Idesktop_integration> Attribute Bulk Update – Log in using adminpw account • You’ll need to choose the datasource as well Lab 7d • Choose folder: User1/Plant Environment – Select> Mark • Will mark all files in the folder for processing – Press Next – Document Summary screen> Press Next – Options screen, accept defaults, press Next • You could create a log file if desired – Perform bulk update screen • Press> Start Update Lab 7e • Results screen – Press close – Return to PW Explorer • Press F5 to update the view • Descriptions should appear – Scroll through Properties dialog for each document • Look at Attributes, More Attributes tabs Lab 8a • Import an Environment for Word attribute exchange – From PW Administrator • • • • Right-click Environments, choose Import Select file> purchase-orders-env-07-07-2007.aam Choose Open Press close when done Lab 8b • Import Attribute mapping for Word docs – From PW Administrator • • • • Right-click Attribute Exchange Rules, choose Import Select Yes to continue Select file> po-tb-mapping-07-07-2007.ini Choose Open – Expand MS Office Attribute support • Review results Lab 8c • Import files for Word Attribute Exchange – Close and re-open PW Explorer • Log in using User1 – Create a new folder as follows: • Name> Environment Purchase Orders • Description> Purchase Orders test • Environment> Purchase Orders – Press OK to create the folder Lab 8d • Open Windows Explorer – Browse to: • C:\PW-101 Class Files\Environments – Drag/Drop to import file> PO-1002367.doc – Once imported, open Document Properties • Add some values such as: – P.O. Number, Purchasing Agent, Region/Group • Add some items to be purchased – Quantity, Catalog No., Description, Price • Save and Close properties Lab 8e • Test the attribute exchange – Double-click the document to open MS Word • VBA Macro runs at Word startup to perform attribute synchronization (transparently to the user) • Must set Macro security level such that Bentley/PW VBA macros can run • Close Word, and check the file back in Review • Topics covered in this Chapter – Creating a new Environment • Creating layouts for the Attribute and More Attributes tabs – – – – – Assigning the Environment to folders Importing a pre-existing Environment MicroStation Attribute (title-block) Exchange Attribute Bulk Update MS Word Attribute Exchange