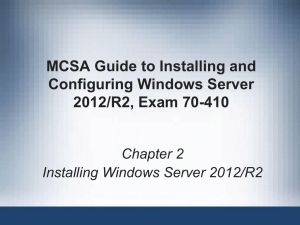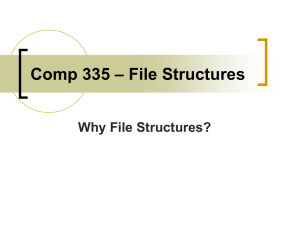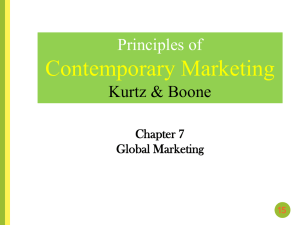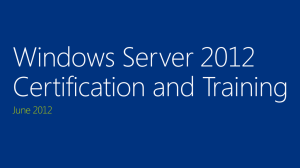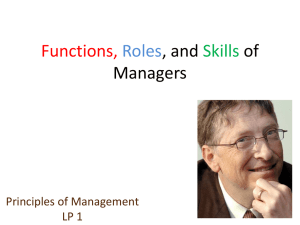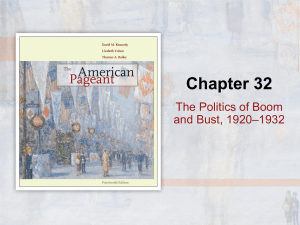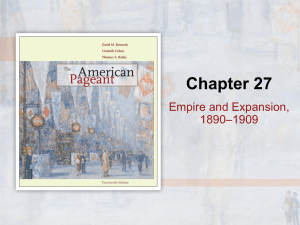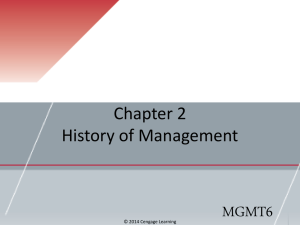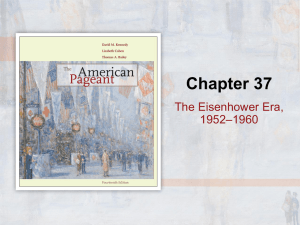Slides
advertisement

MCSA Guide to Installing and Configuring Windows Server 2012/R2, Exam 70-410 Chapter 4 Configuring Server Storage Objectives • • • • Describe server storage Configure local disks Work with virtual disks Use Storage Spaces MCSA Guide to Installing and Configuring Windows Server 2012/R2, Exam 70-410 © Cengage Learning 2015 2 An Overview of Server Storage • The need for faster, bigger, and more reliable storage is growing as fast as the technology can keep up • The following sections cover some basics of server storage: – What it is – Why you need it – Common methods for accessing storage MCSA Guide to Installing and Configuring Windows Server 2012/R2, Exam 70-410 © Cengage Learning 2015 3 What is Storage? • Generally, storage is considered any medium data can be written to and retrieved from • Long-term storage includes: – – – – – – USB memory sticks (flash drives) Secure Digital (SD) cards and Compact Flash (CF) CDs and DVDs Magnetic tape Solid state drives Hard disk drives MCSA Guide to Installing and Configuring Windows Server 2012/R2, Exam 70-410 © Cengage Learning 2015 4 What is Storage? • Server storage is based on hard disk drives (HDDs) – Although solid state drives are gaining popularity • Solid state drive (SSD) - uses flash memory and the same type of high-speed interfaces as traditional hard disks – Usually uses SATA or SATA Express interfaces – Has no moving parts, requires less power, and is faster and more resistant to shock than HDD – Do not have the capacity of HDDs MCSA Guide to Installing and Configuring Windows Server 2012/R2, Exam 70-410 © Cengage Learning 2015 5 Reasons for Storage • Operating system files - the OS itself requires a good bit of storage • Page file - used as virtual memory and to store dump data after a system crash • Log files - change size dynamically depending on how system is used • Virtual machines - need space to store file for virtual hard disks • Database storage - disk storage requirements vary • User documents - might be the largest use of disk space MCSA Guide to Installing and Configuring Windows Server 2012/R2, Exam 70-410 © Cengage Learning 2015 6 Storage Access Methods • Four broad categories of storage access methods: – – – – Local storage Direct-attached storage (DAS) Network-attached storage (NAS) Storage area network (SAN) MCSA Guide to Installing and Configuring Windows Server 2012/R2, Exam 70-410 © Cengage Learning 2015 7 Local Storage • Local storage - storage media with a direct, exclusive connection to the computer’s system board through a disk controller – Almost always inside the computer’s case – Usually refers to HDDs or SDDs instead of CD/DVDs – Provides rapid and exclusive access • Disadvantage: only the system where it’s installed has direct access to the storage medium MCSA Guide to Installing and Configuring Windows Server 2012/R2, Exam 70-410 © Cengage Learning 2015 8 Direct-Attached Storage • Direct-attached storage (DAS) - similar to local storage but can also refer to one or more HDDs in an enclosure with its own power supply • A DAS device with its own enclosure and power supply can usually be configured as a disk array – Such as a RAID configuration • Some DAS have multiple interfaces so that more than one computer can access the storage medium simultaneously MCSA Guide to Installing and Configuring Windows Server 2012/R2, Exam 70-410 © Cengage Learning 2015 9 Network-Attached Storage • Network-attached storage (NAS) - has an enclosure, power supply, slots for multiple HDDs, a network interface, and a built-in OS tailored for managing shared storage – Sometimes referred to as a storage appliance • NAS is typically dedicated to file sharing • NAS shares files through standard network protocols such as: – Server Message Block(SMB), Network File System (NFS), and File Transfer Protocol (FTP) MCSA Guide to Installing and Configuring Windows Server 2012/R2, Exam 70-410 © Cengage Learning 2015 10 Storage Area Network • Storage area network (SAN) - uses high-speed networking technologies to give servers fast access to large amounts of shared disk storage • Most common network technologies used in SANs are Fibre Channel and iSCSI • SANS use the concept of logical unit number (LUN) to identify a unit of storage – LUN is a logical reference point to a unit of storage that could refer to an entire array of disks, a single disk, or just part of a disk MCSA Guide to Installing and Configuring Windows Server 2012/R2, Exam 70-410 © Cengage Learning 2015 11 Figure 4-1 A storage area network MCSA Guide to Installing and Configuring Windows Server 2012/R2, Exam 70-410 © Cengage Learning 2015 12 Configuring Local Disks • Configuration of local disks can be divided into two categories: – Physical disk properties - involve disk capacity, physical speed, and the interface for attaching a disk to the system – Logical disk properties - include its format and the partitions or volumes created on it MCSA Guide to Installing and Configuring Windows Server 2012/R2, Exam 70-410 © Cengage Learning 2015 13 Configuring Local Disks • Disk-storage terminology: – Disk drive - a physical component with a disk interface connector and a power connector – Volume - a logical unit of storage that can be formatted with a file system • A disk drive can contain one or more volumes – Partition - an older term that means the same thing as a “volume” but is used with basic disk – Formatting - prepares a disk with a file system used to organize and store files MCSA Guide to Installing and Configuring Windows Server 2012/R2, Exam 70-410 © Cengage Learning 2015 14 Disk Capacity and Speed • HDD capacities are now measured in hundreds of gigabytes – One and two terabyte (TB, 1000 gigabytes) disks are common • Factors that affect the speed of HDDs: – Disk interface technology – Rotation speed - servers should have an HDD with a minimum speed of 7200 rpm (10,000-15,000 preferred) – Amount of cache memory installed - 32-64 MB cache sizes are common for server-class drives MCSA Guide to Installing and Configuring Windows Server 2012/R2, Exam 70-410 © Cengage Learning 2015 15 Disk Capacity and Speed • Disk capacity considerations: – Windows installation should be on a separate disk form data • An SSD is a good choice for Windows installation – The page file should be on its own disk, if possible • An SSD is also a good choice for the page file – Using RAID as a fault tolerance option, will combine multiple disks to make a single volume • Overall storage capacity is diminished MCSA Guide to Installing and Configuring Windows Server 2012/R2, Exam 70-410 © Cengage Learning 2015 16 Disk Interface Technologies • Disk interface - connects a disk to a computer system – Usually with some type of cable • The faster the bus, the faster the system can read from and write to the disk • Most common types of disk interfaces: – SATA – SAS – SCSI MCSA Guide to Installing and Configuring Windows Server 2012/R2, Exam 70-410 © Cengage Learning 2015 17 Disk Interface Technologies • Serial ATA Drives (SATA) - have mostly replaced parallel ATA (PATA) drives – Advantages: faster transfer times and small cable size • SATA drives are inexpensive, fast, and reliable • Current standard: 3.2 – Supports speeds up to 16 Gb/s MCSA Guide to Installing and Configuring Windows Server 2012/R2, Exam 70-410 © Cengage Learning 2015 18 Disk Interface Technologies • Small computer system interface (SCSI) drives a parallel bus technology still used on some servers but has reached its performance limits – Latest variation is Ultra-640 which supports up to 640 MB/s transfer rates • Serial attached SCSI (SAS) - a newer, serial form of SCSI with transfer rates up to 6 Gb/s and higher – SATA drives can be connected to SAS backplanes – Backplane - a connection system that uses a printed circuit board instead of traditional cables to carry signals MCSA Guide to Installing and Configuring Windows Server 2012/R2, Exam 70-410 © Cengage Learning 2015 19 Volumes and Disk Types • Volume - a logical unit of storage that can be formatted with a file system • Two Microsoft-specific volume definitions: – Boot volume - the volume where the \Windows folder is located (also called boot partition) – System volume - contains files the computer needs to find and load the Windows OS (also called system partition) • Created automatically during installation if you’re installing an OS for the first time on a system • Not assigned a drive letter (can’t be viewed in File Explorer) MCSA Guide to Installing and Configuring Windows Server 2012/R2, Exam 70-410 © Cengage Learning 2015 20 Figure 4-2 Boot and system volumes in Disk Management MCSA Guide to Installing and Configuring Windows Server 2012/R2, Exam 70-410 © Cengage Learning 2015 21 Volumes and Disk Types • Basic Disks - accommodates only basic volumes – Can’t hold volumes spanning multiple disks or be part of a RAID – Volumes on a basic disk are called “partitions” – Can support a maximum of four partitions • First three are primary partitions and the fourth is called an extended partition • Primary partition - can be assigned a drive letter, be marked active, and contain the Windows system volume • Extended partition - must be divided into logical drives MCSA Guide to Installing and Configuring Windows Server 2012/R2, Exam 70-410 © Cengage Learning 2015 22 Volumes and Disk Types • Dynamic Disks - a disk arrangement that can hold up to 128 volumes – Volumes can span multiple disks and be configured for RAID – Can hold the Windows boot or system partition, but only if converted to dynamic after Windows is already installed on the volume • To convert a basic disk to dynamic: – In Disk Management, right-click the disk and Convert to Dynamic Disk MCSA Guide to Installing and Configuring Windows Server 2012/R2, Exam 70-410 © Cengage Learning 2015 23 Partitioning Methods • Windows offers two methods: – Master Boot Record (MBR) - most common method that has been around since DOS • Supports volume sizes up to 2 TB – GUID Partitioning Table (GPT) - support volumes sizes up to 18 exabytes (EB, a million terabytes) • Became an option with Windows Server 2008 and Vista • Offer improved reliability through partition table replication and Cyclic Redundancy Check (CRC) protection of the partition table MCSA Guide to Installing and Configuring Windows Server 2012/R2, Exam 70-410 © Cengage Learning 2015 24 Types of Volumes • Types of volumes that can be created on a Windows Server 2012/R2 system: – Simple volume - resides on a single disk, basic or dynamic – Spanned volume - extends across two or more physical disks – Striped volume - extends across two or more dynamic disks, but data is written to all disks in the volume equally MCSA Guide to Installing and Configuring Windows Server 2012/R2, Exam 70-410 © Cengage Learning 2015 25 Types of Volumes • Types of volumes that can be created on a Windows Server 2012/R2 system (cont’d): – Mirrored volume (RAID 1 volume) - uses space from two dynamic disks and provides fault tolerance • Data written to one disk is duplicated, or mirrored, to the second disk • If one disk fails, the other has a copy of the data – RAID 5 volume - uses space from three or more dynamic disks and uses disk striping with parity • Parity information is used to re-create lost data after a disk failure MCSA Guide to Installing and Configuring Windows Server 2012/R2, Exam 70-410 © Cengage Learning 2015 26 Disk Formats • Formatting creates the directory structure needed to organize files and store information about each file • File system - defines the method and format an OS uses to store, locate, and retrieve files from electronic storage media • Windows supports three file systems: – FAT – NTFS (dominant on Windows Servers) – ReFS (new in Windows Server 2012) MCSA Guide to Installing and Configuring Windows Server 2012/R2, Exam 70-410 © Cengage Learning 2015 27 Disk Formats • Modern file systems have some or all of the following components: – – – – – – Filenaming convention Hierarchical organization Data storage method Metadata Attributes Access control lists (ACLs) • File systems vary in whether and how each component is used MCSA Guide to Installing and Configuring Windows Server 2012/R2, Exam 70-410 © Cengage Learning 2015 28 The FAT File System • FAT (File Allocation Table) consists of two variations: FAT16 and FAT32 • FAT16 (referred to as simply “FAT”) is limited to 2GB partitions (Windows NT extends this to 4GB) with a maximum file size of 2GB – File size limitation prevents storing a DVD image file on a FAT system – Doesn’t support file and folder permissions for users and groups – Lacks support for encryption, file compression, disk quotas, and reliability features MCSA Guide to Installing and Configuring Windows Server 2012/R2, Exam 70-410 © Cengage Learning 2015 29 The FAT File System • FAT32 allows partitions up to 2TB in size, but Windows 2000 and later limit size of FAT32 partitions at creation to 32GB due to performance • FAT32 supports files up to 4GB in size • FAT/FAT32 is the only file system option when using older Windows OSs • FAT is simple and has little overhead – Still the file system of choice on removable media, such as flash drives MCSA Guide to Installing and Configuring Windows Server 2012/R2, Exam 70-410 © Cengage Learning 2015 30 The NTFS and ReFS File Systems • NTFS - first introduced in Windows NT • Supports file and folder permissions, an advantage over FAT • Features added with the release of Windows 2000: – – – – – Disk quotas Volume mount points Shadow copies File compression Encrypting File System (EFS) MCSA Guide to Installing and Configuring Windows Server 2012/R2, Exam 70-410 © Cengage Learning 2015 31 The NTFS and ReFS File Systems • Resilient File System (ReFS) - main use is in large file-sharing applications – Where volumes are managed by Storage Spaces • ReFS does not support file compression, disk quotas, and EFS • Windows can’t be booted from an ReFS volume • Supports volumes up to 1 yottabyte (YB) • ReFS works with Storage Spaces to automatically repair disk failure caused by corruption • Is not meant to be a replacement for NTFS MCSA Guide to Installing and Configuring Windows Server 2012/R2, Exam 70-410 © Cengage Learning 2015 32 Preparing a New Disk for Use • Hot add (also known as hot swap) - being able to add a new HDD to a server while it is powered on • Windows Server supports hot-adding – As long as the server hardware supports it • After the HDD has been attached to the server: – Use the Disk Management snap-in or File and Storage Services to make the disk accessible • By default, new disks must be initialized and brought online – Afterwards you can create a volume and format it MCSA Guide to Installing and Configuring Windows Server 2012/R2, Exam 70-410 © Cengage Learning 2015 33 Working with Virtual Disks • Virtual hard disk (VHD) file - the format virtual machines running in Hyper-V use for their virtual disks – VHD files can also be created and mounted with Disk Management and used like physical disks • A VHD can also be mounted by double-clicking it in File Explorer (or right-click it and click Mount) • Virtual disks are portable – VHD files can be copied to any location for the purposes of backing up data or allowing it to be used by another computer MCSA Guide to Installing and Configuring Windows Server 2012/R2, Exam 70-410 © Cengage Learning 2015 34 Using Storage Spaces • Storage Spaces - a new features in Windows Server 2012 that provides flexible provisioning of virtual storage – Creates volumes from storage pools • Storage pools - a collection of physical disks from which virtual disks and volumes are created and assigned dynamically • Storage Spaces can allocate storage by using thin provisioning – Which uses dynamically expanding disks so that you can provision a large volume MCSA Guide to Installing and Configuring Windows Server 2012/R2, Exam 70-410 © Cengage Learning 2015 35 Using Storage Spaces • Storage Spaces uses the concept of just a bunch of disks (JBOD) – JBOD - a disk arrangement that can hold up to 128 volumes, including spanned, striped, and RAID volumes • Two or more disks appear as a single disk to the OS • With JBOD, you can add a physical disk to a storage pool – Existing volumes can grow into the new space as needed – Can even add external disks to a pool MCSA Guide to Installing and Configuring Windows Server 2012/R2, Exam 70-410 © Cengage Learning 2015 36 Using Storage Spaces • Storage Spaces features: – Disk pooling - collection of physical disks viewed as a single storage space – Data deduplication - finds data existing on a volume multiple times and reduces it to a single instance – Flexible storage layouts - three options • Simple space - simple volume with no fault tolerance • Mirror space - a two-way or three-way mirrored volume • Parity space - similar to a RAID 5 volume, can be configured for single or dual parity MCSA Guide to Installing and Configuring Windows Server 2012/R2, Exam 70-410 © Cengage Learning 2015 37 MCSA Guide to Installing and Configuring Windows Server 2012/R2, Exam 70-410 © Cengage Learning 2015 38 MCSA Guide to Installing and Configuring Windows Server 2012/R2, Exam 70-410 © Cengage Learning 2015 39 MCSA Guide to Installing and Configuring Windows Server 2012/R2, Exam 70-410 © Cengage Learning 2015 40 Using Storage Spaces • Storage Spaces features (cont’d): – Storage tiering - combines the speed of SSDs with the low cost and high capacity of HDDs • You can add SSDs to a storage pool with HDDs and Windows keeps the most frequently accessed data on the faster SSD disks MCSA Guide to Installing and Configuring Windows Server 2012/R2, Exam 70-410 © Cengage Learning 2015 41 Creating Storage Spaces • Three components of a storage space: – Storage pool - consists of one or more physical disks with unallocated space • Primordial pool - a collection of physical disks available to be added to a storage pool – Virtual disks - create virtual disks from storage pools and choose: storage layout and provisioning type – Volumes - after you create a virtual disk, you create volumes • Every volume uses the virtual disk’s storage layout and provisioning type MCSA Guide to Installing and Configuring Windows Server 2012/R2, Exam 70-410 © Cengage Learning 2015 42 Figure 4-14 Viewing the primordial pool MCSA Guide to Installing and Configuring Windows Server 2012/R2, Exam 70-410 © Cengage Learning 2015 43 Figure 4-15 A new storage pool and virtual disk MCSA Guide to Installing and Configuring Windows Server 2012/R2, Exam 70-410 © Cengage Learning 2015 44 MCSA Guide to Installing and Configuring Windows Server 2012/R2, Exam 70-410 © Cengage Learning 2015 45 Summary • Storage is any digital media that data can be written to and later retrieved from • All computers require at least some storage but servers usually require more than client computers • The main methods of storage access are local, DAS, NAS, and SAN • Configuration of local disks can be divided into two broad categories: physical disk properties and logical properties • Disk types include basic disks and dynamic disks MCSA Guide to Installing and Configuring Windows Server 2012/R2, Exam 70-410 © Cengage Learning 2015 46 Summary • Windows Server 2012/R2 can mount virtual disks and use them like regular volumes • Storage Spaces provides flexible provisioning of virtualized storage by using storage pools • Storage Spaces uses the concept of just a bunch of disks (JBOD) – Two or more disks are abstracted to appear as a single disk to the OS • There are three components of a storage space – Storage pools, virtual disks, and volumes MCSA Guide to Installing and Configuring Windows Server 2012/R2, Exam 70-410 © Cengage Learning 2015 47