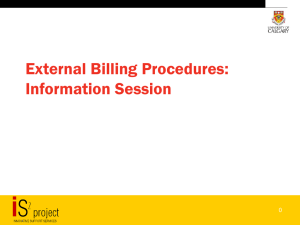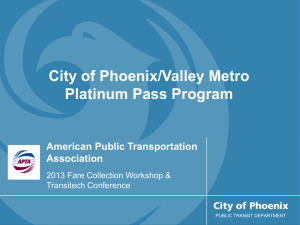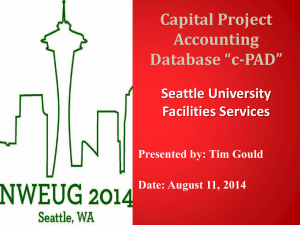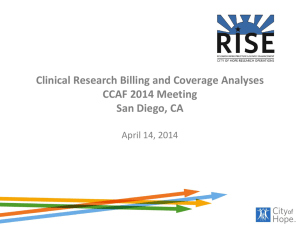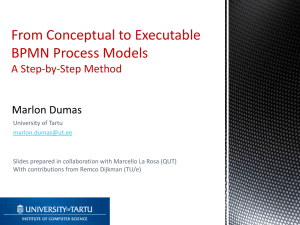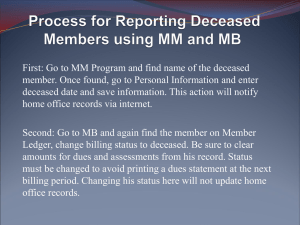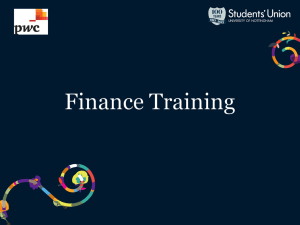ConnectWise – from the Finance Perspective
advertisement
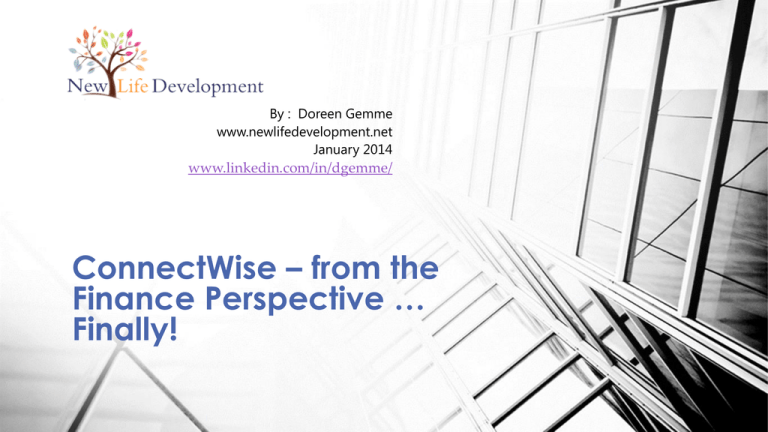
By : Doreen Gemme www.newlifedevelopment.net January 2014 www.linkedin.com/in/dgemme/ ConnectWise – from the Finance Perspective … Finally! Some Questions for you … • How many companies are NOT billing at all from ConnectWise and only bill from their accounting system? • How many companies are only billing partially from ConnectWise? • How many people never have any collections issues or billing errors? • How many companies have a process for reviewing their pre-paid liabilities for blocks of hours and downpayments? Topics to Cover • Agreement Billing and Block Type • Projects and Billing – downpayments, 3rd party funding, presales efforts • Creating Invoices – Fixed Method vs Actual, billing status ideas, Credit memos and product billing • Invoice Review Recommendations • Accounting Interface – Direct Export • QuickBooks Integration at a Glance • Payroll Journal Entry • Q and A Agreement Types and Billing Invoice Wizard - Compare List of Active Agreements List of Invoices to be Created Compare list of actual active agreements with those that are publishing to the Invoice Wizard. Agreement Types and Billing Invoice Wizard - Consistent Always bill using the same billing date each month • And don’t use this date for any other invoice types Agreement Types and Billing Invoice Wizard – Limit those for review • Create Agreement type invoices that do NOT require review first / submit those to the client for payment (which updates the Invoice Status) • Then create the balance of the agreement invoices for review Pre-billed/Block Agreement Type Application Units = Amount • Set Application Units to “Amount” with the limit to the “$ amount” • This allows the most flexibility in billing at more than a single hourly rate; or changes to the single rate in the future Pre-billed/Block Agreement Type Add PO to Agreement Name • Enter the Client’s PO number in the Agreement Name field as well as the PO field: • This will then publish to the client invoice for their benefit and clarity: Pre-billed/Block Agreement Type Block Types • You may have more than a single “Block” Agreement Type: o “Block” = auto renewed and sent out email reminders to the client that a new invoice would be submitted soon o “Block – 1 yr” = had an expiry date of 1 year and sent out an email notification to the client when their block was nearly used o “Block – MS funding” = did not necessarily have an expiry date but also did not notify the client as the funding source was a 3rd party and the client was not responsible to re-up Projects and Billing • Important – Finance should review every project created for proper billing attributes o • Project Management needs to receive training on finance of Projects so that previously defined billing attributes are not usurped; i.e. adding a “Change Order” phase to a fixed fee project without setting the Phase to “bill separately” DID YOU KNOW - that tickets created under the Issues Tab of a project will bill as part of the base phase? Oftentimes, issues are really “issues” OR they could be a change order. We had elected to not use “issues” unless the time was determined and set to non-billable. Projects and Billing Downpayments • Enter a title or PO in the PO field of the Project regardless of if the client gives you one or not • IMPORTANT – In my experience, making sure the box is checked for “restrict downpayment to this project” has been hugely important o Additionally, the system will apply downpayment dollars to ‘anything’ billed; so it is important to understand the intent of the downpayment Projects and Billing Applying Microsoft Funding (or other 3rd Party) Option 1 • Bills the 3rd party directly but allows client to benefit immediately by the expected funding Option 2 • Bills the client directly; client is responsible for payment via contract and invoice, however, 3rd party payment will be applied to AR to cover open invoice(s) once expected funding has be received. Projects and Billing Applying Microsoft Funding (or other 3rd Party) Option 1 - Steps • Create and Invoice (downpayment type) o • Option 2 - Steps • o Give invoice a value for funding Use Inv No that denotes funding (118901 MSV = Microsoft Voucher) 3rd • Set the Bill To to • Leave this invoice OPEN as a todo until funding is confirmed Create and Invoice (downpayment type) Give invoice a $0.00; note value in Summary • Use Inv No that denotes funding (118901 MSV = Microsoft Voucher) • Set the Bill To to 3rd Party • Leave this invoice OPEN as a to-do until funding is confirmed\ • Create a separate invoice for the Customer using same digits as funding Invoice Party Projects and Billing Applying Microsoft Funding (or other 3rd Party) Option 1 – Extra Step • Since this invoice is billing a 3rd party; however, the client is benefiting from the funding, the funds need to be re-allocated within the deferred revenue account to the Client via this Journal Entry: Projects and Billing Applying Microsoft Funding (or other 3rd Party) Option 1 – Pro vs. Con • Client may benefit immediately which makes the client happy; however, if funding falls through, it may be difficult to go back to client and collect. Option 2 – Pro vs. Con • SOW must be clear that the client is responsible to pay. Billing the client directly limits the liability should funding not pan out. This must not be a de-motivator from a sales perspective in helping to collect on 3rd party funding. Projects and Billing PreSales Engineering Efforts • To track non-billable prospect-facing time for engineering presales efforts: • Create a customer entity called “PreSales” and create accompanying projects for each Business Unit/Department • Create a work role specific for this purpose; Proj-PreSales Creating Invoices • “Consistency” We had always billed recurring Agreement invoices on the 15th of the month for the following month; never the 16th … always the 15th of the month. This makes interpreting data in CW and QB consistent as well. Additionally, we have always billed agreement overages and T&M projects for the month using the last day of the month as an invoice date. This aligns with the “matching principal” of accounting; costs and revenue hitting the applicable 30 day period, netting profit. Invoice Wizard • Always double-check the period you’re billing through and set your invoice date. Creating Invoices Invoice Wizard • Bill product separately. Make correction and bill product first. (See more at Product Billing) • Always send a copy of the invoice to yourself and file in a single folder (i.e. ‘Invoices Sent’ folder) o When a client asks for an invoice again; resubmit by using the Summary of the email and say “Resubmitting Inv No 117325” and save this to the SAME ‘Invoice Sent’ folder. This makes it very easy to find confirmation during the collections process; and reveals repeat offenders using the “I never received it” excuse. Creating Invoices Fixed Method Invoice Type • NEVER create “fixed” method invoices at the same time as “actual” / filter first then create one at a time • Fixed invoices may be used to realize revenue ONLY and may not be submitted to the client at all. These invoices should represent ‘actual’ time spent within that calendar month • Invoices for expense reimbursements for fixed fee work are created separately Creating Invoices Actual Method Invoice Type • These invoices should be able to be swept through into the invoice review process • Leave out the invoices with the lowest values or even $0.00 • Review these for write-off if they are presales • Edit to non-billable for incidental amounts • Or hold until next billing period and consolidate Creating Invoices Billing Status Ideas Some examples of Billing Status types and the meaning we applied are as follows: • Closed to Company Only = internal purposes only, not submitted to the client and did not publish to the CW customer portal • Closed/Submitted = typical status of submitted invoice for payment and the ONLY status that publishes to the CW customer portal • SEND = used after accounting review only • Ready to Send = status of previous approver(s) pending accounting review • Waiting on Microsoft = pending confirmation of funding/payment • Waiting on Milestone = pending milestone completion prior to billing (downpayment invoice types, typically) Creating Invoices Credit Memos Always use the original invoice number as the Credit Memo number and add “CM” to it Seems so simple, and it is! It saves a lot of time in verifying work completed and reduces, if not eliminates, redundancy in creating another credit memo in error and is very clear to the client that the requested credit has been provided. Creating Invoices Product Billing We found that billing product via an SR set to bill by itself was ideal. Why bill separately? • Visibility within the Invoice Wizard and Invoice Search • Invoice could be created at-will to expedite AR and collections • Many clients process product invoices differently • Publish the client’s PO# and a Summary to the invoice for billing clarity • The internal SR# would become the Company’s PO# when purchasing the product from the Vendor. • The SR will NOT pull downpayment dollars that were allocated for services (i.e. when on a Project). Invoice Review Recommendations Invoice Tab • Always review the Invoice Tab for the Service, Expense, Product, Agreement and Downpayment details so that you know what you’re looking for on the detail tabs. o Although, just because there might be a 0.00 doesn’t mean there isn’t something for ‘free’ on the detail tab, right? Invoice Review Recommendations Time Tab • On the Time Tab, be sure that the columns for Resource, Agreement, Work Role, Work Type, Hours and Rate are visible in your view. Perhaps even the SR ID will be helpful here. Invoice Review Recommendations Time Tab • If you are publishing engineering time entry “notes” to the invoice, review notes via the blue down arrow or by printing the invoice to the screen. • IMPORTANT: We do need to understand where agreements are applied; if downpayment dollars are being used, if billing rates have changed, etc. Accounting Interface – Direct Transfer • Sometime there is a need to delete a batch, edit an invoice, resubmit and then recreate the batch again for posting. Of course, this does create room for error. • The invoices that need not be edited must be pushed to an IIF so that they are not posted a second time to accounts receivable. • Never delete a batch without making sure that your Unposted Invoices Tab is EMPTY Accounting Interface – Direct Transfer IMPORTANT: The IIF document created to purge the already posted invoices should share the same exact name as the original batch ID of the Direct Export. (See “naming schema” below for more details.) The original posting in QB will reference the original batch ID in the memo. The trail will be broken if the batch is deleted with no IIF of the same name created. The batch ID on the CW Invoice/GL Entries Tab will denote the newest batch ID, but this does convolute information when it doesn’t match the QB memo field. A couple of additional ideas in this regard would be: • After a diligent invoice review process; wait a couple of days (or longer if possible) after submitting invoices to client for payment; before posting invoices to accounting in order to allow time for a possible “revision”. • Export Invoices and Expenses separately – never together. • Segregate some invoice postings into sub groups. Depending on invoice volume, ideally, publish deferred revenue (downpayment or block retainer) invoices individually via their own batch and post certain agreement invoices into a single batch, as an example. • A naming schema for the batch is important. What has worked well for me is using the actual ‘posting date’ as the batch ID followed by a [Inv or Exp]_[ltr of alpha][IIF or blank]. For example: o 032813Inv_a = direct export of invoices only o 032813Inv_b could be the direct export of a single downpayment invoice o 032813Exp_a = direct export of expenses only o 032813Inv_aIIF = IIF export of the deleted but previously posted invoices to QB QuickBooks Integration at a Glance Profit and Loss Mapping to the QuickBooks Chart of Accounts is key to being able to reviewing financial figures and creating usable reports. Here are a couple of ideas that may suite you: • Use the CLASS as your Business Unit/Department • Track your consulting revenue in at least three categories o Recurring Support is monthly recurring billing based on a signed agreements o Non-recurring Support is the support billed over and above the monthly recurring billing o Consulting is Project efforts QuickBooks Integration at a Glance Balance Sheet Using the PO Field in ConnectWise which maps over in accounting to the PO field in QB, allows you to review important figures such as Deferred Revenue balances on a per client/per project basis (as previously mentioned under Downpayments) for accuracy. o By opening a Balance Sheet / drill into the Deferred Revenue type to review / sort by Customer or “filter” to a single customer / customize the report to include the PO # field / sort on PO# field / export to excel and scrub Payroll Journal Entry Data Extract The time entry data can be extracted from ConnectWise and into an excel document using a required format provided by ADP for a specific payroll period (semi-monthly pay period). Payroll Journal Entry Profit and Loss With this data, ADP was able to generate our payroll and provide a report on a per Business Unit/Department basis as well as on billability (Billable vs. Non-Billable and Purchasing vs. Presales). Payroll Journal Entry Profit and Loss It would also distribute out our overhead or G and A codes. This report could then be entered into a Journal Entry template in excel which would then give us figures for our financials which would look a bit like this: Q and A Session If Time Permits Thank you !! By : Doreen Gemme www.newlifedevelopment.net January 2014 www.linkedin.com/pub/doreen-gemme/45/2b8/b68/