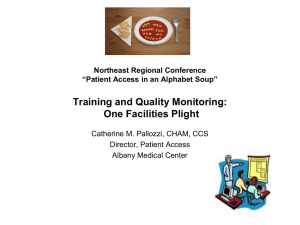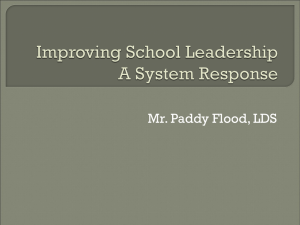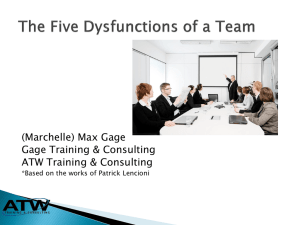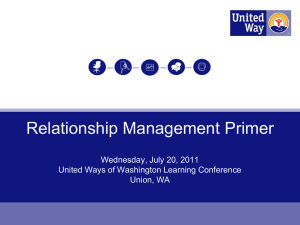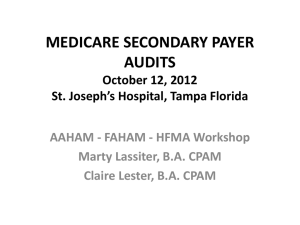Integrating MSP with Clarity

Integrating MSP with Clarity
Best Practices for a Successful Transition www.regoconsulting.com
Phone: 1-888-813-0444
Topics
● CA Clarity PPM Scheduling Options
● New Functionality
● MSP Setup Options
● Opening the Project Schedule in MSP
● Improving Performance
● MSP Prior Start, Prior Finish and Open for Time Entry Fields
● Customizing MSP Views and Making them Global
● Resource Availability vs. Resource Calendar
● Allocation, Max Units and Assignment Units
● Auto/Manually Scheduled Tasks and Peak Units
– New in MSP 2010
● Understanding Task Types
● Maintaining the Project Schedule & Why Task Dates Change
● Saving the Project Schedule to Clarity www.regoconsulting.com
Phone: 1-888-813-0444
2
Overview
CA Clarity PPM is a centralized project, resource and portfolio management tool that can help you manage, schedule, track and report on projects.
When Microsoft Project is integrated with CA Clarity PPM, project managers are no longer working in a stand-alone environment.
Consistent processes and accurate data are essential in providing accurate reporting and actionable metrics.
3 www.regoconsulting.com
Phone: 1-888-813-0444
CA Clarity PPM Schedule Connect
CA Clarity PPM Schedule Connect provides a full bi-directional connection between CA Clarity PPM and Microsoft Project.
Whether you’re working directly in CA Clarity PPM or have opened the project schedule from CA Clarity PPM to MSP, you’re always working with the most up-to-date information.
The Schedule Connect interface must be downloaded and installed by each user.
4 www.regoconsulting.com
Phone: 1-888-813-0444
CA Clarity PPM
Scheduling Options
www.regoconsulting.com
Phone: 1-888-813-0444
5
CA Clarity PPM Scheduling Options
1. Clarity Gantt View – Autoschedule
2. Microsoft Project 2007 - 2010 – 2013
3. Open Workbench
NOTE: Using different scheduling options within the same organization is NOT supported. Each option uses a different model to calculate project schedules. Project data will be different when viewing the same project in MSP and OWB.
6 www.regoconsulting.com
Phone: 1-888-813-0444
Clarity Gantt View & Autoschedule
Simple Project Schedules can be updated using the
Clarity > Projects > Tasks > Gantt View.
Autoschedule can be used to update the project schedule after making small changes to it. You can review your changes before publishing them as the Plan of Record (POR).
Autoschedule will:
● Use availability as early in the project as possible
● Set start and finish dates based on task constraints
● Minimize the duration of the critical path, which will determine the earliest finish date for the project
7 www.regoconsulting.com
Phone: 1-888-813-0444
Open Workbench
Open Workbench will update the project schedule based on the number of hours each resource will work per week to cover the total number of hours on the task.
● Algorithm is Resource Driven
● Open Source application – no licensing costs
● Fully integrated with CA Clarity PPM
● Training may be required
8 www.regoconsulting.com
Phone: 1-888-813-0444
Microsoft Project
Microsoft Project will update the project schedule based on task duration instead of resource availability.
● Algorithm is Date driven
● Custom fields will need to be mapped
● MSP license required for each user, but many organizations already own the licenses
● Additional MSP Training may be required
9 www.regoconsulting.com
Phone: 1-888-813-0444
New Functionality
www.regoconsulting.com
Phone: 1-888-813-0444
10
New Functionality and Improvements
Clarity Release 12.1
Lookup Values can be mapped between CA Clarity PPM and MSP and are uniquely identified by a hidden key. Lookup values are listed in the order defined in Studio. Inactive values will show an asterisk (*).
Clarity Release 13.2
Projects with a Calculation Mode set to “off” can be opened from CA Clarity PPM to MSP without the tasks automatically recalculating and updating the task dates.
11 www.regoconsulting.com
Phone: 1-888-813-0444
New Functionality and Improvements
Clarity Release 13.3
1. Resource Leveling in MSP is now supported.
2. Performance Improvements in smaller projects when importing and exporting the project schedules.
Small projects are defined as:
• Duration of 3 months or less
• 200 Tasks or less
• 50 Resources or less
• 2 Summary Levels
• 200 Assignments or less
• 100 Dependencies or less
• 1 Baseline
12 www.regoconsulting.com
Phone: 1-888-813-0444
New Functionality and Improvements
Clarity Release 13.3 (Cont’d)
3. Java Runtime is included in the download and is copied to the MSP Interface Installation directory on the workstation’s hard drive. This eliminates all of the issues related to the JRE version incompatibility.
4. The MSP Interface is installed silently without any user intervention.
13 www.regoconsulting.com
Phone: 1-888-813-0444
Robert Newell
Adecco
CA Clarity PPM & MSP Experience
14 www.regoconsulting.com
Phone: 1-888-813-0444
MSP Setup Options
www.regoconsulting.com
Phone: 1-888-813-0444
15
MSP Options
From the MSP Tools menu, select File > Options and refer to the following guidelines so MSP and CA Clarity PPM will work effectively together.
www.regoconsulting.com
Phone: 1-888-813-0444
16
MSP Options – General
Date Format: The storage of dates and timestamps are not consistent between tables in Clarity. Some dates, like Task Start and Finish Dates, are recorded with specific timestamps. Some dates are recorded as the correct date with a timestamp of midnight. Some dates are recorded as a “plus 1” date, which means that the date stored in the table is one day later with a midnight timestamp. To avoid discrepancies, it is NOT recommended to use a date format with a timestamp.
17 www.regoconsulting.com
Phone: 1-888-813-0444
MSP Options – Schedule
NOTE: CA Clarity PPM owns all “Calendar” data, so any options selected in the “Calendar Options” section will be ignored when saving the project schedule from MSP to CA Clarity PPM. Projects that are created in CA Clarity
PPM will inherit the correct defaults in MSP. If new Projects can be created in MSP in your organization, make sure that the “Calendar Options” in this section match the settings in CA Clarity PPM, otherwise, you may see unexpected results when the schedule is opened from CA Clarity PPM to
MSP in the future.
Scheduling Options for this
Project: This should be set to “All New
Projects” in order for the settings to be effective for all new projects and not just the one that is open.
New Tasks Created: Automatic calculation is the preferred setting, but it is not required. If you select Manual
Calculation, you must manually calculate the project before saving it to
CA Clarity PPM.
Duration is entered in: Duration should be tracked in days since this is the lowest level that CA Clarity PPM is able to track.
Split in-progress tasks: When checked, remaining duration and work is rescheduled when a task slips or reports progress ahead of schedule.
Tasks will always honor their
constraint dates: Project will schedule tasks based on their constraint dates.
18 www.regoconsulting.com
Phone: 1-888-813-0444
MSP Options – Schedule (cont’d)
Calculate Project after each Edit: If “On” is selected, the project will automatically calculate after each edit.
Calculation Options for this Project: This should be set to “All New Projects” in order for the settings to be effective for all new projects and not just the one that is open.
Updating Task status updates Resource Status: If checked, resource actuals, remaining work (ETC) and costs are automatically updated when percent complete, actual duration or remaining duration is updated.
Inserted Projects are calculated like Summary Tasks: If checked on a master project, project will display a single critical path for the Master Project and all of its sub-projects.
19 www.regoconsulting.com
Phone: 1-888-813-0444
MSP Options – Save
Save Files in this Format: This option can be changed if you want to save the .mpp file in a format that’s compatible to an older version of MSP.
Default File Location: When saving the .mpp file outside of CA Clarity PPM, you can change the default location where the file gets saved.
20 www.regoconsulting.com
Phone: 1-888-813-0444
MSP Options – Advanced (cont’d)
Allow Cell Drag and Drop: If checked, you can move cells by using the
“drag and drop” functionality, moving the task ids with the task.
www.regoconsulting.com
Phone: 1-888-813-0444
21
MSP Options – Advanced
Show “Links between Projects” dialog
box on open: This feature is incompatible with CA Clarity PPM external dependencies, and is ignored when selected.
Calculation Options for this Project:
This should be set to “All New Projects” in order for the settings to be effective for all new projects and not just the one that is open.
Edits to Total Task % Complete will be
spread to the status date: Unchecked will distribute the task percentage of completion changes to the end of the actual duration of the task.
Calculate Multiple Critical Paths:
When checked, late finish dates for tasks without successors or constraints are set to their early finish dates, making these tasks critical.
22 www.regoconsulting.com
Phone: 1-888-813-0444
Opening the Project Schedule in MSP
23 www.regoconsulting.com
Phone: 1-888-813-0444
Opening the Project Schedule in MSP
From Clarity:
Choose either (Read-Write) or
(Read-Only) from the Project >
Properties or Tasks tab:
From MSP:
Choose “Open” from the CA
Clarity PPM Integration menu:
● The Clarity “Scheduler
Format” in Project >
Properties needs to be set to “Microsoft Project”.
● You may be asked to login to Clarity.
● Choose the project from the
“Open from Clarity” selection box.
24 www.regoconsulting.com
Phone: 1-888-813-0444
Opening the Project Schedule in MSP
When opening a project schedule from CA Clarity PPM to MSP, an “.mpp” file is created on the local drive and then:
1.
If the project was previously saved from MSP, that last saved “.mpp” file from the CA Clarity PPM database is downloaded and will overwrite the
“.mpp” file on the local drive.
2.
The MSP schedule will be updated with any changes that were made in
CA Clarity PPM since the “.mpp” file was last saved.
• Actuals Posted from Timesheets
• Task Level Updates
• Project Team Updates
• Resource Assignment Updates
25 www.regoconsulting.com
Phone: 1-888-813-0444
Improving Performance
www.regoconsulting.com
Phone: 1-888-813-0444
26
Improving Performance
How can you decrease the amount of time it takes to export a project schedule from CA Clarity PPM to MSP?
• Set the CA Clarity PPM default loading pattern to “Uniform” which will map to a “Flat” work contour in MSP.
• Select in CA Clarity PPM Administration >
Project Management > Settings
• Remove unnecessary assignments
• Increase the memory on the workstation to at least 512 mg
(ideally 1G)
27 www.regoconsulting.com
Phone: 1-888-813-0444
MSP Prior Start, Prior Finish and Open for Time Entry Fields
28 www.regoconsulting.com
Phone: 1-888-813-0444
Prior Start and Prior Finish Fields
One of the biggest complaints from Project Managers is that CA Clarity
PPM changed their MSP task dates in their project schedule.
● When many task dates change, it’s difficult for the PM to find the root cause.
● By default, Task Start and Finish Dates are already mapped between
CA Clarity PPM and MSP. Those dates may change as Actuals are applied to the project schedule.
● You can extend the mapping table with the following MSP fields to make it easier:
Start10 Prior Start
Finish10 Prior Finish
29 www.regoconsulting.com
Phone: 1-888-813-0444
Prior Start and Prior Finish Fields
● The extended mapping should NOT be bi-directional. It should be on “Export from Clarity” only.
● When a project schedule is exported from CA Clarity PPM to
MSP, the Task Start and Finish Dates will be copied to both the
MSP Start and Finish fields as well as the new Start10 and
Finish10 fields.
● The Actuals are then applied to the schedule which may cause the original Task Start and Finish Dates to change, but not the new Start10 and Finish10 fields.
30 www.regoconsulting.com
Phone: 1-888-813-0444
Prior Start and Prior Finish Fields
The Project Manager is now able to compare the following fields to find the first task with a difference.
Start >> Prior Start
Finish >> Prior Finish
You can then look at that task and any predecessors to see what
Actuals were applied that caused the dates to change.
31 www.regoconsulting.com
Phone: 1-888-813-0444
Open for Time Entry
● You can extend the mapping table by adding the “Open for
Time Entry” (Flag11) field so Project Managers can better control what tasks are open for time entry from MSP.
● This should be a bidirectional mapping so the data flows from
CA Clarity PPM to MSP and from MSP to Clarity.
● In CA Clarity PPM, the Open for Time Entry field defaults to
“Yes” for new tasks and in MSP it defaults to “No” for new tasks.
32 www.regoconsulting.com
Phone: 1-888-813-0444
Customizing MSP Views and
Making them Global
www.regoconsulting.com
Phone: 1-888-813-0444
33
MSP Organizer
When customizing views in MSP by rearranging columns or adding and removing fields, the changes are only visible in the project you’re currently working on.
You can copy your customization to the Global Template so all the changes are available in future projects, as well as projects that were created in the past.
To create a global template, open an empty project or the project that has the customization directly from MSP…
MSP 2007
Tools menu > Organizer
MSP 2010
File > Info > Organizer
34 www.regoconsulting.com
Phone: 1-888-813-0444
MSP Organizer
Once the changes are made, you can see the active project’s customizations on the right-side panel of the Organizer.
● From the “Views” tab, highlight all of the views from the right-side panel and then click “<<Copy”.
● Do the same for the “Tables” tab www.regoconsulting.com
Phone: 1-888-813-0444
35
MSP 2010 Organizer Note
In Microsoft Project 2010, the organizer behaves a bit differently.
By default, new views are automatically saved to the global template file and are made available to future projects (as are new tables associated with the view).
To change this setting, on the File tab, click Options, and then click Advanced. Find the setting in the Display section:
Changes to existing view elements are not automatically saved to the
Global template with this setting. This only applies to
NEW views, tables, filters and groups.
36 www.regoconsulting.com
Phone: 1-888-813-0444
Danette Purkis
Chubb Group of Insurance Companies
CA Clarity PPM & MSP Experience
37 www.regoconsulting.com
Phone: 1-888-813-0444
Resource Availability vs.
Resource Calendar
www.regoconsulting.com
Phone: 1-888-813-0444
38
Base Calendars
The CA Clarity PPM default Base Calendar is the “Standard” calendar. If you have resources in different locations that have different daily availability hours, you can create additional Base Calendars.
Default shifts on the Standard Calendar represent
8 hours per day www.regoconsulting.com
Phone: 1-888-813-0444
39
Base Calendars
To represent a 7 hour work day, create a new calendar and choose the Standard calendar as the Base Calendar.
Set the Shifts to represent the number of hours in the work day www.regoconsulting.com
Phone: 1-888-813-0444
40
Resource Calendar
Select the correct Base Calendar for each resource from the Resource >
Calendar page.
The Resource Availability on the Resource >
Properties page will automatically update to reflect the working hours from the resource’s Base Calendar.
www.regoconsulting.com
Phone: 1-888-813-0444
41
Resource Availability
● Do Not change a Resource’s Availability from the Resource >
Properties page. This field is calculated based on the resource’s base calendar.
● If this is not done properly, you will see an invalid number in the Resource Availability field.
42 www.regoconsulting.com
Phone: 1-888-813-0444
Allocation, Max Units and
Assignment Units
www.regoconsulting.com
Phone: 1-888-813-0444
43
Allocation, Max Units & Assignment Units
Allocation (Clarity) – the expected amount of time that a resource is expected to work on the project.
Max Units (MSP) – the maximum percentage of working time that a resource is available to work on project tasks.
Assignment Units (MSP) – the percentage of working time that a resource is assigned to work on that one task.
44 www.regoconsulting.com
Phone: 1-888-813-0444
Allocation – Based on Percent
Allocation based on Percent:
Enter the % Allocation on the
Team > Resource > Properties page
As of CA Clarity PPM
Release 13.1, the
Allocation % is
“Average Allocation %” www.regoconsulting.com
Phone: 1-888-813-0444
45
Allocation – Based on Hours
Allocation based on Hours:
Enter the number of Allocated Hours by time period
The % Allocation segments are calculated on the Properties page based on the Allocation
Hours entered.
www.regoconsulting.com
Phone: 1-888-813-0444
46
Max Units
Average Allocation % and Allocation Hours from Clarity Team Page:
MSP Resource Sheet – Max Units:
The 36% comes from the Allocation %
Segment that matches the current date.
In Clarity, it’s displayed to the hundredths, but is rounded to a whole number in MSP.
www.regoconsulting.com
Phone: 1-888-813-0444
47
Assignment Units
When Tasks are created and resources are assigned, the Assignment Units for each resource is defaulted from their Max Units.
The two tasks below were entered with 40 hours of work and then assigned to each resource.
Since Jerry’s Assignment Units is 100% on a 40 Work Hour task, the Task
Duration was calculated to be 5 days.
Sine Lisa’s Assignment Units is 36% on a 40 Work Hour task, the Task
Duration was calculated to be 14 days.
Note: The Assignment Units for a resource on a task can be changed when assigning the resource to the task. This will not change the Max Units.
www.regoconsulting.com
Phone: 1-888-813-0444
48
Back in CA Clarity PPM….
Since MSP rounds Max Units to a whole number, the Allocation %
Segments are rounded to a whole number after saving the schedule back to CA Clarity PPM.
Based on those new Allocation %
Segments, the Allocation Hours get recalculated.
www.regoconsulting.com
Phone: 1-888-813-0444
49
Auto/Manually Scheduled
Tasks and Peak Units –
New in
MSP 2010
50 www.regoconsulting.com
Phone: 1-888-813-0444
Auto and Manually Scheduled Tasks
In MSP 2010, project can schedule tasks using two methods:
○ Auto Scheduled – Task Dates are automatically adjusted based on changes to Task Dependencies, Constraints and Project Calendars.
○ Manually Scheduled (Default) – Changes to Task Dependencies,
Constraints and Project Calendars DO NOT automatically adjust Task
Dates. Resource Calendars are ignored.
Project Managers can control the Scheduling Method for specific tasks, as well as for the entire project.
51 www.regoconsulting.com
Phone: 1-888-813-0444
Manually Scheduled Tasks
Tasks 1 and 2 are Manually Scheduled. Duration is a text field and the Task Dates are not populated.
Tasks 3 and 4 are Automatically Scheduled. Duration is a numeric field and the Task
Dates are automatically populated based on the Project Dates.
• Manually Scheduled Tasks cannot be Effort Driven
• You can switch scheduling modes on a task, but Project will make decisions when switching from Manual to Automatic. For example, if text is entered for the
Duration, Project will set the Duration to a default of 1d.
52 www.regoconsulting.com
Phone: 1-888-813-0444
Auto Scheduled
To always open MSP in the Auto Scheduled mode:
○ In MSP, click on File > Options > Schedule Tab:
○ Select “All New Projects” for “Scheduling Options for this Project” and
“Auto Scheduled” for “New Tasks Created”.
53 www.regoconsulting.com
Phone: 1-888-813-0444
Manually Scheduled Tasks
Manually Scheduled Tasks are constrained by both their Start and
Finish Dates. If a date change occurs on one of their predecessor tasks, there will be NO IMPACT on the manually scheduled task.
If you want a Manually Scheduled Task rescheduled based on its predecessor, click on the “Respect Links” icon on the Task Tab.
If you want all tasks to always respect date changes on predecessors, change the Task mode to “Auto Scheduled”.
54 www.regoconsulting.com
Phone: 1-888-813-0444
Assignment Units vs. Peak Units
In MSP 2010, when initially scheduling or later rescheduling a task, the Assignment Units value is used, but Peak Units is used for resource’s maximum peak units.
In previous versions of MSP, if a resource charges more hours than planned in one day on a Fixed Unit task, the Assignment
Units would get recalculated.
At a later time, if you change the Duration on that task, Work would get recalculated based off of the new Assignment Unit
Value, not the one that was originally planned.
55 www.regoconsulting.com
Phone: 1-888-813-0444
Assignment Units vs. Peak Units
Example:
Resource is assigned to a “Fixed Unit” task at 100% for one day, so MSP will calculate 8 hours of work.
Resource works 10 hours on that day…
In MSP versions prior to 2010, the Assignment Units would have recalculated to 125%
56 www.regoconsulting.com
Phone: 1-888-813-0444
Understanding Task Types
www.regoconsulting.com
Phone: 1-888-813-0444
57
Task Types
MSP uses the following scheduling formula when calculating tasks:
Work = Duration * Assignment Units
Each value of the formula corresponds to a Task Type:
Fixed Work
Fixed Duration
Fixed Units
Which task type should be used?
It depends on the processes in the organization.
58 www.regoconsulting.com
Phone: 1-888-813-0444
Fixed Work
If work hours are used to estimate how long deliverables will take on a project based on resource assignment. All Fixed Work tasks are Effort Driven.
Example:
● Team Leads will look at project requirements and provide an estimate in hours for each project deliverable.
● Project Managers will estimate how many hours each deliverable will take based on experience or a project sizing tool.
59 www.regoconsulting.com
Phone: 1-888-813-0444
Fixed Duration
If Duration (number of days) is used to estimate how many hours deliverables will take to complete based on resource assignment.
Example:
● Team Leads will provide the estimated number of days or weeks that deliverables will take to complete.
● Project Managers will estimate how many days each deliverable will take based on experience or a project sizing tool.
60 www.regoconsulting.com
Phone: 1-888-813-0444
Fixed Unit
If resources are managed and allocated to projects based on a percentage of their time or if projects are estimated based on the number of resources needed in each role, then “Fixed Units” would work.
Example:
● “Resource A” is assigned to a project for 100% of their time to work on tasks. It’s the Resource Manager’s responsibility to make sure they are adequately utilized.
● Projects are estimated and staffed with one Project Manager, two Business Analysts, four Software Engineers, etc…
61 www.regoconsulting.com
Phone: 1-888-813-0444
Task Type Calculations
MSP 2010:
Task Type is:
Fixed Units
Fixed Work
Fixed Duration
If you revise
Units…
Duration changes
Duration changes
Work changes
MSP 2007 and prior:
Task Type
If you revise
Units…
Fixed Units Duration changes
Fixed Work
Fixed Duration
Duration changes
Work changes
If you revise
Work…
Duration changes
Duration changes
Peak changes
If you revise Duration…
Work changes
Peak changes
Work
Changes
If you revise
Work…
Duration changes
Duration changes
Assignment Units changes
If you revise Duration…
Work changes
Assignment Units changes
Work
Changes www.regoconsulting.com
Phone: 1-888-813-0444
62
Maintaining the Project
Schedule &
Why Task Dates Change
www.regoconsulting.com
Phone: 1-888-813-0444
63
Maintaining the Project Schedule
Once a resource charges time to a project and those hours are posted as Actuals, the Project Manager needs to frequently maintain the project schedule.
Step 1: Open the Project Schedule from CA Clarity PPM to MSP
Step 2: Review new Actual Work Hours to ensure they look accurate
64 www.regoconsulting.com
Phone: 1-888-813-0444
Maintaining the Project Schedule
● Step 3: For Tasks that are Complete:
1. Verify that the Remaining Work field is zero (0). If there are hours, enter zero (0), which will reduce the
Work field so it matches the Actual Work field.
2. Enter “100%” in the “% Complete” field
3. Mark the task as “Not Open for Time Entry”
65 www.regoconsulting.com
Phone: 1-888-813-0444
Maintaining the Project Schedule
Step 3 – For Tasks that are Complete - Cont’d
To “Close” this Task:
Work was planned to take 40 hours, but the task was completed with 16 hours:
RIGHT WAY:
Enter “0” for Remaining Work
Enter “100” for % Complete
WRONG WAY:
Enter “100” for % Complete www.regoconsulting.com
Phone: 1-888-813-0444
66
Maintaining the Project Schedule
Step 4: For Tasks that are still in progress:
• Adjust any Work hours that need to be increased
• Verify that all tasks have values in the Remaining Work field
• Reschedule any task with a “Finish Date” in the past
• Reschedule any task with a “Start Date” in the past that hasn’t started yet
67 www.regoconsulting.com
Phone: 1-888-813-0444
How Actuals affect the Project Schedule
When Actual Work hours are posted to projects via Clarity Timesheets, tasks dates in Microsoft
Project may change the next time the project schedule is opened in MSP.
68 www.regoconsulting.com
Phone: 1-888-813-0444
Actuals – Same Number of Hours
Resource submitted their timesheet with the same number of hours assigned.
Assigned Hours vs. Actual Hours:
Assigned
Hours
Hours Entered on Timesheet
Thu
1/23
8
8
Fri
1/24
8
8
Mon
1/27
8
Results:
Tue
1/28
8
Wed
1/29
8
Thu
1/30
69 www.regoconsulting.com
Phone: 1-888-813-0444
Actuals – Less Hours
Resource submitted their timesheet with FEWER hours than assigned.
Assigned Hours vs. Actual Hours:
Assigned
Hours
Hours Entered on Timesheet
Thu
1/23
8
8
Fri
1/24
8
8
Mon
1/27
8
4
Tue
1/28
8
Wed
1/29
8
Thu
1/30
Results:
Since only 4 of the 8 hours that were assigned were recorded, the duration increased by .5 days for both the Fixed Units and Fixed Work Task Types.
70 www.regoconsulting.com
Phone: 1-888-813-0444
Actuals – Less Hours (Cont’d)
The Fixed Duration task didn’t change the duration, but distributed the additional 4 hours over the last two days so Work is now 10 hours for Tuesday and Wednesday www.regoconsulting.com
Phone: 1-888-813-0444
71
Actuals – More Hours
Resource submitted their timesheet with MORE hours than assigned.
Assigned Hours vs. Actual Hours:
Thu
1/23
Fri
1/24
Mon
1/27
Assigned
Hours
Hours Entered on Timesheet
8
8
8
8
8
4
Tue
1/28
8
12
Wed
1/29
8
Thu
1/30
Results:
The Fixed Units and Fixed Work task Durations went back down to 5 days since the resource “caught” up.
72 www.regoconsulting.com
Phone: 1-888-813-0444
Actuals – More Hours (Cont’d)
The Fixed Duration assigned hours for Wednesday went back down to 8 hours since the resource submitted additional hours the day before.
www.regoconsulting.com
Phone: 1-888-813-0444
73
Actuals – Skipped a Day
Resource skipped the last day of assigned work and then entered less hours on the day after the task was supposed to finish.
Assigned Hours vs. Actual Hours:
Thu
1/23
Fri
1/24
Mon
1/27
Assigned
Hours
Hours Entered on Timesheet
8
8
8
8
8
4
Tue
1/28
8
12
Wed
1/29
8
0
Thu
1/30
4
Fri
1/31
Results:
Since zero hours were recorded on Wednesday, the task gets split. Fixed Units and
Fixed Work task types will calculate Duration without counting the days in between the split. Fixed Duration tasks WILL count the days in the middle of the split.
74 www.regoconsulting.com
Phone: 1-888-813-0444
Actuals – Skipped a Day (Cont’d)
The Task Finish Dates all changed to Friday, 1/31 to accommodate the extra 4 hours needed to complete the task.
www.regoconsulting.com
Phone: 1-888-813-0444
75
Saving the Project Schedule to Clarity
www.regoconsulting.com
Phone: 1-888-813-0444
76
Save to Clarity
To save a project schedule that was opened from CA Clarity PPM to MSP, click on the “Save” button under the “CA Clarity PPM
Integration” menu.
When the schedule has been saved back to CA Clarity PPM, you will see a “Project successfully Saved” message flash on the screen.
www.regoconsulting.com
Phone: 1-888-813-0444
77
Save As to Clarity
The “Save As” button should only be used to save the existing project schedule as a new project in Clarity or if you want to copy the project schedule to another project in Clarity.
www.regoconsulting.com
Phone: 1-888-813-0444
78
Save to your Local Drive
If you would like to work on the project schedule offline or disconnected from
Clarity, you can:
• Open the Project from Clarity to MSP in the Read/Write mode
• From the MSP file menu, click File >
Save As and select a location on your local hard drive.
• Exit out of MSP
You can now work on the project schedule that was saved to your local drive. Clarity will maintain a lock on the project until it is successfully saved back to Clarity.
When you’re ready to save it back to Clarity, open the file, click on
“Save” under the CA Clarity PPM Integration Toolbar. You may need to log back into Clarity.
79 www.regoconsulting.com
Phone: 1-888-813-0444
Questions
For CA Clarity PPM and Microsoft
Project Integration questions, training needs or for more information, you can contact:
Rego Consulting
Lisa Olsen
Austin, Texas
401.699.4326
Lisa.Olsen@RegoConsulting.com
www.regoconsulting.com
Phone: 1-888-813-0444
Contact US
888.813.0444
Email Contact info@regoconsulting.com
Web Site www.regoconsulting.com
80