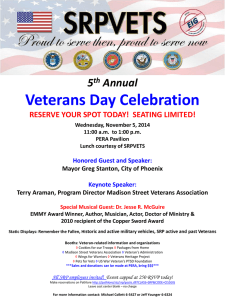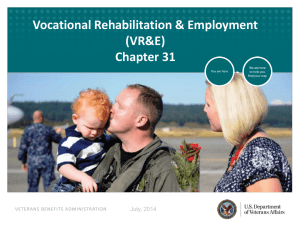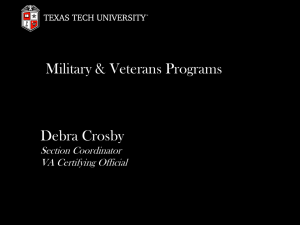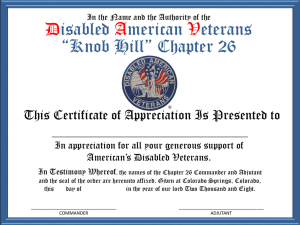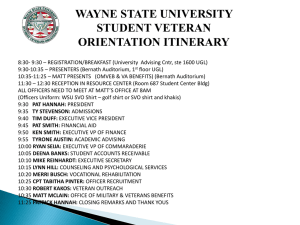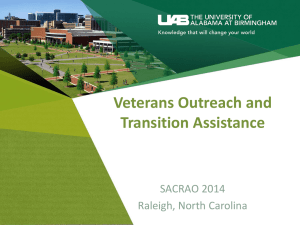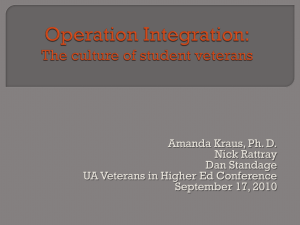VA-Once - National Association of Veteran`s Program Administrators
advertisement

2013 NAVPA CONFERENCE VA-Once Training VETERANS BENEFITS ADMINISTRATION VA-Once This training module presents a basic operational overview of VA-Once. Always contact your Education Liaison Representative if clarification is needed. VETERANS BENEFITS ADMINISTRATION 1 VA-Once Initial Setup NOTE: Your Browser must be Internet Explorer (IE) or Netscape in order to access VAONCE. Mozilla Foxfire browser users can access VAONCE, but there are known issues with this browser as VA does not test with Mozilla Foxfire. See your IT department for available browsers at your school. This slide is meant for a large graphic or image only, with a slide title. No text other than a title. STEP 1: INITIAL SET UP – Type in the web address as follows: https://vaonce.vba.va.gov/vaonce_student/default.asp Click on START VA-ONCE VETERANS BENEFITS ADMINISTRATION 2 VA-Once Initial Setup This slide is meant for a large graphic or image only, with a slide title. No text other than a title. STEP 2: INITIAL SET UP – Log On Log On using your VA provided user ID and temporary Password Note: Your browser must allow “Pop-Ups” to view this page. VETERANS BENEFITS ADMINISTRATION 3 VA-Once Initial Setup STEP 3: INITIAL SET UP – Changing your Password Each certifying official will be assigned a temporary password. Click on the ADMIN BUTTON to change the password This slide is meant for a large graphic or image only, with a slide title. No text other than a title. VETERANS BENEFITS ADMINISTRATION 4 VA-Once Initial Setup This slide STEP is meant a large graphic or image 4: INITIALfor SET UP – Changing your Password Click on USER and then click on USER PREFERENCES (drop down menu) only, with a slide title. No text other than a title. VETERANS BENEFITS ADMINISTRATION 5 VA-Once Initial Setup STEP 5: INITIAL SET UP – Changing your password Click on CHANGE. This slide is meant for a large graphic or image only, with a slide title. No text other than a title. VETERANS BENEFITS ADMINISTRATION 6 VA-Once Overview Across the top of every screen are the actions that can be performed on that page. ACTIONS The 3 mini tabs located at the bottom of every VA ONCE screen are the TASKS, MARGIN, and HELP tabs. The TASKS tab located at the bottom left corner of every VA ONCE screen will bring you back to Main Task Buttons. This slide is meant for a large graphic or image MAIN TASK only, with a slide title. No text other than a title. The MARGIN tab located next to the Tasks tab BUTTONS provides you with help text specific to each field on the page. If the cursor is not in a field, the Margin text will be specific to the page. MINI TABS The HELP tab located next to the Margin tab provides you with Frequently asked questions regarding the page. Clicking on the question will bring up a pop-up box with the answer. At the bottom of the screen when the Help Tab is selected is also a link for Keyboard shortcuts if you prefer using the keyboard to the mouse. The TASKS tab is the default. When it is selected you will see the Main Task Buttons: Select; Admin; Reports; and Logout. VETERANS BENEFITS ADMINISTRATION 7 Entering Programs This slide is SET meant for a Programs. large graphic or image STEP 1: INITIAL UP – Entering only, with a slide title. text other than a title. It is very important that you enterNo all approved programs (shown in the WEAMS document provided by your ELR) prior to entering your students as the programs you enter will appear in the Student Bio page drop-down menu. (1)Click on ADMIN. (2)Click on MAINTENANCE. (3)Click on STANDARD PROGRAMS. VETERANS BENEFITS ADMINISTRATION 8 Entering Programs STEP 2: INITIAL SET UP – Entering Programs. (1) Click on ADD. (2) Fill infor the a Program This slide is meant largeAbbreviation, graphic orProgram imageName, VA Objective Code and VA Course Code accordingly. (3) Click SAVE. Repeat steps to add more programs. only, with a slide title. No text other than a title. (See additional information on following page to help you understand how to complete this section) VETERANS BENEFITS ADMINISTRATION 9 Entering Programs Additional Information to complete Entering Programs Program Abbreviation – Enter an abbreviation for the approved program. This abbreviation cannot be duplicated for another program. For example, if you enter “SOC” for BS-Sociology, you cannot use “SOC” for BA-Sociology. Program Name - Enter the program name. You may type of degree followed by the program of study (e.g. BSSociology), or the program of study followed by the degree (e.g. Sociology-BS). If there is more than one type of degree for the program, list each type separately (e.g. BA-Sociology; BS-Sociology; MS-Sociology). OBJECTIVE CODES AND COURSE CODES (The VA-Once Flip Book contains a complete listing of Course Codes) Adding VA Objective Codes and Course Codes for IHL programs • If you are adding Objective/Course code(s) to program(s) that were input before the code requirement, select the program name by highlighting it. This will enable the Edit Program area. You can now input the Objective/Course code from the corresponding drop down list. Select Save when complete. • If you are adding new program(s), you will have to enter all of the required data, to include the Objective and Course codes. Select Save when complete. VETERANS BENEFITS ADMINISTRATION 10 Entering Programs VA Objective/Course Codes cont. Adding VA Objective Codes and Course Codes for NCD programs • Follow the directions above. However, you do not need to select the VA Objective Code. Select the appropriate VA Course Code from the drop down list. The VA Objective Code will automatically populate with the same code. The VA Objective code field will be disabled. VETERANS BENEFITS ADMINISTRATION 11 Entering Programs VA Objective/Course Codes cont. On the drop down list, all Course codes are preceded by the type of training. IHL – for programs at an Institution of Higher Learning; NCD – for programs at Non-College Degree schools; NAI – for Non-college degree programs at Institutions of Higher Learning; and FLI – for Flight programs IHL programs are listed first, but you can jump to different portions of the list by typing in “N” (NCD) or “F” (Flight). N.E.C. stands for Not Elsewhere Classified. If a VA Objective or Course Code does not seem to apply to your program, please use one of the general codes which contain “N.E.C.”. VETERANS BENEFITS ADMINISTRATION 12 Entering Programs Additional Information to complete Entering Programs Order Number – You can designate in which order programs are listed by giving the program an order number. Order number 1 would place the program first in the list of programs shown. Note – You can also alphabetize the programs in your list by either the Program Name or Program Abbreviation. These options are at the top of the page and will re-order the programs accordingly. Deactivated – Check the box if you want this term not to appear in your list, but wish to keep the term in your archive for future use. Click on the box and then click on DEACTIVATE located on the top of the screen. You can also un-deactivate by clicking on the name of the program and then clicking on the “checked” Deactivate Box. To delete a term from the list of terms, you can check the box associated with the term you wish to delete and then click on DELETE located on the top of the screen. VETERANS BENEFITS ADMINISTRATION 13 Select Students This slide is meant for a large graphic or image only, with a slide title. No text other than a title. STEP 1: INITIAL SET UP – Select Student – School Details. The Select Student screen has two actions shown above: STUDENT and SCHOOL DETAIL. We will cover SCHOOL DETAIL first. (1)Click on SCHOOL DETAIL. The Select School screen appears. VETERANS BENEFITS ADMINISTRATION 14 School Detail This slide is meant for a large graphic or image only, with a slide title. No text other than a title. STEP 2: INITIAL SET UP – School Details. The SCHOOL DETAIL action allows your Education Liaison Representative (ELR) to input information about you and your school. You will have read only access to most data on the screen. If any is incorrect, contact your ELR. To access, double click on the school name or (1)Click on SCHOOL. (2)Click on ACCESS. The School Data screen will appear. VETERANS BENEFITS ADMINISTRATION 15 School Detail STEP 3: INITIAL SET UP – School Data. You will have access to the Email Confirmation box. By placing a check in the box, your student will be sent an email confirmation each time you submit an Enrollment or Change. Note: Your students will appreciate this option !! (1)Check the E-mail Confirmation. (2)Click on SAVE after checking / unchecking the box VETERANS BENEFITS ADMINISTRATION 16 Adding Students STEP 1: INITIAL SET UP – Adding students – STUDENTS. (1)Click on STUDENT on top of the screen. (2)Click on ADD. An Add a Student Box appears.. VETERANS BENEFITS ADMINISTRATION 17 Adding Students STEP 2: INITIAL SET UP – Adding students – STUDENTS. (1)Enter the Last Name, select the appropriate facility code from the drop down, and enter the SSN. (2)Click on OK when finished. •If the student exists at another school, a message appears (see page 43). •If the student already exists at your school, a different message appears (see page 44). •If the student is being added to VA-ONCE for the first time, you will be taken to the Bio page. VETERANS BENEFITS ADMINISTRATION 18 Adding Students STEP 3: INITIAL SET UP –Add a Student (message screen). If you receive this message, the student has been certified in the past by another school. When you add the student, you will be able to see, but not modify, those past certifications. Click OK to continue, or Cancel if this is not the correct student. VETERANS BENEFITS ADMINISTRATION 19 Adding Students STEP 3: INITIAL SET UP –Add a Student (message screen). If you receive this message, the student is at your school. Click cancel to go back to select student page. Then, on the select student page, Use the Status filter for Deleted or Inactive. This will bring up a list of students in that status and you can undelete or reactivate the student. VETERANS BENEFITS ADMINISTRATION 20 Adding Students STEP 4: INITIAL SET UP – Adding Students. Enter the required information for the student on the bio screen. Required fields are designated by an asterisks. Once you have entered the information, click on SAVE (See additional information on following page to help you understand how to complete this section) VETERANS BENEFITS ADMINISTRATION 21 Adding Students Additional Information to complete the BIO DATA page The File Number is usually the students’ SSN with the exception of Dependent's Educational Assistance, chapter 35. For chapter 35, this is the dependents’ spouse or parents Social Security Number or 8 digit claim number. The dependents VA File number will be on all award documents sent to the claimant. Don’t confuse Ch 35 (dependents) with Ch 33 Transferee dependents. VA uses the Ch 33 transferee SSN as the file number. For chapter 31 students, the file number may be 8 digits. Be sure you input the correct VA File number for chapter 31 students or the certification will not be received by the VR&E counselor. Fry Scholarship recipients: Select Ch 33 as the chapter for this type of beneficiary (not eligible for yellow ribbon) Use the student’s SSN as the file number. VRAP recipients: If VRAP is selected as the benefit type, only IHL_Undergrad and NCD are valid selections on the Training Type drop down list. If you select any other training type you will receive an error message. The Payee Number for Ch 35 may not be known. If not known, add “XX”. Make sure that the Training Type you choose from the drop down menu reflects the actual type of program the Student is taking (IHL, NCD). Use “Guest Student” if your school is not the primary institution. (Make sure you have a parent letter on file if you are the guest school). Enter the name of the parent school and the State in order for it to be routed to the correct Regional Processing Office. For additional assistance, review the MARGIN and HELP tabs for complete information on how to fill out the BIO DATA page for your students. After you SAVE the data, you can go back to the Select Page to add another student by clicking on SELECT button. VETERANS BENEFITS ADMINISTRATION 22 Certifying Enrollment STEP 1: Certify Enrollments – Single Term Certifying Enrollments correctly is the most important step in the process of ensuring that benefits are paid correctly. Attention to detail is the key ingredient when creating an enrollment certificate. (1)Double-click on the student you wish to certify. The student’s record will open to the Bio page. Additional Tabs will be available. VETERANS BENEFITS ADMINISTRATION 23 Certifying Enrollment STEP 2: Certify Enrollments – Single Term (1)Click on CERTS tab. The Certs screen appears. VETERANS BENEFITS ADMINISTRATION 24 Certifying Enrollment STEP 3: Certify Enrollments – Single Term (1)Click on CERT located on top of the screen. A drop down menu appears. (2)Click on NEW. The bottom ½ of the screen will open for editing. VETERANS BENEFITS ADMINISTRATION 25 Certifying Enrollment STEP 4: Certify Enrollments – Single Term (1)You can now complete the fields in the Edit Enrollment section. All fields with asterisks are required. Note: If you click on the arrow next to Term Date, you will see all of the terms you entered using the Standard Terms feature. This will save you valuable time. (See pageBENEFITS 54-55 forADMINISTRATION additional information on Chapter 33 Tuition & Fees (T&F).) VETERANS 26 Certifying Enrollment STEP 5: Certify Enrollments – Single Term Once you have entered the required data, review for accuracy. (1)Click SAVE. (2)Click COMPLETE. Note – you can skip this step and click directly on Submit. Complete can be used if you are not submitting right away and would like to review later. (3)Click SUBMIT. VETERANS BENEFITS ADMINISTRATION 27 Certifying Enrollment Additional Information to complete the Certs - Edit Enrollment section. Term Name – A corresponding arrow next to the TERM NAME box will allow to access the drop down list of all the terms you have entered. The name, begin date and end date will be entered. Res – Number of residential (classroom) credits taken during the term. NOTE: THE RES box must not include any DIST, R/D, or Clock hour credits. ONLY Residential (Classroom) should be entered. The block requires a numerical value. Report “0” if necessary. Dist – Number of distance (online, non-classroom) credits taken during the term. The block requires a numerical value. Report “0” if necessary R/D – Number of remedial / deficiency credits taken during the term. NOTE: Online Remedial Courses cannot be certified. Only Residential Remedial courses can be certified. Clock - Number of clock hours taken per week (typically found in NCD programs, internships, externships). Tuition & Fees – Tuition and fees charged to the student for that term. (See following page for further information on Tuition & Fees) TT/FT= – Graduate programs and VRAP recipients. For non-chapter 33 and VRAP recipients, select the training time from the drop down list. For chapter 33, insert the number of credits that is considered full time for that program and term based on your school catalog. See the SCO Handbook for further info. Yellow Ribbon – Only available for benefit type 33Yellow. Insert the amount your institution has agreed to fund above the highest instate rate for that particular term. Out of State Charges – Charges above and beyond the in-state charges. These charges will be covered by the Yellow Ribbon program. The out-of-state field will appear only on Yellow Ribbon certifications. VETERANS BENEFITS ADMINISTRATION 28 Certifying Enrollment General rules for reporting tuition Tuition & Fees: Schools should report the net-charge for tuition and fees. What should be deducted from the Tuition amount reported to VA ? • Any waiver of, or reduction in, tuition and fees; and any scholarship, or other Federal, State, institutional or employer-based aid or assistance (excluding loans and title IV funds) that is provided directly to the institution and specifically designated for the sole purpose of defraying tuition and fees. • Only in-state charges should be reported in the Tuition and Fees field. • Any additional out-of-state net charges should be reported in the Out of State Charges field. What should NOT be deducted from the Tuition amount reported to VA ? • Title IV Funds • Aid or assistance that is not designated for the sole purpose of reducing a student’s tuition and fee cost VETERANS BENEFITS ADMINISTRATION 29 Certifying Enrollment General Rules for reporting fees Fees: The mandatory charges (other than tuition, room, and board) applied by the school for pursuit of an approved program of education. Fees include, but are not limited to: health premiums, freshman fees, graduation fees, and lab fees. Tool Kits, Uniforms fees See the School Certifying Official Handbook for a more detailed explanation of fees. (If you are unsure, check with your Education Liaison Representative). VETERANS BENEFITS ADMINISTRATION 30 Certifying Enrollment For each major action taken in VA-ONCE there is an associated status code. This is shown in the top right corner of the screen. The status chart can be viewed at any time by clicking on the icon with the status number. The status code of the last action taken will also be listed next to your student on the Select Student page. VETERANS BENEFITS ADMINISTRATION 31 Certifying Enrollment- Multiple Terms Step 1: Certify Enrollment - Multiple Terms If you are certifying more than one term at a time, you can use the Multiple Term certification feature. Multiple term enrollments come in handy when you have a variety of term lengths within a semester or quarter, or are certifying past terms. (1)Click on CERT located on top of the screen. A drop down menu appears. (2)Click on New Multiple Term. A Multiple Terms window appears. VETERANS BENEFITS ADMINISTRATION 32 Certifying Enrollment- Multiple Terms Step 5: Multiple Term Enrollments Enter the information for each term just as you would for a single term. When you have entered all of the data, click on SAVE to save the terms in status 2. Click on VETERANS BENEFITS ADMINISTRATION COMPLETE ALL to save the terms in status 3. You will be returned to the Certs page. 33 Certifying Enrollment- Multiple Terms Step 6: Multiple Term Enrollments On the Certs page, you will see the terms you created (in a status 2, if you selected Save; in a status 3, if you selected Complete All). To send all terms at once, (1)Click Submit VETERANS BENEFITS ADMINISTRATION (2)Click Submit All Pending Enrollments. 34 Adding Remarks STEP 1: Remarks Remarks are not usually needed in order to process a claim, but if you need to add them, take the following steps while editing an Enrollment. Be diligent about using Remarks sparingly. The use of Remarks is the largest reason cases are rejected from being processed automatically. VETERANS BENEFITS ADMINISTRATION (1)Click on MODIFY REMARKS LIST. A Remarks Pop-Up screen appears. 35 Adding Remarks STEP 2: Remarks (1)Click Add. (2)Select the VBA Standard Remark from the drop down list. If no VBA Remarks apply, select Other. (3)Select the School Standard Remark from the drop down list. If none apply, and you need to enter free text, select Other. (4)Enter your free text remark in the Other Remarks box. You are limited to 125 characters. There is a character count at the end of the field for your information. (5)Click SAVE. (6)Click DONE. VETERANS BENEFITS ADMINISTRATION 36 Modifying Enrollments Helpful definitions for modifying enrollments. Adjustment – Adjusting the enrollment certificate allows you to report a decrease or increase in hours for the term. Amend – Amending the enrollment certificate allows you to edit the beginning date, ending date, or tuition and fees. This feature should be used if you are correcting something, other than hours, on the original enrollment certification. Terminate – Terminating the enrollment allows you to report when a student is no longer attending the term (dropped to zero credits). VETERANS BENEFITS ADMINISTRATION 37 Modifying Enrollments- Adjustments STEP 1: Modifying Enrollment - Adjustments Adjust the certification if you want to increase or decrease the number of credits. Adjustments are used when the student still has remaining credits. (1)Double-click on the student, or select Student, then Access from the drop down at the top of the screen. A Bio Data Screen Appears. VETERANS BENEFITS ADMINISTRATION 38 Modifying Enrollments- Adjustments STEP 2: Modifying Enrollment - Adjustments (1)Click on the CERTS tab. The Certs page appears. VETERANS BENEFITS ADMINISTRATION 39 Modifying Enrollments- Adjustments STEP 3: Modifying Enrollment - Adjustments (1)Select the term to adjust by clicking on the arrow to expand the virtual record, and then highlighting the term. (2)Click on CERT located on the top of the page The drop down menu appears. VETERANS BENEFITS ADMINISTRATION (3)Click on ADJUST. The bottom ½ of the screen opens up to Edit Adjustment. 40 Modifying Enrollments- Adjustments STEP 4: Modifying Enrollment - Adjustments (1)You can now make adjustments to the following fields: Res, Dist, R/D, Clock, Tuition, Fees, Training Time or Full Time Equivalent (graduate training only), Yellow Ribbon (Ch 33), (2) Select the Reason for Adjustment from the drop down VETERANS BENEFITS ADMINISTRATION (3) Enter the LDA/EFF Date (Last Date of Attendance/Effective date of the change) 41 Modifying Enrollments- Adjustments STEP 4: Modifying Enrollment – Adjustments (continued) (4)Based upon the Reason for Adjustment, a Mitigating Circumstances field may appear. If the student has provided you with one of the reasons in the list as a reason for adjustment, please select it from the drop down. If the student has provided mitigating circumstances not on the list, or has not provided a reason for adjustment, leave the Mitigating Circumstance drop down blank. You may enter a reason not provided in the drop down list a a free text remark. See page 64 for adding Remarks. VETERANS BENEFITS ADMINISTRATION 42 Modifying Enrollments- Adjustments STEP 5: Modifying Enrollment - Adjustments The steps to submit an adjustment are the same as for an enrollment, as are the status codes. Review for accuracy. To submit(1)Click SAVE. (2)Click COMPLETE. Note – you can skip this step and click directly on Submit. Complete can be used if you are not submitting away and would like to review and submit later. VETERANS BENEFITSright ADMINISTRATION (3)Click SUBMIT. 43 Modifying Enrollments- Adjustments Helpful definitions for completing adjustments (See the School Certifying Official Handbook for additional information) Res – Number of residential (classroom) credits taken during the term after the adjustment. NOTE: THE CREDITS box must not include any DIST, R/D, or Clock hour credits. ONLY CLASSROOM CREDITS ARE PLACED IN THIS COLUMN. Dist – Number of online credits taken during the term after the adjustment. R/D – Number of remedial / deficiency credits taken during the term after the adjustment. Online Remedial Courses cannot be certified. Only Residential Remedial courses can be certified. Clock - Number of clock hours taken per week (typically found in NCD programs, internships, externships) after the adjustment. Tuition & Fees – Tuition charged to the student as shown on the student’s billing statement for that term based on the adjusted credits, and mandatory Fees charged to the student as shown on the student’s billing statement for that term based on the adjusted credits. TT/FT= – Graduate programs only. For non-chapter 33 select the training time after adjustment from the drop down list. For chapter 33, insert the number of credits that is considered full time for that program and term based on your school catalog. Yellow Ribbon – Ch 33 Yellow Ribbon Participants. Insert the dollar amount your institution has agreed to fund above the highest instate rate for that particular term based on the VETERANS BENEFITS ADMINISTRATION adjusted credits. 44 Modifying Enrollments- Adjustments Helpful tips for completing the adjustment page for CH 33 1. You are required to adjust the tuition and fees if adjusting the credits. The adjusted tuition and fees amount will be based on the cost of the new credit load. 2. If your adjustment includes the Yellow Ribbon amount, you must calculate the new Yellow Ribbon amount based on the adjusted credits. 3. When filling in RES, DIST, R/D, CLOCK, the following actions must be completed in order to avoid an error message. 1. RES and DIST must have a number placed in the corresponding box. If no RES or DIST credits remain, place a ‘0’ in that box. 2. Leave the R/D and CLOCK ‘blank’ if no credits remain. Example of an adjustment for Ch 33. Notice how a ‘0’ was placed in the DIST field and the R/D and BENEFITS CLOCK fields remain blank. VETERANS ADMINISTRATION 45 Modifying Enrollments- Amendments STEP 1: Modifying Enrollment - Amendments Amend the certification if you have made a mistake in any field other than the hours. For example, the start or end date, tuition, fees, Yellow Ribbon Amount (for 33), or did not request advance pay (for non33). (1)Select the term to amend by clicking on the arrow to expand the virtual record, and then highlighting the term. (2)Click on CERT located on the top of the page The drop down menu appears. VETERANS BENEFITS ADMINISTRATION (3)Click on AMEND. The bottom ½ of the screen opens up to Edit Amendment. 46 Modifying Enrollments- Amendments STEP 2: Modifying Enrollment - Amendments (1)You can now edit all fields except the number of hours. A remark indicating that this is an Amended enrollment is automatically inserted. Review for accuracy. (2)Click SAVE. (3)Click COMPLETE. Note – you can skip this step and click directly on Submit. Complete can be used if you are not submitting right away and would like to review and submit later. VETERANS BENEFITS ADMINISTRATION (4)Click SUBMIT. 47 Modifying Enrollments- Terminations STEP 1: Modifying Enrollment – Terminations Terminate the certification if the student is no longer attending the term (dropped to zero hours). (1)Select the term to terminate by clicking on the arrow to expand the virtual record, and then highlighting the term. (2)Click on CERT located on the top of the page The drop down menu appears. VETERANS BENEFITS ADMINISTRATION (3)Click on TERMINATE. The bottom ½ of the screen opens up to Edit Termination. 48 Modifying Enrollments- Terminations STEP 2: Modifying Enrollment - Terminations (1)Select the Reason for Termination from the drop down menu. Based upon the Reason for Termination, the hours may automatically drop to 0 and/or a Mitigating Circumstances field may appear. If the student has provided you with one of the reasons in the list as a reason for termination, please select it from the drop down. If the student has provided mitigating circumstances not on the list, or has not provided a reason for adjustment, leave the Mitigating Circumstance drop down blank. You may enter a reason not provided in the drop down list as a free text remark. Enter the LDA/EFF Date. Review for accuracy. (2)Click SAVE. (3)Click COMPLETE. Note – you can skip this step and click directly on Submit. Complete can be used if you are not submitting right away and would like to review and submit later. (4)Click SUBMIT. Note – If there are terms certified with begin dates after the termination date, you will be asked if they remain as certified, or if the termination applies to all subsequent terms. VETERANS BENEFITS ADMINISTRATION Clicking OK will leave the terms as certified, clicking Cancel will generate terminations for all subsequent terms. 49 Certification Deletion Certification Deletion – Status 2 Note: Only incomplete certifications created by your school that have not been submitted can be deleted (status 2). Status is found on the left column next to the cert. (1)Highlight the certification you wish to delete. (2)Click on CERT located on top of the page. A drop down menu appears (3)Click on DELETE. The term will be automatically deleted from the list of terms shown. You may also use the Cancel button in the Edit Enrollment area to delete a certification. VETERANS BENEFITS ADMINISTRATION 50 Certification Deletion STEP 2: Certification Deletion – Status 3 Certifications in Status 3 are “complete”. In order to delete them, you must change them to a status 2 (1)Highlight the certification you wish to delete. (2)Click on CERT located on top of the page. A drop down menu appears. (3)Click on CHANGE TO STATUS 2. The status will be changed to a ‘2’. (4)Click back on CERT (top of page) and then click on DELETE to delete the CERT. VETERANS BENEFITS ADMINISTRATION 51