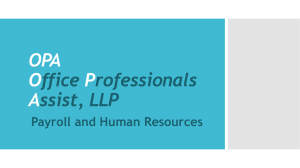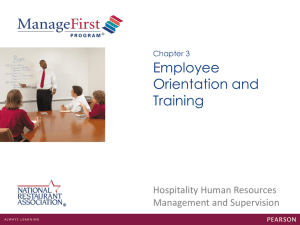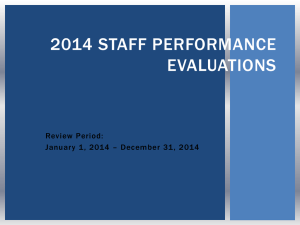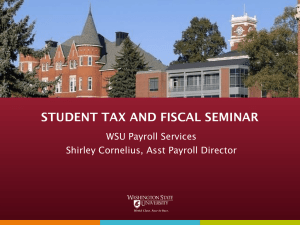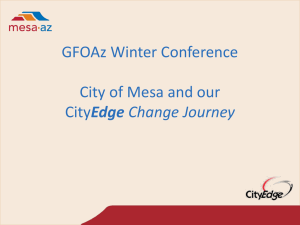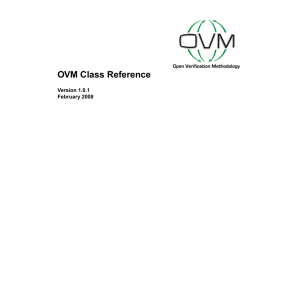DEFINE OVM Web Tutorial - The University of Texas at Austin
advertisement
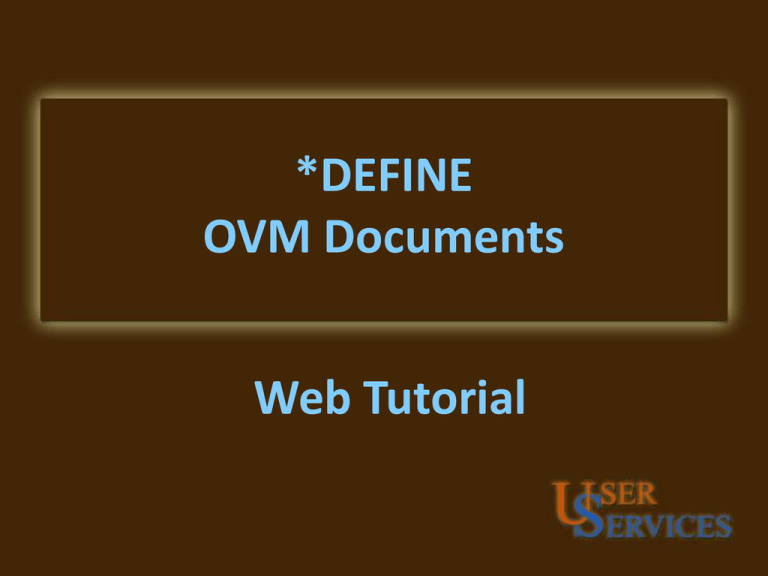
*DEFINE OVM Documents Web Tutorial Overview of Contents OVM Documents • Types of Documents • Parts of the OVM Document • Document Examples • OV1 • OV2 • OV5 • OV6 • OV7 Action Field Commands • Examples • Verify (VER) • Approve (APP) • Routing (ROU) • Print (PRT) • Search (SEA) Common Error Messages Help for OVM Documents Deadline Postings on *DEFINE and the Web Nonstandard Payment Types Types of Documents Parts of the OVM Document Each OVM document consists of: • A coversheet • Three sections 1. Payment Request Worksheet 2. Coding of Transactions 3. Detailed Description Coversheet Fields Status The current routing stage of a document in the processing cycle. Document ID The unique identifier of an OVM document that is a combination of letters and numbers. Action A three-letter combination that performs a particular action on a document. Summary A modifiable description of the document. (Altering the account number or dates here does not change the document’s actual account number or dates.) Creator Info The date of creation, plus the name and phone number of the creator. Pay Period/Service Dates The dates that represent the time worked. Exception: Dates on an OV6, the vacation document, should reflect the current pay period. Account Number The account number that will be charged for the payment(s) entered on the document. Sections Screens for entry of 1) payments, 2) departmental coding, and 3) detailed descriptions of the payment(s). Document Total Amount The total gross amount of all transactions entered in the Payment Request Worksheet. Number of Transactions The total number of line items from the Payment Request Worksheet. Coversheet The pay period field defaults to the current pay period on the OV1, OV2, OV5, and OV6. If paying for services performed during a time that differs from the default, dates should be changed to reflect the correct dates of service. Exception: the OV6, for vacation pay, should have current pay period dates. Sections You can place an “X” next to any section and press enter to view that screen. By default, there will be an “X” next to Section 1 and Section 3 on a document that has entries in these sections, so simply press enter to view them. Sections Section 1: Payment Request Worksheet • Includes the EID, name, gross amount, and dates. • Depending on document type, it may also include job code, pay type, hourly rate, number of hours, and/or date of separation. Section 2: Coding of Transactions • Optional functionality that allows departments to code transactions for accounting purposes. Section 3: Detailed Description • A place that allows the creator to enter any additional information about the payment(s), such as a specific event worked, that will remain part of the document. OV1: Hourly Payment Document The OV1 document is used to pay employees who have been assigned to an hourly position in HRMS. The OV1 Payment Request Worksheet is auto-populated with the employees who have been assigned to the account used on the OV1 document during the pay period dates on the coversheet. This includes names, EIDs, job class codes, pay dates, and hourly rates. The OV1 creator enters the applicable number of hours for each employee who has worked during the pay period of the document. OV1: Payment Request Worksheet Employee information is auto-populated and the creator enters the number of hours. The dates can be modified as long as they are within the date range of the document, reflected on the coversheet. Missing an EID? Press F4. OV1: Worksheet Inquiry Pop-Up Missing an EID? After pressing F4, enter the employee’s EID and a pop-up window will identify the reason the employee is not listed on the voucher. Common Reasons an Employee Would Not Appear on an OV1 Document Paycheck Profile (formerly known as the PO8) is incomplete. • Employee must complete Paycheck Profile online or submit the PSEI and W-4 forms to Payroll Services in order to be paid. These forms can be found on the Payroll Services Web site. No I-9 on file with HRS. • I-9 forms need to be completed and sent to Human Resource Services (HRS). • The system will allow one OV1 to be processed before the I-9 is on file to allow for processing time. Common Reasons an Employee Would Not Appear on an OV1 Document Employee is a work-study student whose assignment has not been approved by the Work-Study Office. • Contact the Work-Study Office for assistance with the student’s assignment. Employee is not assigned on the same account as the OV1 account number. • Check the employee’s position funding account in HRMS, as it is different from the OV1 account number. Employee is not assigned to the OV1 account during the pay period on the OV1. • Check the position funding account(s) and dates of the assignment in HRMS. OV2: Lump Sum/On-Call/Shift Differential Payment Document This voucher type allows lump sum payments to individuals who are performing services for a short period of time without an assignment. It is also the appropriate method of payment for paying employees who receive shift differential or on-call pay according to a pre-established policy with HRS. Processing payments on an OV2 document requires prior approval from HRS. OV2: Pay Types Lump Sum: A flat rate amount paid upon completion of a specific task. Shift Differential: An amount paid in addition to employees’ regular wages, usually due to working a shift outside of normal business hours. On-Call: An amount paid in addition to employees’ regular wages for being on-call outside of normal business hours. OV2: Authorization Request To request authorization to process OV2 payments and use the OV2 command, an OV2 Request Form would need to be submitted to HRS for approval. http://www.utexas.edu/hr/forms/ov2_voucher.pdf Questions about appropriate payments and completing the request form can be directed to your HRS representative. OV2: Coversheet When creating an OV2 document, you will need to specify a payment type. A list of the payment types can be seen by putting a question mark in the Pay Type field and pressing enter. OV2: Payment Request Worksheet for Lump Sum Payments Enter the employee’s EID, as well as the job class code and the lump sum amount for the services provided for the dates indicated. OV2: Payment Request Worksheet for On-Call and Shift Differential Payments Enter the employee’s EID, job class code, number of oncall or shift differential hours worked, and the hourly rate for the services provided for the dates indicated. OV5: Overtime Payment Document The OV5 document is the appropriate method of payment for overtime hours to non-exempt employees who have worked in excess of 40 hours in one week in accordance with the federal Fair Labor Standards Act (FLSA). Information regarding overtime can also be found on the HRS Web site. OV5: Payment Request Worksheet An assignment for the pay period on the document is required. Enter the employee’s EID, job class, and hours (calculated at timeand-a-half). The hourly rate will be provided. OV5: Hourly Rate Pop-up Window Select the correct hourly rate based on the account and date ranges listed. If an employee has a temporary additional duties supplement (SUPAD) for the date range, that rate will be included in the hourly rate for the applicable time period. OV5: Payment Request Worksheet If the employee is eligible for longevity and/or hazardous duty pay at the time the document is being processed, the LG/HZ field will be populated. If the employee was not eligible for longevity or hazardous duty pay at the time the overtime was earned, blank out the LG/HZ indicator and type “YES” to confirm. OV6: Vacation, Sick, Floating Holiday, Holiday Pay Document Upon an employee’s separation from the university, this document is used to pay leave balances for vacation (VA), floating holiday (FH), and holiday pay (HP). If an employee passes away while in the employ of the university, half of the sick leave (SL) balance, up to a maximum of 336 hours, is paid to the estate. Note: If an employee is transferring to another state agency, the hours should not be paid. Hours will be transferred to the other state agency. Hours paid on an OV6 document will automatically update the accrued leave balances in the ETM modules in *DEFINE. The UT Austin institutional account for processing OV6 documents is 18-9999-0151. OV6: Payment Request Worksheet Enter the employee’s EID, termination date, pay type, job class code, and number of hours to be paid. If the employee’s balances carry the employee through a university holiday, those hours should be included as holiday pay (HP). OV6: Payment Request Worksheet A pop-up window will be displayed with a list of the employee’s hourly rate(s) for the accounts he/she is assigned for the job class code provided. Select the correct rate. For more info, go to http://www.utexas.edu/hr/hrpro/appt/payment.html. OV7: Professional Services Payment Document This document is used to pay individuals who are classified as employees* of the university for professional services that are: •Short-term (two weeks or less) •Sporadic If an employee is providing additional services to his employing department that are similar to his regular job duties, the OV7 is not the appropriate method of payment. Your HRS representative can be contacted for assistance. *The Employee/Independent Contractor Classification Checklist (EICCC) will help make this determination. Both regular and casual employees are considered employees for this purpose. OV7: Required Documentation Paying via the OV7 document requires that an Authorization for Individual Services (AIS) be processed. This is done electronically on a PBS document or on an APS paper version for grant accounts (26 account) and blanket approval requests. To process the payment, the following documentation must be sent to Payroll Services: • Printed (PRT) OV7 document • Approved AIS/APS signed and dated by the employee after services are rendered • Employee/Independent Contractor Classification Checklist for each employee paid on the OV7 document, or a blanket checklist when applicable Documentation must be received by noon on the semi-monthly deadline listed on the Payroll Services Web site. Electronic PBS Document The PBS should be final approved when it is sent to Payroll Services. The employee should sign the PBS certifying he/she has performed the services. Paper APS Form (26 accounts & blanket request) If the individual is assigned to a position at UT Austin or works for a state agency, a signature is required. A minimum of two signatures of approval are required. A signature is required after the individual has performed the services. For grant accounts, the Grant/Contract Certification section must be completed and signed by the PI. Employee/Independent Contractor Classification Checklist (EICCC) If the Employee box on the EICCC is checked, this indicates payment should be processed through Payroll Services on an OV7 document. A departmental contact should complete the EICCC, not the individual providing the services. OV7: Coversheet The service dates on the coversheet should reflect the dates of service. Service dates are modifiable when the worksheet has no transactions. OV7: Payment Request Worksheet Enter the EID, the amount due, and the service dates. A line cannot have dates that span more than one month. For example, services performed from Dec. 15th thru Feb. 21st would be broken down over three lines with dates of 1215 - 1231, 0101 - 0131, and 0201 - 0221. If the employee provided a breakdown of services, calculate the corresponding amount due per month; if not, you can divide the payment over the months. OVM Action Field Commands NEW Create a NEW document. SEA SEARCH for documents by entering specific criteria. ROU Display where the document has been ROUTED. NOT Display document NOTES and/or add a new NOTE. CPY COPY the document to create a new document. FYI Send document copy to a specific logon ID FOR YOUR INFORMATION. PRT PRINT the document. VER VERIFY the document is correct. APP APPROVE to sign the document and route forward. FYA Approve and route to a specific logon ID FOR YOUR APPROVAL. DEL DELETE the document. Verify (VER) Use VER to check the document for common errors and for completeness. Approve (APP) Use APP to route the document to the next desk in the routing sequence. Routing (ROU) Use ROU to view a document’s routing history and where it currently is within the approval process. The four different views will show you: • View 1: Current routing, including names/logon IDs of approvers • View 2: Breakdown of routing’s history, including approvers’ logon IDs, desks, and views • View 3: Future routing • View 4: Previous routing in the case that a document was returned to its creator Print (PRT) Use PRT to print a copy of an existing document. It is formatted to fit on one page and will include basic document information, such as the account number, dates, payees, gross amounts, and the detailed description. Search (SEA) Use SEA to search for previously created documents. Each search may be limited by entering the information known such as the document creator, EID, date created, or account number and leaving other fields blank. When the criteria is less specific, more documents will be found. Search (SEA) Put an “X” next to the document(s) you would like to view. If marking multiple documents, press F3 instead of enter to select and view them all. Common Error Messages No employee record found The individual does not have an established employee record. Employee does not have a valid PO8 on file The employee has not completed Paycheck Profile via UT Direct or the Payroll Services Employee Information (PSEI) form and Form W-4 have not been submitted and/or processed by Payroll Services. Employee has not satisfied U.S. Immigration Requirements The I-9 form has not been processed by HRS. Common Error Messages Appt dates not within doc dates The employee is not appointed/assigned during the date range of the document. Appt Comp code not equal to doc Comp code The component code (a number that represents different UT campuses) for the OVM document is not the same as the employee’s appointment/assignment component code. To have the code updated, email: prcst@austin.utexas.edu. Common Error Messages on OV1 Documents No appt found for this EID Verify EID for accuracy and that there is an hourly appointment/assignment for the specified EID. Appt must be “Active” in order to pay Work-Study The employee’s work-study appointment/assignment has not been reviewed and/or approved and properly coded by the Work-Study Office. Common Error Messages on OV1 Documents Employee’s appt is not hourly The employee is assigned to a position with a monthly pay type and cannot be paid on an hourly basis without an hourly appointment/assignment. Employee has already received one payment on pending appt The hourly appointment has not received final approval, and one payroll check has already been processed for this appointment/ assignment. A second payment cannot be processed until the assignment has been final approved. Help for OVM Documents F6 – You can press the F6 key within any OVM screen to view general information about that screen. The information is intended to provide guidance and basic steps to follow to complete a document. F10 – Offers the names and phone numbers of the experts for the command. Press the F10 key, and enter the OVM command for which you would like to view the experts. “?” (Field-level help) – You can type a “?” in a field to view specific information for that particular field within the OVM document. For a few fields (such as Action), this feature also lists other options available. Payroll Deadlines OVM documents are paid on the semi-monthly paydays. There are two semi-monthly payrolls per month and each represents a pay period. The first pay period begins on the first day of the month and ends on the fifteenth of the month, and the second pay period begins on the sixteenth day of the month and ends on the last day of the month. Payday is typically five business days after the pay period ends. Departmental (Manual) Payroll Vouchers are also processed on the semi-monthly payrolls. These documents are paper vouchers that are submitted to Payroll Services when an electronic OVM document cannot be used. Payroll Deadlines: Command OVP in *DEFINE Payroll Deadlines: Online Payroll deadlines can be found on the Payroll Services Web site at: http://www.utexas.edu/payroll/deadlines/index.html. Payroll Deadlines: Online Manual Payroll Voucher A Departmental (Manual) Payroll Voucher is required for nonstandard payments. Fill it out online: http://www.utexas.edu/pa yroll/forms/voucher.pdf Most Common Nonstandard Payment Types • Retroactive hourly rate increase • Prior year salary (monthly & hourly) • Holiday pay for non-benefits eligible monthly employees • Retroactive longevity pay • Employee awards Retroactive Hourly Rate Increase The assignment change for the new hourly rate must be final approved before a manual voucher is completed. The difference between the new and old rates will be the hourly rate on the voucher. For multiple months, payment information must be listed on separate lines. The voucher must be received in Payroll Services no later than noon on the semi-monthly deadline. Prior Fiscal Year Salary When an employee is due salary based on an hourly or monthly assignment in a previous fiscal year, a manual voucher must be submitted to pay the employee after the assignment is final approved. The form must be received in Payroll Services no later than noon on the semi-monthly deadline. For other types of prior fiscal year payments, please contact Payroll Services for guidance. Holiday Pay for Non-Benefits Eligible Monthly Employees If a monthly assigned employee does not receive pay for a holiday because he/she is non-benefits eligible, but he/she works all of the assigned hours for the week where the official university holiday occurred, then the employee should be paid for the holiday. A manual voucher should be processed and sent to HRS along with a copy of the timesheet(s) for approval. Please allow time for HRS processing so the paperwork can be reviewed and subsequently submitted to Payroll Services prior to the noon deadline. Retroactive Longevity Pay In order to receive longevity pay, an employee must be assigned full-time on the first day of the month in a nontemporary position, not be on leave, and have at least two years/24 months of state service. Delays or errors in processing employee assignments can prevent longevity from paying out, and this retroactive amount will not automatically reprocess. Questions as to whether or not an employee is due longevity can be directed to HRS. If it is determined that longevity is due to the employee, a manual voucher should be processed and submitted to HRS. They will then forward approved paperwork to Payroll Services for payment processing. Employee Awards Payroll Services processes award payments for employees who have been selected as the winner of an award based on their performance as a university employee. As noted in the Handbook of Business Procedures, Part 9.2.1.E.1., “awards paid to employees must be part of an authorized awards program that has been approved in advance by the applicable dean or vice president.” Student awards that are based on the awardee’s role as a student, not his/her role as an employee, should be paid through the Office of Accounting, not Payroll Services, as these awards are not considered employee compensation. Employee Awards In order to process an award payment, Payroll Services must have a letter on file that has been signed by the dean or vice president of the awarding college or department. The letter should include the following information: • Award name • Selection criteria • Frequency • Amount • Account number The manual voucher must be received by noon on the semi-monthly deadline. A copy of the approval letter may also accompany the voucher. If it is necessary that payment be issued as a physical check for presentation, then a letter signed by the dean/director indicating who will pick up the check is required. Thank you for viewing this presentation! For more information, contact: Payroll Services 512-471-5271 pr.pmt@austin.utexas.edu http://www.utexas.edu/payroll/
![[Product Name]](http://s2.studylib.net/store/data/005238235_1-ad193c18a3c3c1520cb3a408c054adb7-300x300.png)