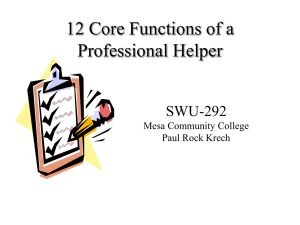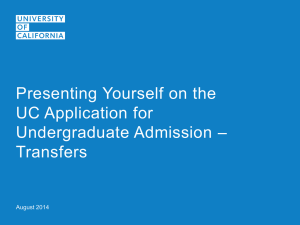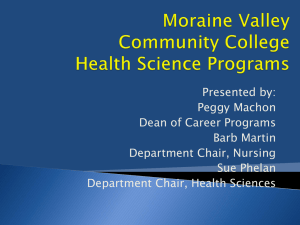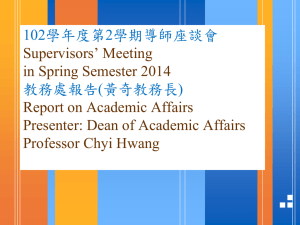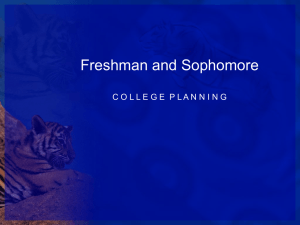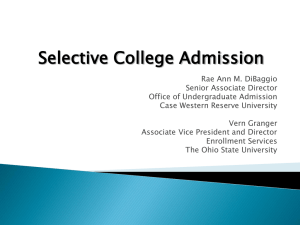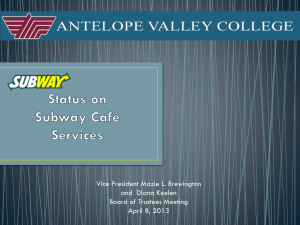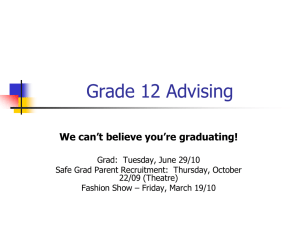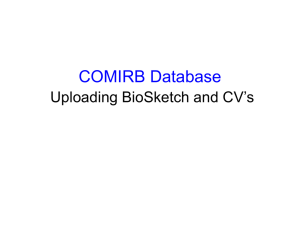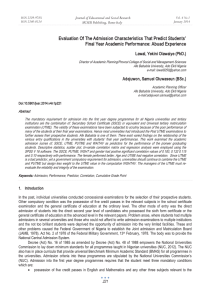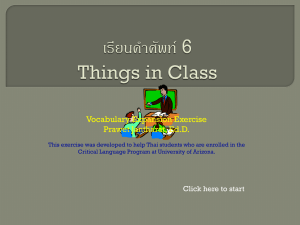Guide on ICT & Portal Operations - Benue State University, Makurdi
advertisement
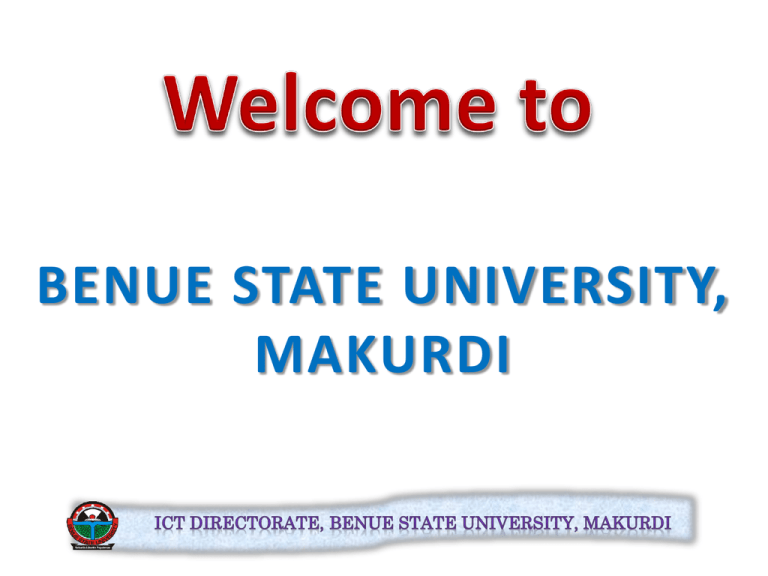
BENUE STATE UNIVERSITY, MAKURDI The Directorate of Information and Communication Technology (ICT), BSU Makurdi • “To build an effective and efficient ICT Centre that would be a hub to develop and meet the ICT needs of the University, Benue State, Nigeria, and Globally”. •Maths & Compt. Sc., Digital Centre •PG School, Digital Centre •Unity Campus, Digital Centre •CHS, Digital Centre Design, provision and maintenance of the university network Provision of internet services to the university community Wireless network access to staff and students Connection to the internet via our digital centres Design and management of university databases Staff records Students records Provision of Help Desk Support Services Give remote assistance Attend to all users’ complaints Analysis, Design, Implementation and maintenance of the university software University Portal Accounting packages Email systems Design and management of university website Users Support Activities Provision of capacity building for staff and students Classroom Trainings Online Trainings Provision, Installation, Maintenance and Repairs of ICT infrastructure in the university Provision of ICT Consultancy Services To be on the “Know” To access the world, your educational resources, your counterparts else where in the world For your excellent performance To make yourself acceptable to the labour market after your graduation Many other reasons 1. Be a registered student of Benue State University, Makurdi 2. You must pay your school fees for that semester before you will be registered 3. You must be of unquestionable character Suspension from using our resources for a given time depending on the magnitude of your offence Disciplinary action instituted from your department depending on the magnitude of your offence Payment for damages Create awareness to you on what you should know So that you don’t fumble this early So that you don’t lack in the midst of surplus The Benue State University (BSU) Portal for now is used for the following purposes: • • • • • • Post UTME Checking of Admission Status Printing of Admission Letter and Screening Forms Registration of Courses Postgraduate Activities and Management of all the university databases To open the BSU Portal, go through the university web site. Type www.bsum.edu.ng. in the URL of your browser and press the Enter key. From the BSU Web site you can Check your Admission Status Print your Admission letter and Screening forms Update your bio data Register your course Read news about BSU To Check your Admission Status Click on the Check Admission Status link • Type your UTME Registration Number in the text box provided and • click on Submit You will see the welcome screen congratulating you if you were given admission, this will bear your UTME Registration Number, Names, Faculty, Department and Course. To Print your Admission letter and Screening forms Click on the link Admission Letter/Screening forms • Type your UTME Registration Number in the text box provided and • Click on the Submit button. • Click on Screening Form 1, Screening Form 2 and Admission Letter to open, • Print each of them. PROCEED TO YOUR FACULTY WITH THE PRINTED DOCUMENTS AND OTHER CREDENTIALS FOR SCREENING AND CLEARANCE. When you are successfully cleared, you will have to pay your school fees in Eco Bank Plc, Makurdi. After the payment, you will be able to update your bio data and register your semester courses online using the BSU Portal. THE PROCEDURES FOR 1. UPDATING YOUR BIO DATA 2. AND COURSE REGISTRATION ARE AS FOLLOWS: Log on to: www.bsum.edu.ng. • Click on Fresh Students among the USERS • • • Enter your UTME Registration Number as User ID Enter same Number as your Password for the textboxes provided, and then click on Login. The screen that appears allows you to: • View and print your Fees Records (Optional) • Update your Bio Data • Print Bio-data Forms • Register your Semester Courses • And print your registered courses To View and print your Fees Records for the previous and current semesters • Hover the mouse pointer over myFees menu • From the pull down menu, click on Payment History To print a receipt for any payment, • Click on [print] under PRINT RECEIPT column of that particular payment To View and print your Fees Records for the current session only • Hover the mouse pointer over myFees menu • From the pull down menu, click on My Fees History To update your Bio Data • Click on the Bio Data Menu • Fill in all the blank spaces like your marital status, Addresses, phone number, guardian, sponsor, next of kin, e.t.c. If you had not uploaded your picture on the portal during your post UTME Aptitude test, or you are a DE Applicant, upload your scanned picture by clicking on the Click here to upload Picture (under the picture icon) • Click on Browse to specify the location of your scanned picture • Open the folder containing your picture and select the picture • Click on the Open button of the File Upload dialog box After selecting the picture, • click on Upload, wait for some seconds to allow your picture to upload When the directory path disappears, and IF the Reg. Number displayed is yours. • Click on Close. • Otherwise, click on Browse again to upload your picture Click on SUBMIT BIO DATA to effect all the changes you‘ve made. To print your bio data forms, • click on Print Bio-Data To register your semester courses • Hover the mouse pointer over the Course Registration menu • and select the first option (Course Registration) Select the check box behind each of the courses you intend to register by selecting (checking) the check box at the left column. If you cannot see any of the courses you intend to register as elective in the list of courses for electives, click on the link click here to add more elective(s) • Select the Faculty, Department, Course of Study and the Level at which the course you intend to choose belongs. • Click on List Courses to see the list of courses for that level. • Register the course(s) you need from the list using the hyperlink Click to Add at the last column of each course. When you finish registering your electives, • Click on the link Click here when done to return to your main course registration window When you are done registering the GST courses, Core courses and electives, • Click on the Submit button to finish your course registration. After the registration has been submitted, print out seven (7) copies of your registration forms for signing. To view and print registration forms for previous semester(s), • Hover the mouse pointer over the Course Registration and select the second option (View Previous Registration) Select the session and semester, and then click on Submit