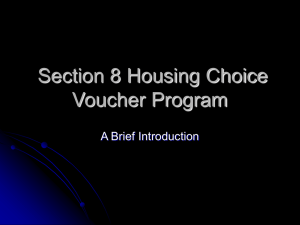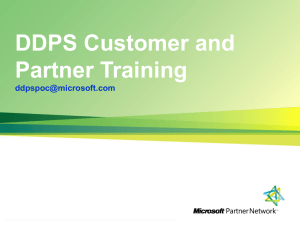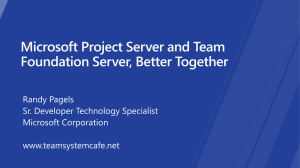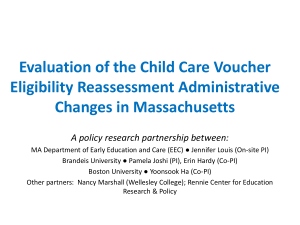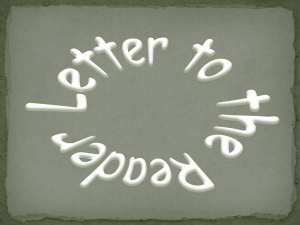SA Planning Services Partner Quick Start Guide
advertisement
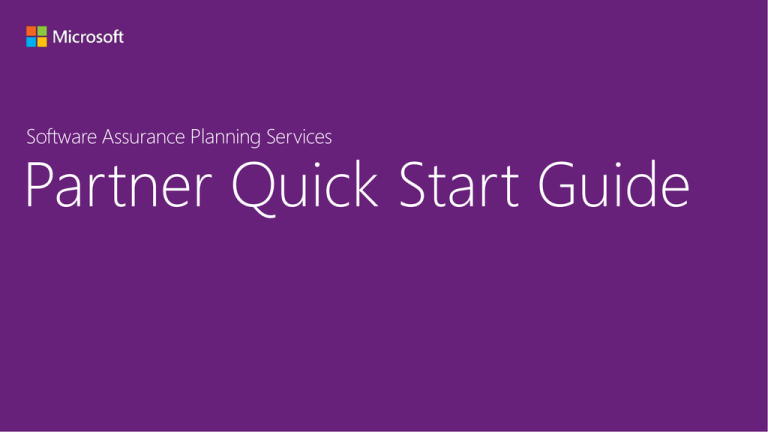
Software Assurance Planning Services Partner Quick Start Guide Quick Guide through the Partner Engagement Process Partner Step 1 Partner Step 2 Partner Step 3 Non-Partner Step Meet Eligibility Requirements Register for Program(s) in MPN Update Provider Directory Information Customer Creates and Assigns Voucher Partner Step 5 a. Conduct Engagement b. Complete Deliverables Partner Step 6 Redeem Voucher in VVR Partner Step 7 Register Voucher Program in SAVB Partner Step 4 Reserve Voucher in VVR Partner Step 8 Invoice for Voucher in SAVB Partner Step 9 Receive Payment *Within 60 days of step This information and more is located in the Voucher Life Cycle and Voucher Guidance Videos within the Microsoft Partner Portal: www.microsoftdps.com. Partner Step 1 Meeting Partner Eligibility Requirements Partner Eligibility Requirements AZDPS •Azure Circle Partner DDPS •Silver or Gold Devices and Deployment Competency DTDPS •Gold Certified in Application Lifestyle Management (ALM) competency L&EDPS PVDPS SDPS •Silver or Gold Competency in one or more of the following in either the Communications or the Messaging Competency •Gold Certified in either Management and Virtualization or Server Platform competency •Silver or Gold Competency in one of the following Collaboration and Content Competency Or a Gold Competency in Business Intelligence (BI) SSDPS •Gold Certified in either Business Intelligence or Data Platform competency Partner Step 2 Register for Planning Services in MPN Your Global Admin must navigate here • • • Sign in with your Live ID which has Global Admin rights in MPN Click register next to the program(s) for which you are eligible Accept the terms and conditions Opt-In to the eligible program(s) Partner Step3 Update Provider Directory Information Provider’s Directory Updating the Provider’s Directory Navigate to register.microsoftdps.com Sign in using the Windows Live ID associated to your MPN Org ID At the top of the page you will see the Org ID and Location ID for which you are viewing registration information In the Registration Status box, you will see the status for each of the programs for which you have registered. You will only see the programs for which you have registered in MPN. If you have, then you will see an Edit button next to that program. Click ‘edit’ next to the program you which to make changes Within the Registration Form windows, you may edit: Supported Location(s), Customer Segment, Service Level, Supported Languages & Logo • When adding supported locations (these locations must be within the country that is listed in MPN for the location ID that you are editing) • You may select more than one option for the customer segment, service level and supported language When your finished making edits, click on the Update Registration button at the bottom of the page. The updated details will be published within the Provider’s Directory. Customer Creates & Assigns Voucher *Non-Partner Step* You can assist your customer through the Planning Service process by becoming familiar with the steps that customers take and the resources available to them during for Planning Services listed below: Review steps that a customer takes to activate their SA Benefits, and the Creating Voucher Video. Visit the SA Customer Planning Services landing page to review what the customer sees. Review the Planning Services Providers Directory where customers find approved partners. Customers escalate problems with vouchers to VLSC Support or vlserva@microsoft.com Partner Step 4 Reserve Voucher in VVR Reserving a Voucher in VVR Navigate to https://vvr.microsoft.com/ and sign in using the Live ID associated to your MPN Location ID Click on Planning Services Voucher Administration At the top of the page you will see the Org ID and Location ID for which you are viewing registration information Make sure the location ID on the left side of the screen is the correct location for which you want to reserve the voucher under Click on Validate/Reserve Voucher and enter the voucher number and corporate email address provided to you Click Validate Voucher Enter the expected service start and end dates – please ensure the service end date is PRIOR to the voucher expiration date Click Reserve Voucher • The customer will automatically be notified the voucher has been reserved by the partner Partner Step 5a Conduct the Engagement AZDPS • www.microsoftazdps.com DDPS • www.microsoftddps.com DTDPS • www.microsoftdtdps.com L&EDPS • www.microsoftedps.com PVDPS • www.microsoftpvdps.com SDPS • www.microsoftsdps.com SSDPS • www.microsoftssdps.com Partner Step 5b Required Deliverables Customer Deliverable Planning Services Completion Report Delivered to Customer? Yes No Uploaded to VVR? Yes Yes Required for Payment? Yes Yes What is it? All Planning Services engagements should end with a presentation of the engagement findings and recommendations and deployment plan (your final deliverable to your customer and Microsoft). In order to fulfill the Program Specific Customer Deliverable, you have the OPTION of either submitting: 1. The standard customer deliverable as outlined on the required deliverables page, OR 2. The customer deliverable documentation presented to the customer by your organization at the end of the engagement as long as it provides an overview of the customer's business goals and requirements and your organization's findings, and next step recommendations. This document allows Microsoft to monitor the quality of engagements and gather valuable insights for future program enhancements and is required to be completed and uploaded for all Planning Service vouchers redeemed in VVR regardless of the Program Type or Service Level Open a new Planning Services Completion Report for each new engagement. After you have completed an engagement and are ready to prepare your deliverables to upload to Microsoft, please complete these steps in the order they are listed. • “Open” a Planning Services Completion Report (*a new form must be opened from the URL for each new engagement). • Fill out the Planning Services Completion Report, attach the Customer Deliverable • Save form locally (as an .xml file) for next step. Don’t take this step until you have completed the two steps above. Partner Step 6 Redeem Voucher in VVR here Redeeming a Voucher in VVR Navigate to https://vvr.microsoft.com/ and sign in using the Live ID associated to your MPN Location ID Click on Planning Services Voucher Administration Make sure the location ID on the left side of the screen is the correct location for which you want to reserve the voucher under Click Redeem Voucher Search and select the voucher being redeemed. Be sure to select “all days” in the field Enter the service start and end date as was submitted at the time of reserving the voucher Click Upload Voucher Deliverables and upload the required deliverables for your engagement Click Confirm Redemption • The customer will automatically be notified the voucher has been redeemed by the partner Partner Step 7a Register in SAVB SAVB Partner User Guide Registering your Organization in SAVB o Important: If your organization is active in more than one voucher program (for example, SATV and Desktop Deployment Planning Services), you must go through this registration step for each voucher program. o You must have vouchers in REDEEMED status in VVR before attempting to register in SAVB A Global Administrator is required to complete the initial process by logging into https://channelincentives.microsoft.com/home.mvc/savb. On the initial Registration page, select the Organization name from the drop-down menu. (If this is your first time in SAVB, you will not see anything listed in the “Programs Registered” section of the page.) In the Programs available for Registration section, click on the program(s) for which you are now registering. Then click “Register”. View the Confirmation page. Check to make sure the listed program is the one you just registered on the previous screen. Click on the “Return to Home” link to go to your program “Home Page” in SAVB You have now registered. If this is the first time registering for this location, you will receive a New Vendor Application within 5-6 business days. If not, please allow 24-24 hours to map your payment profile to your location. Partner Step 7b Obtain a New Vendor ID Partner Step 7c Assign Vendor ID Partner Step 8 Invoice your Voucher SAVB Partner User Guide From your program Home Page, click on the “Create Payment Request” link located in the “I Need To…” menu in the right zone of the page. Using the voucher search criteria filters, narrow your voucher selection to find the vouchers for which you want to invoice. Click search. Review the Redeemed vouchers in the “Create Payment Request – Select Vouchers” pane in the lower half of the screen. Check the “Invoice By” date next to the vouchers to ensure that you prioritize the ones that are closest to the date shown for submission first. To view the Voucher Details of a particular voucher listed in the table, click on the arrow next to the voucher record, or use Expand All/Collapse All to see all details for all vouchers. Select the vouchers you wish to attach to this payment request. Click on the “Add” in the row of each voucher to be included. Confirm the Voucher Sub-Total for the vouchers you have added to the payment request. Input your company’s own proprietary alpha/numeric Invoice Number in the “Partner Invoice No.” field provided. (*Required Field) Input tax rate and attach any required documentation. SAVB will prompt you if you are required to supply a soft or hard copy of the invoice Important: Be sure the information on your own company invoice exactly matched the information in the only payment request including partner invoice number and total. If your invoice does not match, your payment may be delayed. After clicking Submit or Save, you will receive a confirmation. Partner Step 9 Receiving Payment For your Voucher Partner Step 9 (cont.) Receiving Payment For your Voucher Redeem Voucher Register in SAVB Set up and assignment of payment profile Receive payment Invoice and request payment Payment Request Search & Status SAVB allows users to quickly find payment requests which have been created and “saved”, or have already been “submitted” for payment processing From your program Home Page, click on the “Search Payment Requests” link located in the “I Need To…” menu in the right zone of the page. To conduct a payment request search, select your criteria from the available filters and click search. This will give you the status of your payment request To view the Invoice Details of a particular payment request listed in the table, click on the see all details for all listed payment requests. next to the Microsoft Reference Number, or use Expand All/Collapse All to Resources Have a question? Please contact us AZDPS •azdpshelp@microsoft.com DDPS •ddpshelp@microsoft.com DTDPS •dtdpshelp@microsoft.com L&EDPS •edpshelp@microsoft.com PVDPS •pvdpshelp@microsoft.com Information in this presentation and more located in the: • Planning Service partner portal: www.microsoftdps.com • Voucher Life Cycle • Voucher Guidance Videos SDPS •sdpshelp@microsoft.com SSDPS •ssdpshelp@microsoft.com Appendix High Level Overview of Voucher Process 1 Customer: Assigns DPS vouchers to someone within their organization VLSC VLIT Systems VVR 2 Customer: Contacts a qualified provider to schedule an engagement. 3 Partner: Validates customer’s voucher information and reserves it 4 Partner: Delivers a DPS engagement 5 Partner: Redeems the voucher and submit deliverables 6 Partner: Submit invoice and request payment CHIP SAVB Partner: Receives payment 6 Steps to Running a Planning Services Engagement 1. Customer: Assign a Planning Service (DDPS, L&EDPS, SDPS, AZDPS, DTDPS, PVDPS, SSDPS) voucher to someone within your organization. Getting Started 2. Customer: Contact a qualified provider to schedule an engagement. Provider Directory 3. Partner: Validate customer’s (DDPS, L&EDPS, SDPS, AZDPS, DTDPS, PVDPS, SSDPS) voucher information and reserve it in the VVR Tool. Instructions 4. Partner: Deliver a Planning Service (DDPS, L&EDPS, SDPS, AZDPS, DTDPS, PVDPS, SSDPS) engagement. Resources: DDPS, L&EDPS, SDPS AZDPS DTDPS PVDPS SSDPS. 5. Partner: Complete and upload the deliverables to Redeem the voucher through the VVR Tool. Instructions. Contact the RSCs for VVR support questions. 6. a. “Open” a Planning Services Completion Report (*a new form must be opened from the URL for each new engagement). b. Fill out the Planning Services Completion Report and attach the Customer Deliverable (*save form locally as a.xml file for next step) Required deliverables located here. c. Upload the saved Planning Services Completion Report in VVR Tool to Redeem the Voucher. Partner: Submit invoice and request payment through the SAVB tool. Click here for more information on SAVB. Contact the RSCs for invoice or support questions. Planning Services: Voucher Creation and Use Quick Escalation Guide Tool Purpose Common Issues Escalation Contact(s) Partner Website www.microsoftdps.com • • • • Scope/content/deliverables Invoicing information Guidance & process documentation Eligibility Requirements & Registration • • • • Unable to download documents Broken links Content needs updated Questions regarding engagements and scope AZDPS: azdpshelp@microsoft.com DDPS: ddpshelp@microsoft.com DTDPS: dtdpshelp@microsoft.com L&EDPS: edpshelp@microsoft.com PVDPS: pvdpshelp@microsoft.com SDPS: sdpshelp@microsoft.com SSDPS: ssdpshelp@microsoft.com Voucher Validation and Redemption (VVR) • • • Reserve/Redeem vouchers Upload deliverables Track voucher status • • • Access/log in Unable to reserve/redeem voucher(s) Voucher reserved/redeemed under wrong location Wrong engagement dates Voucher expired AZDPS: azdpshelp@microsoft.com DDPS: ddpshelp@microsoft.com DTDPS: dtdpshelp@microsoft.com L&EDPS: edpshelp@microsoft.com PVDPS: pvdpshelp@microsoft.com SDPS: sdpshelp@microsoft.com SSDPS: ssdpshelp@microsoft.com • • *Customers escalate problems with vouchers to VLSC Support or vlserva@microsoft.com Software Assurance Voucher Benefit (SAVB) • • Invoicing for redeemed vouchers Track voucher payment status • • • • Access issues No payment profile set up Program not showing in SAVB Payment/invoice inquiries AZDPS: azdpshelp@microsoft.com DDPS: ddpshelp@microsoft.com DTDPS: dtdpshelp@microsoft.com L&EDPS: edpshelp@microsoft.com PVDPS: pvdpshelp@microsoft.com SDPS: sdpshelp@microsoft.com SSDPS: ssdpshelp@microsoft.com * Payment/invoice inquiries should be directed to the partner’s RSC Microsoft Partner Network (MPN) • • • • Registration Status of required competencies Program approval status Updating contact roles per location • • • • http://register.microsoftdps.com • Updating information displayed in the Provider’s Directory after registering through MPN • • Partner not yet registered for program through MPN Partner doesn't hold 1 of 6 contact roles for a given location Partner needs to update company information in MPN Competency status is incorrect AZDPS: azdpshelp@microsoft.com DDPS: ddpshelp@microsoft.com DTDPS: dtdpshelp@microsoft.com L&EDPS: edpshelp@microsoft.com PVDPS: pvdpshelp@microsoft.com SDPS: sdpshelp@microsoft.com SSDPS: ssdpshelp@microsoft.com Partner needs to update information displayed in the Provider’s Directory Specific location or country is not listed in Provider’s Directory AZDPS: azdpshelp@microsoft.com DDPS: ddpshelp@microsoft.com DTDPS: dtdpshelp@microsoft.com L&EDPS: edpshelp@microsoft.com PVDPS: pvdpshelp@microsoft.com SDPS: sdpshelp@microsoft.com SSDPS: ssdpshelp@microsoft.com *Competency, profile and program contact inquiries should be directed to the partner’s RSC