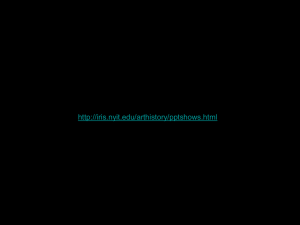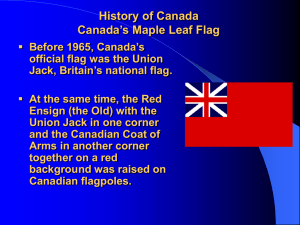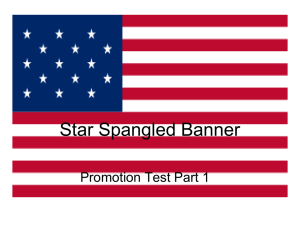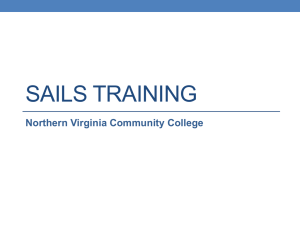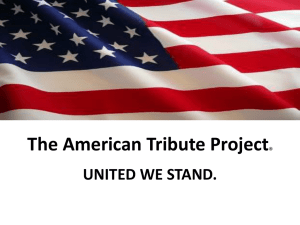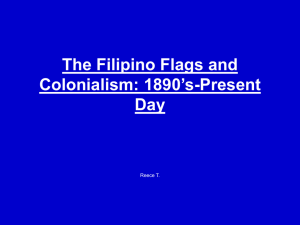S&Tconnect Overview - Academic Alert System
advertisement
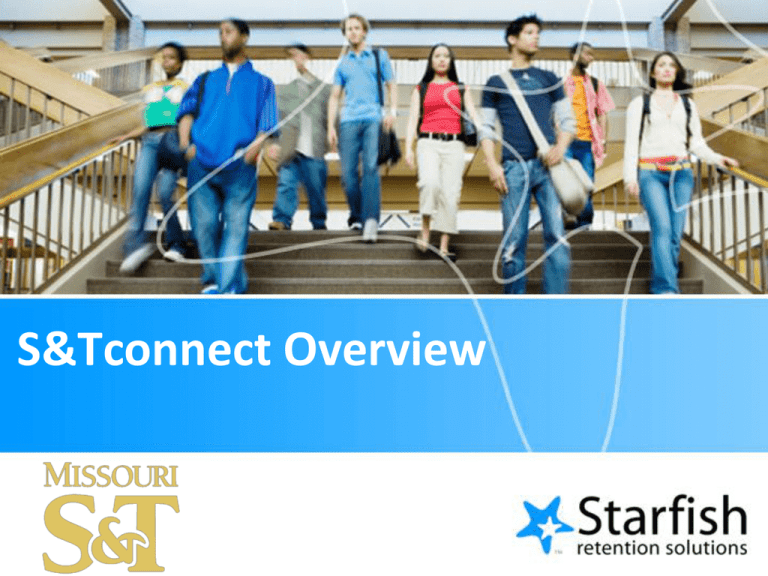
S&Tconnect Overview Agenda • Overview of S&Tconnect • S&Tconnect at Missouri S&T • • • Goals • Expectations Demonstration Hands-on Training • Questions throughout Slide 2 Who is Starfish? “I made a difference for that one.” They are. A Student Success Company They believe. The campus community engaged with a student will lead to that student’s success. They help academic institutions. Identify. Which students are at risk now? Guide. Where do I go to get/offer help? Connect. When can I get help? Optimize. How are services performing? Slide 3 Starfish Solutions Early Warning & Student Tracking System Educational Support Networking System • Student concerns can be manually flagged when observed or through periodic surveys. • Automatic flags are raised based on online grade book data. • Each student has personal My Success Network of instructors and campus staff. • Recommendations can be communicated to the student. • Online scheduling for in-person meetings – both individual and group appointments. • Appointment confirmation by email. • Appropriate personnel are informed of flags raised and cleared. • Documentation of contact with students through private and shared notes. • Close the loop with faculty when progress is made. • Service catalog of available campus support resources. Slide 4 S&Tconnect A collaborative effort between the faculty and advisors at Missouri S&T to ensure student success and persistence. Goals: To identify at-risk students in real time and connect them to the resources designed to help To increase faculty, staff, and student awareness of the tools and resources available to them To optimize how student success resources are used and managed on our campus To promote student academic success and retention Specific Expectations Instructors • Raise flags and kudos when appropriate • Clear flags Academic Advisors • Receive email notifications from Starfish • Record followup actions in Starfish: • Add notes • Schedule appointments • Clear flags Students • Receive email notifications when flagged • Contact appropriate support office Everyone • Complete your Profile so students know more about you. • Utilize online appointment scheduling to facilitate student meetings. Slide 6 Flags & Kudos Flag Name Description Attendance Concern Raise this flag when a student isn't attending class regularly. Behavioral Concern Raise this flag when you have a concern with a student's behavior. This flag is not visible to the student. General Concern Raise this flag to express any concerns you have about a student. This flag is not visible to the student. General Concern – Student (Other) Raise this flag if you want to notify and make the concern visible to student. This flag may require outreach. In Danger of Failing Raise this flag when the student is in danger of failing a course. Low Participation in a Course Raise this flag when a student isn't participating in class or group projects. Low Quiz/Test Scores Raise this flag when a student receives a poor grade on a quiz or test. Kudos Send kudos for outstanding academic performance, to keep up the good work, and for showing improvement. Attendance Concern Email to Student From: Joe Professor Reply To: Joe Professor Subject: Attendance Concern in English Composition I Dear Jane Student, You’ve been flagged for Attendance Concern in English Composition I. [if comments] Below are my comments: These are my comments! [if no comments] If you would like more information about the reason for the flag, feel free to ask. Please reply to this email to contact me, or consider contacting your advisor for resources and suggestions for improvement. Sincerely, Joe Professor Attendance Concern Email to Advisor From: Joe Professor Reply To: Joe Professor Subject: Attendance Concern on (Student Name) in English Composition I Dear Advisor, (Student Name) has been flagged for Attendance Concern in English Composition I. [if comments) Comments: [if no comments] If you would like more information about the reason for the flag, please contact me. Sincerely, Joe Professor Behavioral Concern Email to Advisor From: Joe Professor Reply To: Joe Professor Subject: Behavioral Concern on (Student Name) in English Composition I Dear Advisor, Your student has been flagged for a Behavioral Concern in English Composition I. [if comments] Below are my comments: These are my comments! [if no comments] If you would like more information about the reason for the flag, please contact me. Sincerely, Joe Professor General Concern Email to Advisor From: Joe Professor Reply To: Joe Professor Subject: General Concern for (Student Name) in English Composition I Dear Advisor, Your student (Student Name) has been flagged for a General Concern in English Composition I. [if comments] Below are my comments: These are my comments! [if no comments]If you would like more information about the reason for the flag, please contact me. Sincerely, Joe Professor General Concern Email to Student From: Joe Professor Reply To: Joe Professor Subject: General concern in English Composition I Dear Jane Student, You’ve been flagged for a General Concern in English Composition I. [if comments] Below are my comments: These are my comments! [if no comments] If you would like more information about the reason for the flag, feel free to ask. Please reply to this email to contact me, or consider contacting your advisor for resources and suggestions for improvement. Sincerely, Joe Professor In Danger of Failing Email to Student From: Joe Professor / Advisor Reply To: Joe Professor / Advisor Subject: Your academic progress in English Composition I Dear Jane Student, There is a concern about your academic progress in English Composition I. Based on your progress in this course thus far and without a substantial change in your work, you might be in danger of failing this course. [if comments] Below are my comments: These are my comments! [if no comments] If you would like more information about the reason for the flag, feel free to ask. Please contact me immediately to see what can be done to raise your grade. You should also consider contacting your advisor/instructor. Sincerely, Joe Professor / Advisor Low Participation Email to Student From: Joe Professor Reply To: Joe Professor Subject: Low Participation in English Composition I Dear Jane Student, You’ve been flagged for Low Participation in English Composition I. [if comments] Below are my comments: These are my comments! [if no comments] If you would like more information about the reason for the flag, feel free to ask. Please reply to this email to contact me, or consider contacting your advisor for resources and suggestions for improvement. Sincerely, Joe Professor Low Quiz/Test Score Email to Student From: Joe Professor Reply To: Joe Professor Subject: Low Scores in English Composition I Dear Jane Student, Based on your course grades, you have been flagged for Low Scores in English Composition I. It is not too late to improve your overall grade in this class! [if comments] Below are my comments: These are my comments! [if no comments]If you would like more information about the reason for the flag, feel free to ask. Please reply to this email to contact me, or consider contacting your advisor for resources and suggestions for improvement. Sincerely, Joe Professor Demonstration Student Experience Slide 16 Hands-On Training Training Agenda • Configure your profile. • • • • • • • Contact information • Appointment preferences • Email notifications Share your Exchange calendar with Starfish. Create your first office hours block. Find your students list. View a student folder. Raise/Clear a flag. Send a Kudo. Slide 18 Configure Your Profile 1. Click on your name in the top frame navigation. 2. Edit your contact information. Then, select the email address(es) where Starfish notifications should be sent. 3. Upload your photo to help a student put a face to your name. a. Select the Upload Photo link. b. Browse for a photo on your desktop (JPEG, GIF, PNG). c. Click the Upload Now button. 4. Complete the General Overview and My Biography sections so students can learn more about you. 5. Click the Submit button. Students will see your profile information when they click to view your online appointment calendar. Slide 19 Appointment Preferences 1. Select Appointment Preferences. 2. Select your Minimum Appointment Length. When students sign up, they see time slots for the appt lengths you allow. 3. Select your Scheduling Deadline – e.g., if appointments must be made by 5 p.m. the day before. If you check the box to allow walk-ins after the deadline, students will see this noted in your calendar. 4. Establish My Locations so students know where they can meet with you. 5. Delegate Calendar Managers – colleagues who can see your calendar and make any edits/deletes. 6. Click the Submit Button. Slide 20 Email Notifications 1. Then choose Email Notifications. 2. Under Appointments Notifications and Flag Notifications, set your preferences for if/when you want to be notified of appointments and flags. 3. To receive iCal attachments, check the boxes to receive an individual email every time there is a new or cancelled appointment. 4. Click the Submit button. You can change your email notifications settings at any time. Slide 21 Email Notifications Cont’d NOTE: You must check the Read busy times from my external Exchange calendar checkbox to synch your Outlook Exchange calendar with your Starfish calendar. Slide 22 Share Your Exchange Calendar 1. In Microsoft Outlook, select your Calendar view. 2. Place your cursor under My Calendars and right click your mouse. 3. From the menu, select Properties. 4. On the Calendar Properties window, select the Permissions tab. 5. Click on Add, and the Add users window appears. 6. Click on the More columns radio button. 7. Enter MU SIS Starfish in the Search field, and click on Go. 8. Click on Add. Click on OK. Slide 23 Share Your Exchange Calendar Cont’d 9. In the Permission Level field, select Reviewer. 10. In the Read field, select Full Details. 11. Click OK. Your calendar is shared and will now synch with the Starfish calendar. Slide 24 Add Your First Office Hours Block 1. Go to Appointments> Add Office Hours. 2. Give your block a title. Indicate which day(s) of the week this block occurs. 3. Specify the start and end time. 4. Set the location. You can set up multiple locations by going to Appointment Preferences. 5. Enter any special instructions, or specify a Start/End Date if it is part of a series. 6. Click the Submit button. How do I edit or delete? Click the icon to see options for managing your office hours blocks. Slide 25 Scheduling Wizard 1. Click Scheduling Wizard. 2. Fill in your appointment availability from week to week. Use the arrows to scroll through the weeks within the entire term. 3. Click the Submit button. Slide 26 Schedule An Appointment 1. Click Appointments at the top, then choose the Add Appointment link. 2. Search for a student name in the “With” field. 3. Complete the fields to specify the date, time and duration of the appointment. 1. You will receive an email confirmation for this appointment. 2. As the calendar owner, you can add appointments at any date and time, regardless of whether they occur within available blocks. 4. Click Submit. Students can never see other students’ information. If a time slot is taken, it is marked as unavailable in your calendar. Slide 27 Find Your Students List 1. Click Students in the top frame navigation. 2. Search for a student by… 1. Typing the student’s name into the Search field 2. Choosing your Connection to them 3. To organize your students list by flag, select the Tracking tab. 1. You can sort the list by flag name and/or flag status. 2. You can clear or comment on flags from here. To clear multiple flags at once from the Flags tab: Check off the boxes to the right of the flags you want to clear, then click the Clear Flags link at the top. Slide 28 View a Student Folder 1. From your Students list, click the hyperlink of a student’s name. 2. This brings you to the student’s folder. Depending on your level of access, you will find information on… 1. Appointments (past/upcoming) 2. Grades (past/current) 3. Notes (you added/shared with you) 4. Tracking history (raised/cleared) 3. From the student folder you can… 1. Raise a flag 2. Add a note 3. Send a Kudo Anywhere you see a student’s name as a hyperlink will take you to their student folder. Slide 29 Raise a Flag 1. Click on the student’s name to bring up the student’s folder. Note: Anywhere you see a student’s name as a link, it will take you to his or her folder. 2. Click on the Flag option. A list of flags that can be raised and viewed by you is displayed. 3. Select the appropriate flag, from the drop down list, enter comments in the Comment box, then click the Save button. The appropriate individuals will be automatically notified. Slide 30 Clear a Flag 1. You can select the tracking item (flag) from the student’s folder or from the Tracking tab within the Students list. 2. Click on the individual menu item and the Flag Menu appears. 3. Click on Clear Flag. 4. A confirmation window appears for you to add comments to indicate why the flags is being cleared. 5. Enter your comments and write a message to the flag raiser to close the loop. 6. Click on Submit, and the flag is cleared. Slide 31 Send a Kudo 1. Click on the student’s name to bring up the student’s folder. Note: Anywhere you see a student’s name as a link, it will take you to his or her folder. 2. Click on the Kudos option. A list of kudos that can be raised and viewed by you is displayed. 3. Select the appropriate kudo, from the drop down list, enter comments in the Comment box, then click the Save button. The appropriate individuals will be automatically notified. Slide 32 Flag Surveys • You will receive an email reminding you to complete a flag survey for your courses. • Simply check the appropriate boxes and click Submit to raise flags. Congratulations! You are ready to begin utilizing S&Tconnect! Slide 34 Support Having trouble? Contact the IT Help Desk at 341-5347 or enter a service request at help.mst.edu. For questions concerning S&Tconnect, contact Rachel Morris at rachelm@mst.edu. Slide 35