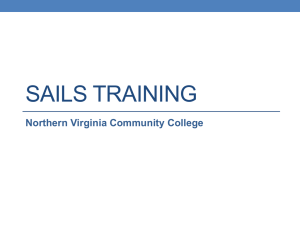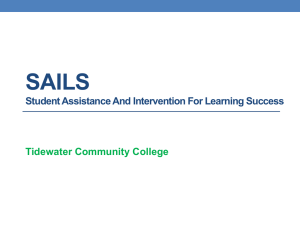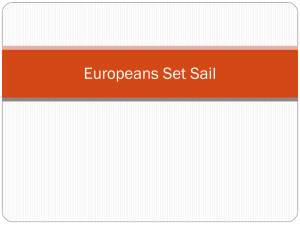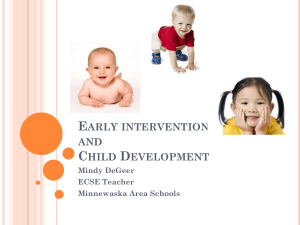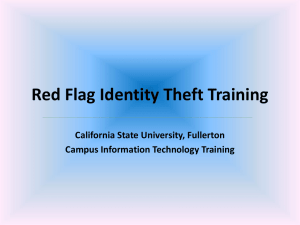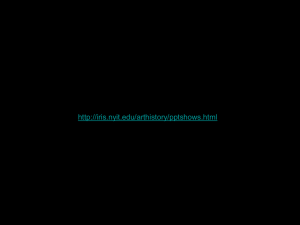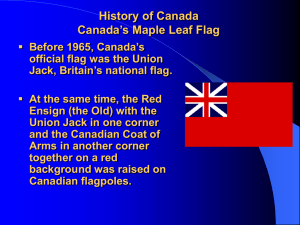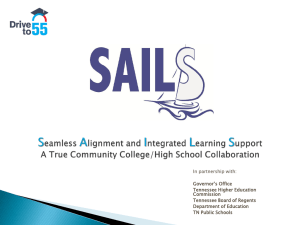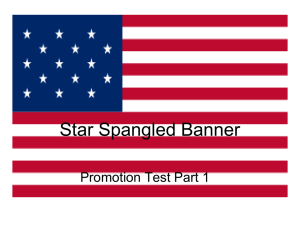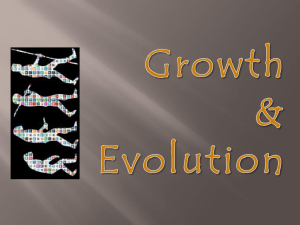the SAILS Fall 2014 Powerpoint
advertisement

Overview Background Accessing SAILS Roles and Privileges Flags and Kudos Progress Surveys and Manual Flags TCC Process Clearing a Flag and Closing the Loop Comments, Notes, Messages, and Attendance VCCS Background Achieve 2015 – Student Success Triple the number of students graduating, transferring, or completing a workforce credential, to 91,173, including tripling the success of students from underserved populations to 39,393. Department of Labor TAA-CCCT Grant SAILS at TCC VCCS Early Alert System using Starfish Retention Solutions, rebranded SAILS Student Assistance and Intervention for Learning Success Not just an early alert system, it is a communication and course management system. Launched on September 30, 2013 for Developmental Education courses Prior Academic Alert System (SARS) is no longer available, effective December 2013. Current System at TCC Effective Spring 2014, progress surveys include BIO 1 and 101, ENF, ENG 111, MTE, MTT, MTH 163, and SDV courses. Instructors teaching other courses can raise items manually via SAILS, even though they do not receive the progress surveys Retention Data Nationally, about 25% of first time students who begin in the fall will not return for the spring semester; and close to 50% will be gone by the next fall term. TCC-First time in college Fall 2011: 54% retention for following fall SAILS as the BRIDGE The earlier a student knows their academic standing in a course, the sooner they can begin seeking assistance and using campus support services. SAILS provides instructors a convenient and efficient manner to communicate with students regarding their progress in the course. Instructors can even track attendance in SAILS. SAILS promoting Student Success Early intervention and communication regarding course progress have been shown to increase retention and student success. The most critical period is during the first semester and first year. Developmental Education and Gateway courses were selected as the primary courses to participate in the progress surveys for SAILS It Takes a Village!! Instructors make the biggest difference in the success of our students. SAILS helps them communicate more efficiently with our students! What it Looks Like… Accessing SAILS-MyTCC Accessing SAILS - Blackboard Login to Blackboard Click on SAILS listed under the Tools menu Configure Your Profile 1. Click the arrow next to your name for Institutional Profile. 2. Modify default login page or phone numbers if necessary. 3. You may upload your photo to help a student put a face to your name. a. Select the Upload Photo link. b. Browse for a photo on your desktop (JPEG, GIF, PNG). c. Click the Upload Now button. 4. Click the Save button. Email Notifications Click the arrow next to the instructor’s name and select Email Notifications. 2. Check or uncheck email notification options to select emails. 3. Save changes. 1. Roles and Privileges in SAILS Instructors • Raise tracking items through SAILS • Potentially track attendance • Respond to students, per college process • Clear Flags Student Services Staff Students • Receive email notification or access SAILS to view activity • Record follow up actions in SAILS for Critical Flags • Add Notes • Clear Flags • Close the Loop • Receive email notifications when a tracking item is raised • Contact instructor or appropriate student support office as directed in email Student Success Network Program Network Tab in Student Folder Advisor Instructors Counselor Student Veteran’s Advisor Dev Ed Advisor VCCS Flags and Kudos Flags Kudos Assignment Concerns Keep up the Good Work Attendance Concern Outstanding Academic Performance In Danger of Failing Showing Improvement Low Participation Low Quiz/Test Scores Never Attended General Concern Flags in SAILS Flag Name Description Assignment Concerns Raise this flag if you have concerns about a student receiving low scores on assignments. Attendance Concern Raise this flag if you have concerns about a student missing class or being late to class. In Danger of Failing Raise this flag if a student is in danger of failing your class and requires immediate intervention. Low Participation Raise this flag if you have concerns about a student's low participation in class. Low Quiz/Test Scores Raise this flag if you have concerns about a student receiving low scores on quizzes or tests. Never Attended Raise this flag for students who have never attended the course section. General Concern Raise this flag if you have a general concern about a student that does not fit one of the other flag categories. Comments will be required to describe the concern. General Concerns Flag Use • • General Concern Flags Functionality • A comment is required. • Student does NOT receive an email notification. General Concern Flag Best Practices • Do not use as a substitute for an existing flag or multiple academic flags. • Use to notify student success network about issue that could impact the student’s success. (An example: student reported having transportation issues to the campus.) Critical Concerns Instructors should NOT raise the General Concern flag for the following concerns, instead the students should be referred to the office listed: CONCERN OFFICE Disability Accommodations Educational Accessibility Mental Health Personal Counselor Advising/Counseling Disruptive Behavior Misconduct Dean of Student Services System Flags in SAILS System Flag Name Description Three or More Active Flags This system flag is automatically raised by SAILS if a student has three or more active flags. The purpose of this flag is to notify college staff of which students have three or more active flags in order to identify the students having the most issues in their classes. Five or More Active Flags This system flag is automatically raised by SAILS if a student has five or more active flags. The purpose of this flag is to notify college staff of which students have five or more active flags in order to identify the students having the most issues in their classes. Kudos in SAILS Kudo Name Description Keep up the Good Work Raise this kudo when you want to encourage a student to keep working hard and producing positive results. Outstanding Academic Performance Raise this kudo to congratulate a student on producing excellent academic work. Showing Improvement Raise this kudo when a student is showing improvement from previous performance or behavior. All Flags and Kudos are disclosable under FERPA. Progress Surveys in SAILS • VCCS sends email to instructors with directions to • • • • complete progress survey(s) prior to the opening dates Two progress surveys – Initial and Midterm – for 16, 12, 10, and 8 week classes. One progress survey for 4 week, 5 week and DYN classes. Standard flags and kudos for each survey type. Automatically generated. • Initial Progress Surveys – timed around census. • Midterm Progress Surveys – prior to withdraw date. What it Looks Like… Progress Survey Email What it Looks Like… Progress Surveys What it Looks Like… Progress Survey Comment Click the flag or kudo. 2. Click yellow note by student name. 3. Comment box appears enter comment. 4. Comment saved and sent to student via email once progress survey is submitted. 1. What it Looks Like… Submitting a Progress Survey • Submit survey before close date, even if the response is no feedback for all students. • Surveys that are not submitted will receive a reminder email one day prior to close date. • Use Save Draft if you want to complete the survey at a later time. Manually Raising Flags and Kudos Manual flags and kudos in SAILS All flags and kudos are available to raise. May be raised at any time. Independent from progress survey. Instructor must provide a course context. What it Looks Like… Filtering by Connection Drop down list Filters by relationship to student All My Students Role(s) in SAILS Class(es) taught What it Looks Like… Manually Raising Tracking Items Example Student Email Notification From Email Address: Instructor Subject: Flag in Course Name Dear Student’s First Name, Records indicate that you have not yet attended Course Name. Please contact me as soon as possible to discuss your absences. If you do not plan to attend class, you must drop the course immediately. If you receive financial assistance, contact financial aid or Veteran’s Affairs (VA), as appropriate, to determine how changing your course schedule may affect your aid availability. You should also meet with a counselor to discuss your attendance challenges. Online resources for Student Success are available at http://www.tcc.edu/students/SUCCESS.htm (Note:this section will only appear if the instructor inserted a comment with the flag/kudo) Additional Information for Your Success: Instructor’s Comments Sincerely, Instructor Student Success Webpage Email Notification Email is sent from the instructor’s email address and is signed by the instructor COMMENTS to the student are included Students can reply directly to instructor via email Students encouraged to meet with student support services as appropriate: Counseling Financial Aid Veteran’s Affairs Learning Assistance Services Progress Surveys Progress Surveys are available to ONLY the following courses: BIO 1 and 101 ENF courses, ENG 111, MTE and MTT courses, MTH 163, and SDV courses Instructors teaching other courses can raise items manually via SAILS at any time, even though they do not receive the progress survey email notifications. Who Clears Which Flags? INSTRUCTORS RESPONDERS Assignment Concerns Attendance Concerns Low Participation Low Quiz/Test Scores Never Attended In Danger of Failing General Concerns 5 or More Flags Outreach for Critical Flags Responders provide outreach to Never Attended In Danger of Failing General Concerns 5 or more Flags Instructors provide support and clear other flags Overall Process 1. 2. 3. 4. 5. 6. 7. Instructors raise flags/kudos Student email automatically generated by SAILS except for general concerns Text message sent on Fridays Instructors clear flags if student follows up with them Responders contact (by email or phone) campus specific students within 48 hours for Critical Flags Postcard sent if general concern is critical, phone number is invalid, or 5 or more flags raised Responders clear flag and close loop when student contact is successful Process for INSTRUCTORS 1. Instructors can raise flags/kudos during progress survey periods (before census date and mid-term) or manually. 2. Students receive initial email automatically generated by SAILS when flag or kudos is checked instructing them to contact instructors and use resources. Includes instructors’ comments to the students. Email is sent from the instructors’ email address. Students do not receive email for general concerns. 3. In class, instructors remind students to check their TCC student email to view their progress email message. 4. Students will receive a text, if cell phone # is available, informing them that they received an important message from one of their instructors and should check their TCC email. 5. When students follow-up with the instructors, then the instructors discuss concerns and available resources with the students. 6. Instructors clear flags EXCEPT for never attended, in danger of failing, or general concern. Process for RESPONDERS 1. Responders contact (by email or phone) campus specific students within 48 hours when flagged for never attended or in danger of failing, in addition to general concern. 2. Responders mail postcard to students with invalid phone numbers or if the general concern is critical. Student Success Office mails postcards to students with 5 or more flags listing the campus FYS responder. 3. If contact is successful, responders discuss concerns and resources with students. 4. Responders then clear flag and close loop. WHO ARE THE RESPONDERS? Developmental Education Managers: ENF and MTE/MTT First Year Success Advisors: BIO 1 and 101, ENG 111, MTH 163 and SDV Advisors/Counselors: Manually Raised Flags Great Expectations Open Door Project VA/CMVE Advisors CHESAPEAKE NORFOLK PORTSMOUTH VIRGINIA BEACH ENF MTE MTT Andree Catalfamo 822-5025 Robert Sulzberger 822-1172 Nicole King-Harvey 822-2643 Vickie Whidbee 822-7008 BIO 1 BIO 101 ENG 111 MTH 163 SDV Kevin McCarthy 822-5192 Patricia Talley 822-1654 Dana Singleton 822-2219 Nina Dones 822-7519 Holly Desteli 822-5241 Kweneshia Johnson 822-1195 Joyce Flowers 822-2167 Erika Simon 822-7519 ALL OTHER CLASSES Danielle Giscombe 822-5125 Patricia Talley 822-1654 Joyce Flowers 822-2167 Jan Taylor Magee 822-7592 Kweneshia Johnson 822-1195 Michele Barnes 822-7212 Process for REFERRED OFFICES 1. Students receive initial email automatically generated by SAILS when flag is checked instructing them to contact instructors and use resources as appropriate: Counseling, Financial Aid/Veteran Affairs, Learning Assistance Services. 2. When students self-identify with the referred office, then the personnel should discuss concerns and available resources with the students. 3. The personnel should then add a comment to the flag and check the email box to the instructor stating that the student met to discuss concerns. What it Looks Like… Clearing a Flag What it Looks Like… Clearing a Flag What it Looks Like… Closing the Loop What it Looks Like… Closing the Loop Email What it Looks Like… Add Comment to a Flag What it Looks Like… Adding a Note Note Types General Instruction Advising What it Looks Like… Sending a Message What it Looks Like… Record Attendance What it Looks Like… Attendance Report Support Having Trouble? Please contact your Campus Leads for questions. FYS Coordinators Nina Dones Virginia Beach Kevin McCarthy Chesapeake Dana Singleton Portsmouth Patricia Talley Norfolk Thank you for your dedication to the success of our students!!