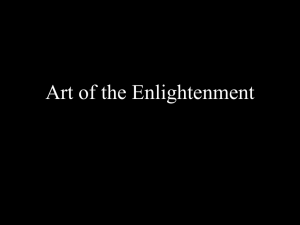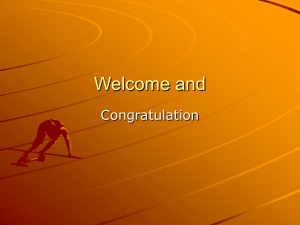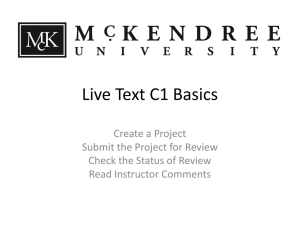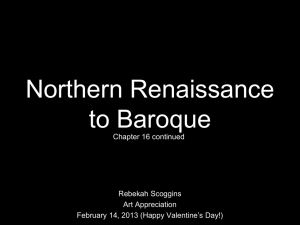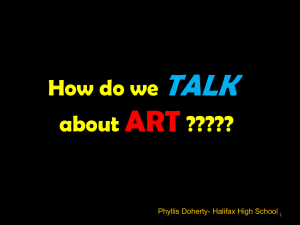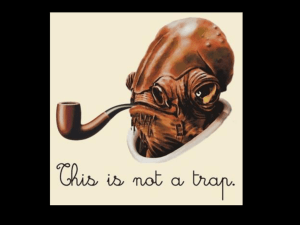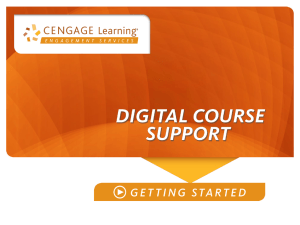Online Orientation (requires Power Point)
advertisement

1 Welcome to the JDCC online course orientation! 1. 2. 3. Please note: Make sure that you are watching this presentation as a “slide show.” Click on the Slide Show tab at the top of the screen and then “From Beginning.” Click on the screen to move to the next item or the next slide. 2 In this orientation, you will learn to: • Contact your instructor • Access your JD email (required for all online courses) • Navigate the JD Tools menu • Find what you need on the JD homepage • Access and navigating Canvas • Schedule tests • JDCC Library Page / Alabama Virtual Library 3 ***VERY IMPORTANT*** • In order for this orientation to help you and for you to be successful in your online course, you must read everything that you are presented or sent. • This means you need to: • Read this orientation carefully and pay attention to the content. • Read every email that your instructor sends you or that you receive from • • • • the JD helpdesk. Read every announcement your instructor posts carefully. Print and read the course syllabus. It is also a good idea to review the syllabus throughout the semester. If your instructor provides an orientation for their course, make sure you go through it. Finally, explore every part of your online class. Knowing where things are will help you find things in the future! 4 I. Accessing JDCC email • A JDCC email address is required for all online students. • To get started, click on the “Need Help with E-mail/Canvas?” Link under the “Current Students” tab on the JDCC website. • ***Please Note: If you have already accessed your JD email and Canvas you can skip to slide 15. 5 I. Accessing JDCC email cont. • Next, click on “Get My Username/Password” 6 I. Accessing JDCC email cont. • The next screen you see should be this one: 7 I. Accessing JDCC email cont. • To get your email address and sign in information, you will need to enter the following: • Your JDCC Student Number • Your date of birth (make sure to follow the correct format). • Follow the instructions to get your email address and password. • Your initial password will be a default password. • For info on how to access email and change your password, please continue to the next slide. 8 I. Accessing JDCC email cont. - To access JD email, click on “JD Tools” in the upper right of the JDCC homepage and click on “Email For Students” 9 I. Accessing JDCC email cont. • Once you click on Student Email, you will see the following screen: 10 I. Accessing JDCC email cont. • The following links are available on this page: • Your username is the first part of your e-mail address (before • • • • • • the @) and your password should match your current JDCC password. Additional information and help is available on the JDCC Google Apps Help Page. If you are having login issues, the following help links are: Username/password Lookup JDCC Password Synchronization Tool (for non-expired passwords) Student Password Reset Tool Contact the JDCC Helpdesk *** Once you are into your email, you can change your password in “account settings” or at www.jdcc.edu/current 11 I. Accessing JDCC email cont. • Here is an example of what the Google email (gmail) will look like. I encourage you to play around with the email to see all the features available to you. 12 I. Accessing JDCC email cont. • Sending an email with an attachment. • Many instructors will require that you send them files via attachment. • On gmail, click “Compose Mail” • Compose your message • To attach a file, click on “Attach a file” • Browse your computer until you find your file. • Select your file. • Once it finishes loading, click “send” to send your message with the attachment. • If you want to double-check to see if the attachment went through, send the email to yourself via a “CC” • Click on “Add CC” and add your email address to the message before you click “send.” 13 I. Accessing JDCC email cont. Add CC Attach a file. 14 I. Accessing JDCC email cont. • Some cautions with JD email: • You can use the email for personal or school, but there • • • • • are some space limitations Even after you leave, you can keep your JDCC email as long as you use it Deleting email - Move it to another folder if you want to keep it long term Email does not stay in the Trash folder forever 3-strikes and you're out - changing your username to escape spam Be careful who you give your JDCC email to. Use throwaway email (yahoo/gmail/hotmail/msn) for contests, etc 15 II. Contacting Your Instructor • You are required to contact your instructor via email by the end of drop/add even if you attended the online orientation. • If you do not contact your instructor you may be dropped from the course. • To find an instructor, go to the JDCC webpage, click on Current Students, and find the “Find an Instructor” link. Once there, you have two ways to look up the instructor (see the next slide). • Or, you can look at the instructor’s contact information on the course syllabus. The course syllabus will be available on the “Syllabus Module” tab inside your Canvas course. 16 II. Contacting Your Instructor You can search for the instructor by the instructor’s last name. Or, you can search for the instructor by the course department and number. 17 III. JD Tools Menu • The JD Tools Menu is in the upper right of the JDCC homepage. 18 III. JD Tools Menu • On the JD Tools Menu, you can access: • Your email • Canvas • The Hawk’s Nest for registration, fee payment, and grades • Your STARS transfer guide (for students planning on going to a four-year school) • Various online labs (MyMathlab, etc.) • JD Alert • JD Alert is a warning system that will send you a text, email, or voicemail should there be an emergency on campus. All students should sign up for JD Alert in order to be informed in case of emergency or natural disaster. 19 IV. Accessing and Navigating Canvas • To access Canvas, click on “JD Tools” on the JDCC homepage and click on “Canvas” 20 IV. Accessing and Navigating Canvas • Here is the Canvas sign-in page. • Use your JDCC email sign-in without the “@” portion (e.g. “@jdcc.edu” or “@warhawks.jdcc.edu”) • The password will be the same that you use for your email. 21 IV. Accessing and Navigating Canvas • Your Dashboard is the first thing you see when you log into Canvas. The Dashboard helps you see what is happening in all your courses and allows you to figure out what to do next. • • • • Recent Activity To Do Coming Up Recent Feedback 22 IV. Accessing and Navigating Canvas • The Global Navigation directs you to menus or pages that display • all of your courses and groups, • all of your assignments • a grade summary page, and • the Calendar. 23 IV. Accessing and Navigating Canvas • Sidebar • The Sidebar contains three helpful feeds: • The To Do feed lists the next five assignments you need to turn in. Assignments will show up in this list even if they are past due. Click the links to go directly to the Assignments page. • The Coming Up feed lists the next five assignments or events coming due in the next week. • The Recent Feedback lets you know when your instructor has left a comment or a grade for one your submissions. 24 IV. Accessing and Navigating Canvas • Global Stream • The Global Stream contains a stream of recent activity from all your courses. • There are announcements, discussions, assignment notifications, and conversations. 25 IV. Accessing and Navigating Canvas • Return to Dashboard Click the Canvas logo in the Global Navigation to return to your Dashboard. 26 IV. Accessing and Navigating Canvas • How do I view my courses? Open the Courses & Groups tab in Global Navigation [1]. At the bottom of the drop-down menu, click the View all courses link [2]. Note: you can customize your courses that appear in the drop-down menu. 27 IV. Accessing and Navigating Canvas Course • There are six main sections in a Canvas course: 1. Course Navigation 2. Global Navigation 3. Breadcrumb Navigation 4. Content Area 5. Sidebar 6. Help Corner 28 IV. Accessing and Navigating Canvas • Watch this short video to see Canvas in action. • Canvas Overview 29 V. Scheduling Tests and Test Protocol • Test Proctoring – Some of your instructors will require that you come to campus to take your exams. • Test proctoring is done at one of the testing centers (usually the library) on either the Brewton or Atmore campus. • In addition, your instructor may arrange testing times for each class. Make sure you check your syllabus for how tests are administered. • Typically, you will have to schedule a time slot to take your test. Do not put it off! Many people want to take their test at the last possible moment, but the testing times fill up quickly, so the sooner you take your test the better. 30 V. Scheduling Tests and Test Protocol • Test Security • JDCC utilizes a variety of authentication methods to validate the identities of students who enroll in online classes. • Respondus Lockdown Browser (on-campus only)This software prevents the computer user from accessing anything but the test. • ProctorU Online Proctoring – ProctorU is not required for online classes. This service is available to students who cannot come to campus. There is a fee associated with ProctorU. Refer to your syllabus or contact your instructor for more information. 31 VI. Library Website and Alabama Virtual Library • The JDCC library offers access to the Alabama Virtual Library for all JDCC students. The card is free and it allows students to access many of the library’s databases from home. • To acquire an Alabama Virtual Library Card: • Go to the library on either the Brewton or Atmore campus • Ask for an Alabama Virtual Library Card from the librarian • The process takes less than 5 minutes and you can access a lot of what the library has to offer from home. 32 VI. Library Website and Alabama Virtual Library • To access the AVL from home, go to www.jdcc.edu/library and click the “Alabama Virtual Library” link. 33 VII. Getting Help • The JD Helpdesk is there to assist students with technical issues. • Phone Number: 251-809-1515 • Email: support@jdcc.edu • Hours: 8:00am-6:00pm Monday-Thursday • ***Please Note*** Please only contact the JD Helpdesk for technical issues. If you need to reset a test / quiz / assessment / etc. you Must Contact the Instructor. 34 Time to Get Started! You now have the tools you need to get started on your online course. Now it is time to contact your instructor, log in to Canvas, and begin the semester! Remember to read everything that your instructor sends you or posts on Canvas.