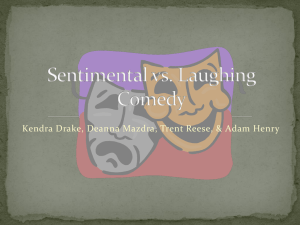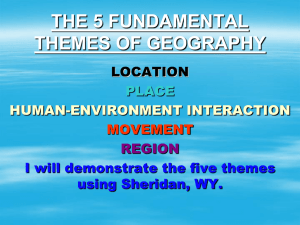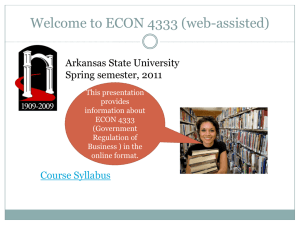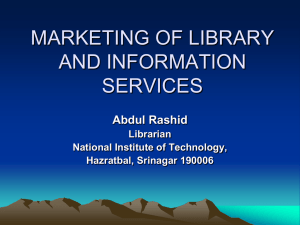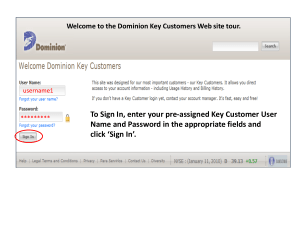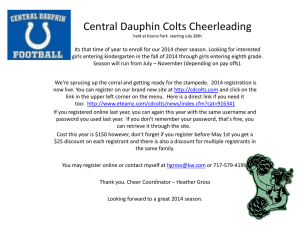PPT - Sheridan College
advertisement

Campus Technology Orientation Spring 2012 Sheridan College This presentation can be downloaded from the Online Learning Home Page Getting Connected 1 Setting up your MyCollege Account 2 Accessing your E-mail (Outlook Web Access) 3 Finding Information on Sheridan.edu 4 Connecting to the campus wireless network 5 Accessing course materials in Blackboard 6 Using WebAdvisor to: Print your schedule View your grades Search for and enroll in courses And more 7 Storing course files on the Web 8 Working with Microsoft Office Web Applications 9 Using the Library’s online resources 1 Setting up your MyCollege Account MyCollege is our college portal and one-stop shop for accessing and managing your NWCCD information. From the MyCollege portal you can access: WebAdvisor (your academic and http://mycollege.sheridan.edu financial information) Blackboard (Online Course Materials) Library Databases WebMail (College E-mail) SkyDrive (Online File Storage) MS Office Web Apps Click image to open MyCollege 1 MyCollege Account Activation 1. Access MyCollege at http://mycollege.sheridan.edu. 2. Click Account Creation in the menu. 3. Enter your Social Security Number in the box provided. 4. Enter your Last Name in the box provided. 5. Enter a password in the Create Your Password box. Remember that passwords are case sensitive. View the Password Guidelines for help in selecting a password. 6. Click the Submit button. Please keep in mind that it will take up to 30 minutes for your password change to take effect. 2 Accessing your E-mail (Outlook) Sheridan College’s Live@edu e-mail is where messages from advisors, business office, records and registration, instructors, and others will be sent. Please check it often! To access your Sheridan College E-mail: 1. Access MyCollege and click Webmail for Students on the menu. 2. Sign in with your Sheridan College username and password. Watch the Activate your Live@Edu Services video - http://www.sheridan.edu/site/about-nwccd/its/take5/videos-for-students/ View a screenshot of the Outlook Web window 3 Finding Information on Sheridan.edu The NWCCD home page allows prospective and current students to enter into either Sheridan College or Gillette College Web pages. District-wide information such as About NWCCD, Online Learning, and MyCollege can be easily accessed from the top navigation menu. www.sheridan.edu Click image to open Sheridan.edu 3 Search & A-Z Index The Search box and A-Z Index can be used to quickly find information on the site. Click image to open Sheridan.edu 4 Connecting to the Wireless Network Students with laptop computers will want to connect to the campus wireless network in order to access the Web in most areas of each building on campus. 1. Right-click the Network icon in the System Tray. 2. Select Open Network and Sharing Connection. 3. Click Manage Wireless Networks. 4. Click the Add button. Watch the Connect to Student Wireless video 5. Click Manually create a network profile. http://www.sheridan.edu/site/about nwccd/its/ take5/videos-for-students/ 6. Enter or the select the following options: Network name: Student Security type: WPA2-Enterprise Encryption type:AES Also check - Connect even if the network is not broadcasting 7. Watch the Take 5 video to view the remaining steps. 5 Accessing Course Materials in Blackboard Blackboard 9.1 is our learning management system (LMS) Instructors may use Blackboard to: • make available course materials (assignments, lecture notes, presentations, etc.) • make available quizzes and exams • hold online discussions outside the classroom • have a central location to submit assignments • post grades in the grade book Watch a Blackboard Intro Video http://www.youtube.com/watch?v=0pULYL0DKJk 5 Accessing Course Materials in Blackboard To log into Blackboard: A. Enter bb.sheridan.edu in your preferred browser address bar. -orB. Click Online Learning link on the NWCCD home page. -or- C. Access Blackboard through MyCollege Click image to open Sheridan.edu https://bb.sheridan.edu You may want to Bookmark (Add to Favorites) the Bb login page. 6 Using WebAdvisor WebAdvisor is the window to your academic and financial information at Sheridan College. WebAdvisor is accessed through MyCollege Web Advisor allows you to: Register for classes View your academic transcript Request a transcript to be sent to another institution Print your class schedule View your financial obligation to Sheridan College. Click image to open WebAdvisor Although you email account is separate from WebAdvisor, it is important to use your WebMail. WebAdvisor sends an email when “permission to register” is granted for a class that you have been waitlisted for. 6 Searching for Classes in WebAdvisor Term information is required. Use the drop down box to select the appropriate term. If you do not choose a subject, you will view the entire list of classes for the term. It is important to enter the location of the class you are looking for or you will get a list of several locations. 6 Viewing Grades in WebAdvisor To view the grades for the appropriate term, click the mouse where it indicates to “Choose One” and then “Submit” 6 Viewing your Transcript in WebAdvisor When a checkmark appears in the “Repeat” column, it means you repeated the course. The last grade given for a repeated course is the grade calculated in your GPA. Listed, in order of the term taken, are the completed and in-progress courses. Those courses with no grade given are considered “in-progress” courses. Also listed are the total credits earned, total grade points and the cumulative GPA. 6 Viewing your Schedule in WebAdvisor Use this screen to view your schedule. You can also view the course description by clicking on the course number and title. Meeting information that shows “NET” indicate that this class is taught online. Other pertinent information is the start date for the class. 6 Viewing your Profile in WebAdvisor Use this screen to verify that your name is spelled correctly and that we have your current address, phone number, and email account. Equally important is making sure your advisor and academic program is correct. This is needed in order for you to access your educational plan and for your advisor to help you with registration. If there is a discrepancy, please contact the Records and Registration Office. 6 Changing your Profile Info in WebAdvisor To update your address, please use “Address Change” in WebAdvisor. Notice the Effective Start and Effective End dates. Use these dates to end a current address and begin the new address. Keep in mind, these dates cannot overlap. For example, You are moving August 15 into your new house. Your old address would show an “Effective End” date of August 15 and your new address would show an “Effective Start” date of August 16. You can also update your phone number and email address on this screen as well. Again, the “Effective Start/End” dates are important and should not overlap. Contact the Records and Registration Office if additional assistance is needed. It is very important that you do not make unnecessary changes to this screen because it interfaces with our database and creates additional work. 6 Viewing your Account Summary Info Utilize this screen to view your financial obligation to Sheridan College. This is an overview of what was charged and credited to your account, as well as what is still due. “Account Summary by Term.” For your convenience, payments can be made by credit card. Select “Make a Payment” and “Submit”. 7 Storing Course Files on the Web Your Microsoft Live@edu Sky Drive account gives you the ability to store files that reside on your computer, storage device, as well as files created with Web Apps. To copy a file from your computer to your Sky Drive: From MyCollege, click SkyDrive. Sign in with your sheridan.edu e-mail address and password. Click the Add Files link Double-click the My Documents folder (or create a new folder) Click Select documents from your computer Locate and select the files and click Open. You can select multiple files by using the Ctrl or Shift keys. Click image to open Sheridan.edu 8 Working with Microsoft Office Web Apps Your Microsoft Live@edu Sky Drive account gives you the ability to create basic Word, Excel, and PowerPoint files that be stored on your SkyDrive and downloaded for future use. To start a new a file (Word) in the Sky Drive Web Apps: From MyCollege, click SkyDrive. Sign in with your sheridan.edu e-mail address and password Click the Microsoft Word icon in the Create: row Give your file a name and click Save. You can now start working in the document from your browser. You can print to any printer available on your PC Click picture for a larger image NOTE: The WebApps are basic versions of the full applications. 9 Using the Library’s Online Resources The Sheridan College Library has a variety of existing and new services that students can access on and off campus to support the learning process. From the Library Website, students can: Search our catalog for available Books, some of our E-books, DVDs, CDs, Government Documents, and other items. Access a wealth of discipline-specific and general works (articles, videos, audio, photos, etc.). Access citation guides and other helpful tutorials. Chat Live with a Librarian (New!) Text a Librarian (New!) Checkout a laptop (up to 4 days) Click image to open Library Website www.sheridan.edu/library 9 Chatting and Texting with Librarians Do you need help with finding information for an assignment but not able to go to the library right now? Chat with a Librarian: From the Library home page, click the Ask a Librarian link. Enter your name and e-mail and click Continue Wait for a Librarian to connect with you. Text a Librarian: From your phone, text NWCCD to 66746 Come see us! Monday – Thursday - 7:30am – 8:00pm Friday – 7:30am – 5:00pm Sunday – 12:00pm – 7:00pm Click picture for a larger image Helpful Tech Support Resources Technical difficulty questions with Blackboard, Outlook Web Access, or MyCollege should be directed to our ITS technical support staff at: Sheridan: 307.674.6446, ext. 2600 http://helpdesk.sheridan.edu Help Desk Hours – Whitney 140 Fall & Spring: 8am-9pm Monday-Thursday and 8:00am-5:00pm on Friday Summer: 7:30am-5:30pm Monday-Thursday For issues occurring after help desk hours, students can submit a Helpdesk Request ticket. After hours tickets will likely not be addressed until normal business hours unless it involves major system functionality. http://www.sheridan.edu/site/about-nwccd/its/it-service-request Questions, Comments, Concerns