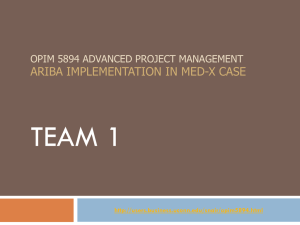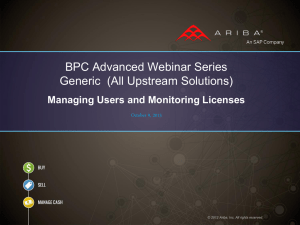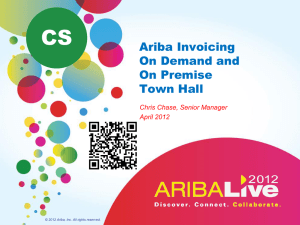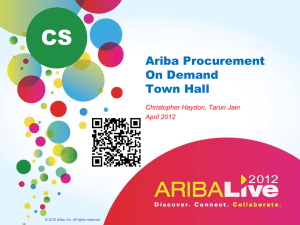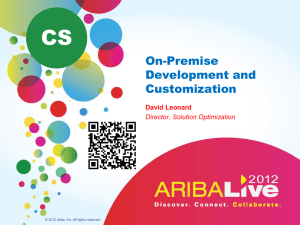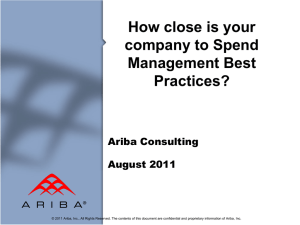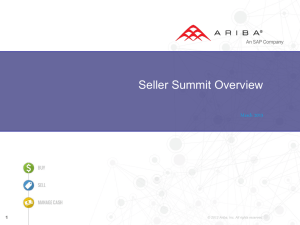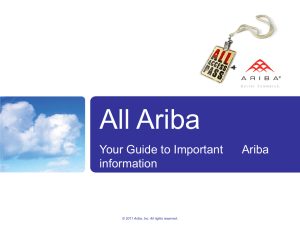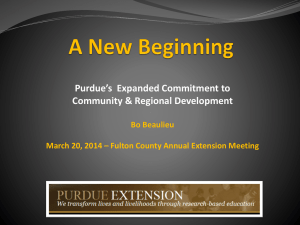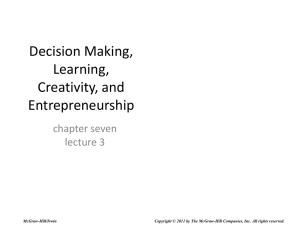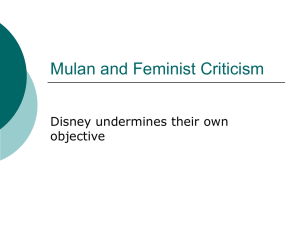PowerPoint Instructions - Purdue Print and Digital Services
advertisement

Purdue Print and Digital Services Online Ordering System Purdue Print & Digital Services Contact Information Purdue Print and Digital Services delivered by Xerox: Location: 698 Ahlers Drive Hours: 8 a.m.-5 p.m. Monday-Friday Phone: 765-494-2006 PurduePrintDigital@xerox.com BoilerCopyMaker: Location: Room 157, Purdue Memorial Union Hours: • 7:30 a.m.-7 p.m. Monday-Thursday, • 7:30 a.m.-5:30 p.m. Friday Phone: 765-496-3888 PurdueBLCMPrintDigital@Xerox.com Contact either Purdue Print and Digital Services delivered by Xerox or the Boiler Copy Maker if you have questions regarding available services. 2 Online Ordering Ariba • Direct (Ariba account) • Indirect (Business Office) • Request Form • Phone http://www.purdue.edu/employeeportal/ Career Account • Business Transactions • Pcard • Personal Transactions • Credit (Visa / MasterCard) • Cash / Check https://wlprint.xeps.net Guest User • Cash /Check • Credit (Visa / MasterCard) https://print.xeps.net 3 Print Options Vended Print Custom Order Standard Print • • • • • Contact your Xerox Support Representative (XSR) 765-494-2006 Share your job specifications XSR will obtain quotes from vendors Review quotes with XSR and select vendor XSR will enter quote into ordering system for customer or business office requester • • • • • Contact your Xerox Support Representative (XSR) 765-494-2006 Share your job specifications XSR will set up job and share estimate with customer Review job proof and estimate with XSR XSR will enter quote into ordering system for customer or business office requester • Enter your job directly into the online ordering system Online Ordering ARIBA ACCESS Online Ordering – Ariba Access Step 1: Logging into the application Access the system by using this URL http://www.purdue.edu Select the Employee Portal link at the bottom of the web page. 6 Online Ordering – Ariba Access Step 2: Click the link for Ariba the University Procurement System 7 Online Ordering – Ariba Access Step 3: Log into the application using your Purdue Career Account login 8 Online Ordering – Ariba Access Step 4: Select the “Catalog” tab 9 Online Ordering – Ariba Access Step 5: Select Supplier View All Suppliers 10 Online Ordering – Ariba Access Step 6: Select the catalog for Xerox Corporation – Printing Services Delivered by Xerox 11 Online Ordering – Ariba Access Step 7: Select the orders list to view the saved shopping carts 12 Online Ordering – Ariba Access Step 8: Locate the saved order on the list of orders and click the Modify or Reorder button to load it into the shopping cart 13 Online Ordering – Ariba Access Step 9: Preview, expected date, delivery method & order placement • Preview the document & acknowledge by clicking the check box • Enter the expected date • Select the delivery method • Add additional items by clicking Continue Shopping or; • Place the order by clicking Continue 14 Online Ordering – Ariba Access Step 10: Select Return Cart to Purdue Ariba and Continue 15 Online Ordering – Ariba Access Step 11: Select the shopping cart icon, and Proceed to Checkout 16 Online Ordering – Ariba Access Step 12: Enter a Title for the Order. Enter the name of the person to whom the order will be shipped in the Deliver To field. Enter the Need-by Date. This should be the same date as the delivery date. Enter Comments as needed. 17 Online Ordering – Ariba Access Step 13: Scroll to the bottom of the page. Select all line items and select Edit. 18 Online Ordering – Ariba Access Step 14: Fill out accounting information (Cost Center, Order, Fund, etc.), click OK 19 Online Ordering – Ariba Access Step 15: Submit Requisition 20 Online Ordering – Ariba Access Step 16: To view the requisition, select Search Requisition 21 Online Ordering – Ariba Access Step 17: Select Supplier 22 Online Ordering – Ariba Access Step 18: Search for Xerox. Select Xerox Corporation – Printing Services Powered by Xerox. 23 Online Ordering – Ariba Access Step 19: Execute the Search. Select your Requisition. 24 Online Ordering – Ariba Access Step 20: Scroll down to the approval flow. Note who the approver is. 25