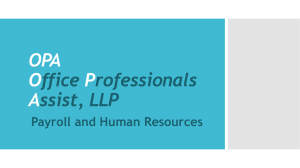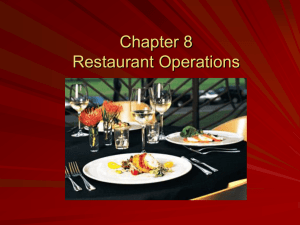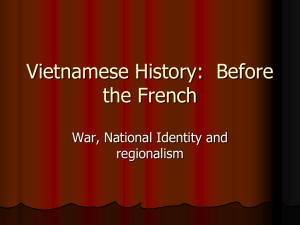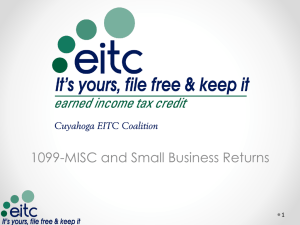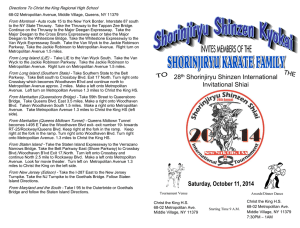division
advertisement

Premium 2011 Setting Up the DIVISION (Project) Module Contents The DIVISION Module: Overview To Set Up a Division 3 - Set up DIVISION title and Division names 6 Set up DIVISION Default Settings - Budget 9 - Allocation 10 - Names 11 Slideshow 11A The DIVISION Module: Overview The DIVISION (or Projects, Job Sites, Crops, Properties, etc., whatever name you wish to use) module allows you to allocate (distribute) all or part of a transaction to one or more divisions. A division may be a specific product, a store branch, a department in the company, etc. You can distribute assets, liability and equity (revenues and expenses) to divisions for tracking purposes, so you would know the profitability of individual divisions. Commonly, only revenues and expenses are tracked on a division-by-division basis. Study the types of division-related transactions. Click to continue. Using the division feature in Sage Simply Accounting, you can: • • • • Allocate all or part of a transaction to one or more divisions Allocate employee payroll expenses to one or more divisions Track a division's costs and earnings Produce summary or detailed reports on divisions Division Allocations You can allocate amounts from the following types of transactions to divisions: • • • • • Sales and Purchases. You can distribute all or part of an item's revenue or expense to one or more divisions. Paycheques, including payroll cheque runs Miscellaneous transactions Inventory adjustments Time slips All revenue and expense accounts are automatically set up to allow division allocations. You can also allocate assets to a division, but you must first set up the asset account to allocate amounts for divisions. The DIVISION Module: Overview % of allocation in hours (continued) How is the DIVISION Module Used? The best way to understand this is to study an example: An employee, Hillary Buchanan works 80 hours a week on various divisions. You can distribute the various payroll-related expenses to the specific divisions she works on. Allocated amounts to specific divisions Click. Study the allocation of Hillary’s hours by % based on a total of 80 hours. Click and study the resulting Payroll Run Journal Entry. Allocation is entered in the corresponding module. The example above involves PAYROLL, and would therefore be entered in the PAYROLL module. For transactions involving sales, the allocations should be entered in the RECEIVABLES MODULE. Click to continue. PAYROLL Run Journal Entry PAYROLLRelated Expenses The DIVISION Module of HotTubs Company: Overview (continued) The DIVISION module is different from the other Simply modules in the sense that it does not have its own journals. For example, if you are allocating a vendor purchases to various divisions, you would record it in a Purchase Invoice. Likewise, if you want to allocate a sale to various divisions, you would enter it in a Sales Invoice. In the company HotTubs, the Simply DIVISION Module is used to track revenues and expenses for: - hot tubs – all models - all chemicals The DIVISION module is set up with the title Tubs/Chemic. Study the Tubs/Chemic DIVISION home window. Click to continue. To Set Up a Division: Set up Division Title and Division Names A division title is the name assigned to the DIVISION module. All windows and reports pertaining to the division will bear the division title’s name. Under the division title, you can have various Division Names to which you can allocate transactions. See right for examples of division structures. Click. Examples of DIVISION Structures Division Title: STORE DEPARTMENT Division Names: Toronto Vancouver Edmonton Montreal Ladies’ Wear Men’s Apparel Children’s Wear Footwear To keep track of revenues/expenses of each store. To keep track of revenues/expenses of each department in a store. Division Title: SALES REP COMPONENT Division Names: Mundy Dennison Chester Jacobs Tower Case Motherboard Hard Drive Ports To keep track of revenues/expenses of each sales representative To keep track of cost of each component of an assembled product. Division Title: DIVISION DIVISION Division Names: Paperbacks Hard cover 3-ring bind cerlox bind Site #456 Site #589 Site #896 Site #674 To keep track of revenues/expenses of each type of printed material. To keep track of revenues/expenses of each construction site To Set Up a Division: Set up Division Title and Division Names DIVISION title In the Home window at the right, Tubs/Chemic has been set up as the division title. It is a product line of HotTubs Company. The management of the company has decided to use the DIVISION module to determine the profitability of each product. Click. Each product is set up as a division name to which expenses and revenues can be allocated. Study the division names under the division title Tubs/Chemic. Click to continue. DIVISION Names To Set Up a Division: Set Up Default Module Settings Module settings determine the manner by which Simply would allocate Payroll and all other transactions. Defaults can be set, but they but can be changed if necessary while entering allocations. Budget Study the settings for DIVISION: - Budget - Allocation - Names Click BUDGET. The sample company does not use the BUDGET feature. Click ALLOCATION. You probably have a rough idea of your revenue and expense targets for the year. If you have recently written a business plan or spoken with an accountant, it is likely that you have already created a budget. Budgets could be entered into Sage Simply Accounting for comparison between actual and budgeted revenue and expenses. You can then periodically print income statements that compare budgeted amounts to actual amounts. You can also use create budgets for specific divisions. To Set Up a Division Set Up Default Module Settings: Allocation Study the options by which you may allocate: Amount –You need to enter a specific amount in the allocation window for each division. Percent –Will instruct Simply to calculate the allocation according to the percentage you assign to each division. Hours – Employee hours are averaged to the nearest one-quarter (.25) of an hour. The amount allocated will depend on the hourly rate of the employee. If the employee is not paid on an hourly basis, the program uses the allocation method you chose for other transactions. Click NAMES at the left panel. You can distribute revenue and expense amounts to your divisions in the following transaction windows for tracking purposes: • Purchase and Sales Invoices • Inventory Adjustments • Paycheque • Payroll Cheque Run • Time slips • Miscellaneous Transactions You can allocate amounts line by line, or for an entire transaction. You can also allocate entries associated with asset accounts. You can allocate transaction amounts to divisions by a specified amount or percentage. For payroll transactions, you can also allocate by the number of hours. When payroll expenses are set up to allocate by the hour, but the paycheque does not contain hours, you must allocate based on a percentage. To Set Up a Division Set Up Default Module Settings: Names In this window, you can rename the DIVISION module, and rename or remove the Additional Information boxes for divisions. Tubs/Chemic does not use this page. Click to continue. More… Go back to your text and proceed from where you have left off. Review this slideshow when you finish the chapter to better prepare yourself for the next chapter. Press ESC now, then click the EXIT button. EXIT
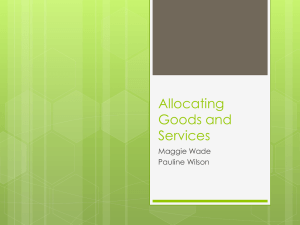
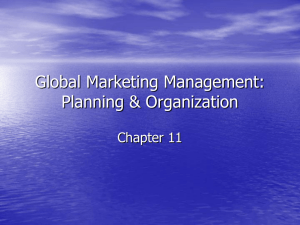
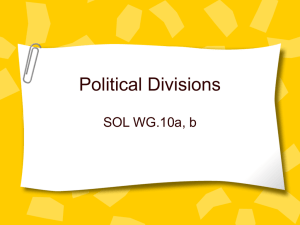
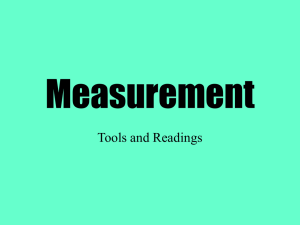
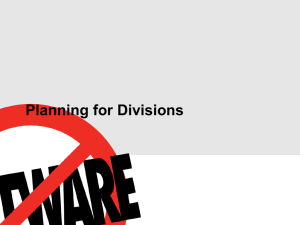
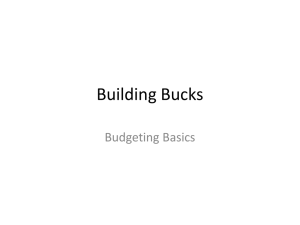
![[Product Name]](http://s2.studylib.net/store/data/005238235_1-ad193c18a3c3c1520cb3a408c054adb7-300x300.png)