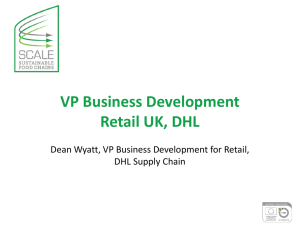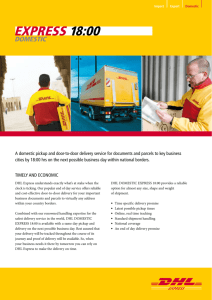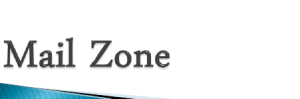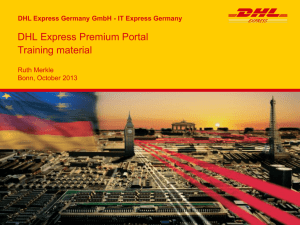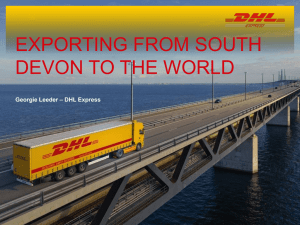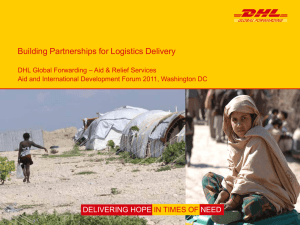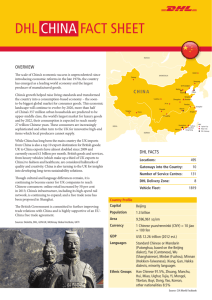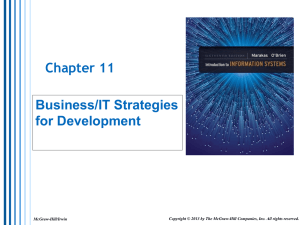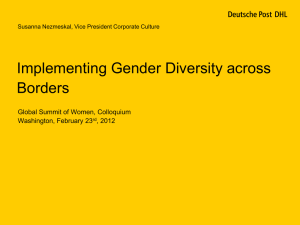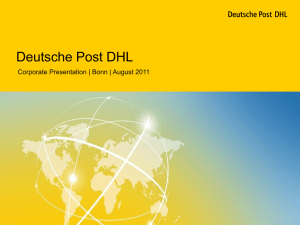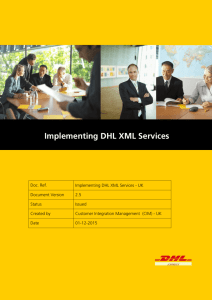DHLSD International Web Agent Training Manual
advertisement

DHL Same Day International Web Agent Training Manual Overview • Purpose The purpose of providing our partners with the Web Agent tool is to streamline our processes and to allow our suppliers to provide milestone updates via the web to eliminate unnecessary email communication. In addition, this tool will be used to upload and download documents related to each shipment, making the exchanging of documents more efficient and accessible to all. • Current Process Currently we rely on email communication to advise milestones including when a shipment is cleared, booking details, delivery details, etc. • Future Process DHL Same Day suppliers will have the ability to update the milestones of individual shipments with specific details which will take the place of most email updates. • No Change Should the supplier encounter an issue with a shipment, email communication as well as verbal communication will not cease with DHL Same Day. For questions related to jobs/web agent/transportation, contact Sameday Dispatch/QCC 1 + 800-225-8293 1 +703-433-2820 Sameday_Dispatch@dhl.com For questions related to quotes/documents/brokerage, contact Sameday Intl. Customer Service 1 + 800-789-8988 1 + 703-738-7765 Internationalops@dhl.com Overview • • Same Day Agent Web Site http://www.dhlsameday.com/ and click on “Agent Login” in the top right of the screen. IMPORTANT: Set the pop-up blocker(s) to accept pop-ups from dhlsameday.com Note: There is also an additional web site primarily for smart phones, but can be used with a PC. Web Site: www.dhlsameday.com/m. This application will allow vendor to update phases and communicate issues with Same Day Dispatch, however, vendors will not have access to international documentation via this web site address. • • • User name/Password: (not case sensitive) Your user name/password will be provided by DHL Sameday upon request and can also be used on your smart phone for a phone friendly version of our web site, know as Mobile Web. You may request a user name/password by emailing your company name and your vendor number to SD_capmgmt@dhl.com. Please include the words “Password Request” in the Subject line of your message. Sign into Web Agent using a designated username and password. Click on the “News” tab to see up to date news advisements. If a News item exists, Web Agent will automatically display the News page when you log in. Click “Needs Acknowledgement List” to show all shipments that require acknowledgement. This screen lists the following information: Ticket #, Phase, Pickup Name, Pickup Address, Pickup Date/Time, Pickup Zip Code, Delivery Name, Delivery Address, Committed Delivery Date/Time Click to download the information in selected format Click this symbol to see job details Click to sort results The message below will appear when a new job is sent to the supplier through the DHL Same Day system. This pop up will be accompanied by a ringing noise as well. Click the red “X” in the upper right corner to close the message window. Click “Needs Acknowledgement List” to refresh and view the new job. Click on the icon below to see additional job details. Click this symbol to see job details When viewing additional details on a job a pop up may appear advising the supplier of a general “Alert”. Please see details below. To close, simply click on the red “X” on the pop up. Click to close Under “Ticket Detail” will be listed the following information: Status, Customer Name, Description, Reference #, Dispatcher Instructions, Pieces, Weight, Dimensions as well as several key pieces of the operations process. Note: For USA domestic providers, Weight will display in pounds (lbs) and Dimensions will display in inches (in). For international providers, Weight will display in kilograms (kg) and Dimensions will display in centimeters (cm). When a new job is dispatched to you, you must select “accept this job” or “refuse this job” When the job is accepted, an additional confirmation pop up will appear. Confirm acceptance of the job if you wish to provide the service needed. After you have accepted the job, the job will move from the “Needs Acknowledgement” List to the “Active” List. Click “Active List” to show all shipments that are currently activated and in progress. This screen lists the following information: Ticket #, Phase, Pickup Name, Pickup Address , Pickup Date/Time, Pickup Zip Code, Delivery Name, Delivery Address, Date/Time Click to download the information in selected format Click this symbol to see job details Click to sort results At each phase or milestone, the red text will alert you to the information that we need. Please update Web Agent immediately upon completion of each phase or milestone. Upon acceptance of the shipment, it will flow into the next phase, “pickup confirmation”. Confirm the pieces and weight of the shipment as well as pickup time. Note: “Print ID – Movies Only” applies to domestic USA Technicolor jobs only. Confirm that the Print ID displayed is correct or enter the correct Print ID. Note: For USA domestic providers, the On Board Confirmation window defaults to pounds (lbs). Note: For international providers, the On Board Confirmation window defaults to kilograms (kg). You may select either kilograms (kg) or pounds (lbs) with the scroll down arrow, but we suggest that international providers always use metric units of measure. The shipment will now move into the PAW (pick up awaiting Air Waybill) phase. Note the change in Status as the job progresses Click “Edit” to enter air waybill information. The following information must be entered: Tender Date and Time, Consignee, Shipped as pieces/weight, Actual (verified) pieces/weight, BOL#. Note: For USA domestic providers, the Shipped As and Verified pieces/weight default to pounds (lbs). Note: We fully expect the shipment to be tendered for the routing shown. If you are unable to use the designated flight or would like to propose an alternate routing, you must notify DHL Sameday Dispatch/QCC by phone or email at: 1 + 800-225-8293 1 +703-433-2820 Sameday_Dispatch@dhl.com Note: For international providers, the weights default to kilograms (kg). You may select either kilograms (kg) or pounds (lbs) with the scroll down arrow, but we suggest that international providers always use metric units of measure. Should your part in the process be at the delivery end rather than the pickup end, the process will be similar. You will need to acknowledge “Delivery on Board (DOB)” as well as fill in the “Proof of Delivery (POD)”. If you are the broker as well as the delivery provider, you will be asked to confirm that the shipment has cleared customs. Click “Clear Customs” and enter the date and time of custom clearance. Documents can be uploaded for a specific job by you, by the customer, or by DHL Sameday. To view uploaded documents, click on the “documents” icon. To view a document, click the abbreviation in the TYPE column. In the example below, click CINV to view the Commercial Invoice. You may upload documents by clicking the Upload button. The screen shown below will appear. Select the “document type” by using the drop down menu. Click the “browse” button to locate the document within your computer files which needs to be uploaded. Name the document by using the “description” field. Click “Upload”. Once loaded you will see the document listed in the screen previous. Click the red “X” to close the window. After completing your part in the job process, whether at the pickup end or delivery end, the job will automatically be sent to the “Ticket History” section, available for future review. Click “Ticket History” to show all tickets completed in the past. This is a library of previous shipments. Suppliers have the ability to sort by number of days, ticket number, and POD date range. Click “Documents” to see all useful documents which can list protocol, various procedures, etc. Click to open. A new window will pop up Click “Logout” to exit from the Web Agent. A logged in status into Web Agent will be visible to DHL Same Day. If you are not available to receive shipments and you wish to exit Web Agent, always click the logout button. Do not click the “X” at the top right of the screen, as your session will still show as “in progress”.