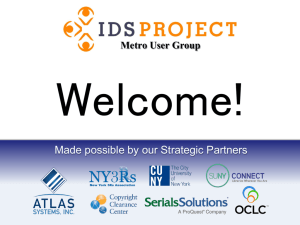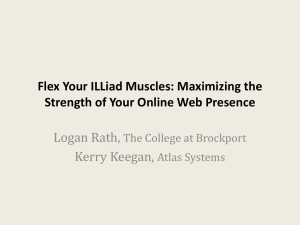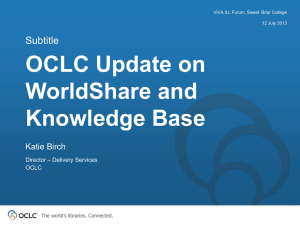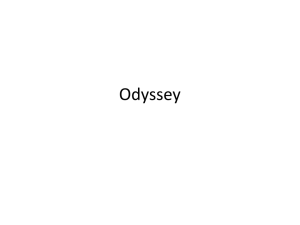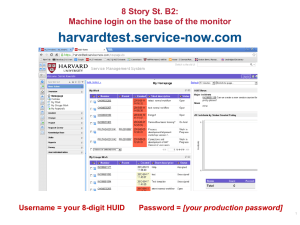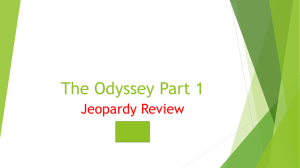Summer 2012 PowerPoint
advertisement

Promoting library excellence through community & technology New IDS User Groups Coordinator of IDS User Groups – Micquel Little Coordinator of Mentors and Training – Chris Sisak Chairs & Secretaries Eastern Group •Jennifer Acker – Hudson Valley Community College •Karen Gardner-Athey – OLIS Western Group •Logan Rath – SUNY Brockport •Lynne Marus – Nazareth College Metro Group •Beth Posner – CUNY Graduate Center •Philip Mui – New York Public Library A unified community of trust and support built around a critical and clearly understood purpose: effective resource sharing Goals • Strengthen the community • Promote collaborative learning and relationships • Aid in the adoption of best practices for all areas of resource sharing Strengthen the Community • Smaller groups • Quarterly User Group meetings vs. once a year allowing for easier follow-up • Support of your peers Promote collaborative learning and relationships • Learning - User Group participation • Make sure the group works for you • Call for volunteers • Presentation/publishing opportunities • Professional development • Work closely with mentors & peers Promote collaborative learning and relationships Building stronger relationships - An opportunity for everyone to learn •Partner up •Purpose of partnering up •Get to know your fellow ILLers •A visit! •Virtual or in-person •Check out their workflow •Check out their office •Emails, templates, packaging, and more! Top 10 things learned going out on visits! 1. Ability to use barcode scanner to input TN #s as file names 2. Space organization of where processing/shipping/etc. took place 3. Ideas for training student and staff (documents, videos, etc) 4. Ideas for customizing templates and cool short-cut emails 5. What’s that button do? 6. Why do you have one of those buttons (fields), and we don’t? 7. Ability to key in file name to (some) scanners/copiers 8. Wait a minute… you can do what? How? 9. Ideas of Library Puzzles & Games 10. WOW! Your ILLiad has a great *new* color green! How’d you do THAT!? (Okay – not really! But when you view monitors from just the right angle…) Aid in the adoption of best practices for all areas of resource sharing • Traditional/ ILL • Collaborative projects - POC • Purchase on Demand/Collection Development • GIST • Technology • IDS Search, Addons, Circulation Availability Service • Knowledge & Ideas! Communication •IDS-L Listserv •http://idsproject.org/usergroups.aspx •Chair & Secretary New Workflow Toolkit •New Binder! •http://toolkit.idsproject.org/ Email Share Board A chance to share your template and pick up a new template or two. *Note: Templates will be loaded on the IDSProject.org website after the User Groups. Questions? Comments? Volunteers? Get it done with 8.1! (And 8.2 & 8.3!) ILLIAD 8.1 Summary • • • • First server and database changes since 7.4 Odyssey supports PDF transmission Print templates use new data sources New database fields & tables – Lender addresses have Lending & Borrowing emails – Lender addresses have real Notes now! • Supports IDS Circulation Availability Service • Supports new version of GIST for ILLiad • Empty Odyssey Helper backup folder ILLIAD 8.2 Summary • “Mark Found” & “Mark Found Scan Now” baked into Lending & Doc Del requests • Allows you to easily deliver e-journal articles on the fly – no more Update Stacks Search! Lending Examples Odyssey 1. Save the PDF (TN.pdf) 2. Click Mark Found Scan Now 3. When Odyssey appears, click Deliver Non-Odyssey 1. Save the PDF (TN.pdf) 2. Deliver via Email Routing or Article Exchange 3. Click Mark Found No More… • Printing (or avoiding printing) pull slips • Update Stacks Search Results • Arduous updating for non-Odyssey articles Summary • Supports new OCLC Constant Data addresses • Supports OCLC Alerts • Added PMID and DOI fields to Transactions table ILLIAD 8.3 Summary • Fully unicode compliant! Now displays nonWestern characters instead of nonsense! • Automated overdue notices! • Addons can use NCIP for seamless circulation workflow • Send Email now available option when viewing a queue • Print user and lender address records • New format for request notes (text area) • Mobile webpage CSS Summary • Server Addons allow advanced routing and workflow options – Run on the server, created in the Customization Manager – Route requests (beats compound routing rules) – Add notes – Send emails – Flag requests – Update OCLC records – Save transactions Summary • Email templates can be shared via Customization Manager Summary • “Logon to Web” feature allows you to navigate a user’s web interface – You can see what they see – Perfect for guiding patrons through their accounts over the phone You can view all of the release notes at: HTTP://PROMETHEUS.ATLAS-SYS.COM Best Practices: Addons Why Addons? Addons make life easier by: Removing the need to toggle between ILLiad and web browsers Automating manual searching – no more copying, pasting, or typing titles! Allowing flexibility for each ILLiad user’s client settings. Providing e-journal license data to be integrated within your holdings! • • • • Best Practices: Addons A few of our favorite examples: OCLC Article Exchange CCC Get it Now Serials Solutions NLM form Google • • • • • Best Practices: Addons Getting started with Addons: Go to Atlas Systems Directory: https://prometheus.atlas-sys.com/display/ILLiadAddons/Addons+Directory Best Practices: Addons Choose an addon you’d like to implement: Download the .zip file into your ILLiad/Addons folder and unzip the files Best Practices: Addons Set up Addon Settings in ILLiad: Within the ILLiad Client, go to Manage Addons in the Settings tab and modify the Addon to the appropriate values Best Practices: Addons Your Addon is Ready! Let’s implement AE together! • Open a web browser • Google “Atlas Addon Directory” Let’s implement AE together! • Scroll down to locate the OCLC Article • Exchange Addon Click on the link to open the OCLC Article Exchange page Let’s implement AE together! • Scroll down to locate the OCLC Article • Exchange Addon Click on the link to open the OCLC Article Exchange page Let’s implement AE together! • Click on the .zip link • Save to: o o o o Computer P: drive ILLiad Program Files Addons Or wherever YOUR ILLiad files are stored. Let’s implement AE together! • Export the files into your Addon folder – found here: o P: drive o ILLiad Program Files (NOT illiad folder) o Addons Or wherever YOUR ILLiad files are stored. Let’s implement AE together! • Open ILLiad • Click on Settings • Click on Manage Addons • Highlight OCLC AE addon to input Values Let’s implement AE together! AutoCopyToClipboard – check box AutoImportToTransaction – check box AutoImportURLField – CallNumber AutoImportPasswordField - Location Click Save Click Reset Cache Let’s implement AE together! You did it! Questions? OCLC Article Exchange What is OCLC Article Exchange? Dropbox service ◦ Lending libraries place articles or book chapters in the dropbox A unique URL and password are created The URL and password are sent to the borrower ◦ Borrowing libraries use the URL and password to retrieve articles or book chapters requested via interlibrary loan Remember Your ILL Karma Important – Article Exchange is intended as a method to deliver articles and book chapters to libraries who do not have Odyssey. ◦ “Odyssey unto others as you would have them Odyssey unto you.” Why Should I Use OCLC’s Article Exchange? More secure than email Supports copyright compliance ◦ Files are deleted after 5 views or 30 days if unviewed For ILLiad users… ◦ There’s an addon! Three Easy Steps to Implementation 1. 2. 3. Install the OCLC Article Exchange Addon. Create an Email Routing to notify libraries that their document is available for download. Create a Routing Rule that avoids printing Shipping Labels. 1. The Article Exchange Addon Allows you to share documents without leaving the ILLiad client. https://prometheus.atlassys.com/display/ILLiadAddons/OCLC+Art icle+Exchange 2. Email Routing Notifies borrowing library that their document is available for download. 3. Routing Rule Keep it Green! Avoid printing pull slips. Requests are automatically routed to “Request Finished” status. ILLiad Tutorial ILLiad 8.2 Article Exchange Workflow Tutorial by Atlas Give it a Try! Hands-on Demonstration TROUBLESHOOTING PRINT TEMPLATES IDS User Groups July/August 2012 OLD VERSES NEW ILLiad 8.0-8.0.12 .dbf files File Names (BorrowingLoanSlips) TRANSACTIO (LendingArticleSlips) PHOTOJOU_4 ILLiad 8.1+ .xls files File Names (BorrowingLoanSlips) Transactions_TransactionNumber (LendingArticleSlips) Transactions_PhotoJournalYear WHY CHANGE? Confusion? «PHOTOJOU_1» «PHOTOJOU_2» «PHOTOARTIC» «ADDRESS1» Less Confusion «Transactions_PhotoJournalVolume» «Transactions_PhotoJournalIssue» «Transactions_PhotoArticleAuthor» «LenderAddresses_Address1» WHY CHANGE? Lending Library Email field comes back! « «EMAILADDRE» now split into «LenderAddresses_BorrowingDeptEmail» «LenderAddresses_LendingDeptEmail» Info from Lending table can be imported into Borrowing templates. WHY CHANGE? Greater Flexibility Find your templates Customization Manager: System|General|PrintDocumentsPath NOTE: Having your Print templates in a networked folder is highly recommended. 1) 2) 3) 4) 5) Backup your templates Designate one to work on Rename the original in the Print folder Copy/paste your customized original into the Print folder Open your customized Template GETTING STARTED 1) LEGACYQUEUE$ VERSUS PRINTQUEUE$ If you receive the message below, please note that the newer templates run on “PrintQueue$” not “LegacyQueue$”. Answer ‘No’. [Your print template should open]. 6) ANSWERED YES? REMEMBER, JUST SAY ‘NO’ Answer ‘No’. [Your print template should open]. 6) 7) In Word click on the Mailings tab 8) Locate the Select Recipients|Use Existing List 9) Now you will be locating and matching the corresponding Data File (or .xls file) to the Word template. Please refer to the Atlas link for matching templates with Data Files: https://prometheus.atlassys.com/display/illiad/Customizing+Printer+Templates Or Google - “ILLiad Print Templates” 10) Navigate to the corresponding file located in your C:\Program Files\ILLiad\Print folder (on 64-bit machines, it’s C:\Program Files (x86)\ILLiad\Print). The corresponding file for LendingArticleSlips is StacksP.xls 11) Now, select PrintQueue$ and click OK 12) 13) Your template will come up with the old LegacyQueue$ data (ex. <<Transactio>> ) Begin changing the fields by: Highlighting an old field name. 14) 15) Select Insert Merge Field and select the corresponding field name. In this case Transactions_TransactionNumber Save after you’ve finished renaming all of the fields. DON’T FORGET: Hidden Toggle Codes - If you have toggle codes (“if” and “then” merge fields), highlight the area where they reside and <right click> and select <Toggle Field Codes> to reveal the codes needing to be changed. A REMINDER: Getting your Barcodes to Print – In plain text, your barcodes should read: *«Transactions_TransactionNumber»* Now, convert that entire string to the 3 of 9 barcode font. TN:«Transactions_TransactionNumber» *319521* SAMPLE PRINT TEMPLATES READY?