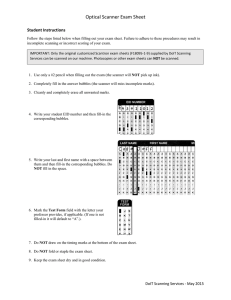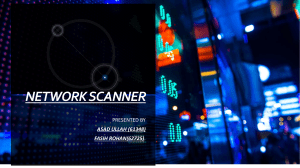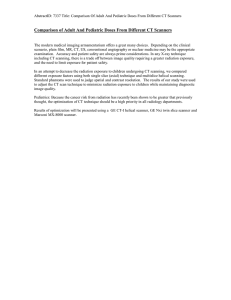Technology Guide Version 1 • May 13, 2009 1 Contents Section 1: Scanner Features Section 3: Bundled Software / Options Marketing concept, overview of main features, Overview of bundled software for DR-6010C and descriptions of DR-6010C Product Concept 3 Features at a Glance 4 CapturePerfect Adobe Acrobat Options 35-38 39 41-42 Section 2: DR Technologies Canon document scanner standards Document Feed High Quality Image Processing Operation 5-9 10-15 16-27 28-34 Click on a chapter title above to jump to that section. Some slides include additional information in the Notes section. 2 Product Concept The Forefront of Departmental Scanner Technology Compact in Size with Exceptional Capabilities – A Perfect Additional to Any Office • Fast scanning in B&W, grayscale, and color (60 ppm / 120 ipm) • Three-line CIS sensor for high speed and high quality • Versatile U-turn / Straight Path design accommodates a wide variety of document sizes and types • Ideal for offices that need a compact machine that takes up a fraction of the desktop space other scanners do • Steady feed using Ultrasonic Double Feed Detection and Deskew • Superb imaging with advanced image processing functions and user-friendly operation, such as Scan-To-Job button functionalities • Includes Canon’s comprehensive image processing software, CapturePerfect, as well as Adobe ® Acrobat ® Standard. • ENERGY STAR certified enables a low power consumption, Compliant with RoHS Directive CONTENTS 3 Features at a Glance Type: Desktop sheet-fed Document size: LTR, Duplex ・Bundled Software 3.0 Long document: up to 39.4” Feed & eject operation: U-Turn path to front Scanning speed: Sensor: 60 ppm (120 ipm) at 200 dpi Three-line CMOS contact image sensor Optical resolution: 600 dpi Light source: RGB LED (red, green, blue) Scanning modes: Black & White, Error Diffusion, Advanced Text Enhancement (I, II, and High-Speed), 8-bit Grayscale, 24-bit Color, Auto Color Detection Interface: Hi-Speed USB 2.0, SCSI III Driver: ISIS/TWAIN Feeding capacity: 100 sheets Daily duty cycle: 7,500 scans/day Dimensions: 7.3 x 12.5 x 10.9 inches ( W x D x H, with tray extended) Weight: 14.3 lb H: 7.3 in. D: 10.9 in. W: 12.5 in. CONTENTS 4 DR Technology: Document Feed Rapid scanning in Color or B&W Thanks to Canon’s innovative 3-Line CMOS sensor, the DR-6010C can deliver color and black & white images at the same speed of up to 60 ppm / 120 ipm at 200 dpi. 60ppm 60ppm 120ipm 120ipm LTR-size documents, 200 dpi CONTENTS 5 DR Technology: Document Feed Two feeding paths to scan a wide variety of documents U-Turn Path Feeding Documents are fed and ejected in a U-Turn Path to the front of the scanner. U-Turn Path is the most commonly used document path feeding option. Straight Path Feeding Documents are fed from the front and ejected in a straight path to the back of the scanner to accommodate thick documents, business cards, and even plastic ID cards. Document Eject Tray U-Turn Path Straight Path Document Eject Tray (2) CONTENTS 6 DR Technology: Document Feed Automatic or manual sheet feeding The DR-6010C can be switched from automatic to manual sheet feeding to accommodate non-standard paper types, including multi-sheet forms printed on carbonless (NCR) paper. Bypass Mode Manual feeding of one document at a time or documents that are fastened together Thin paper Thick paper Voucher Card Folded document Page Separation Mode Automatic, continuous document feeding Feed Selection Lever Standard papers CONTENTS 7 DR Technology: Document Feed Ultrasonic Double Feed Detection For protection against double feeds, the scanner is equipped with ultrasonic sensors that can detect gaps between overlapping pages and prevent them from entering the scanner at the same time. When a double feed is detected, scanning stops to allow you to separate the pages. This prevents lost images and assures you that each page is scanned without the need to review the images CONTENTS 8 DR Technology: Document Feed Folio mode This scanner is able to scan documents larger than the feeder inlet using a special Folio scanning method. Fold a document in half and scan using Folio mode. Both sides are scanned and automatically combined into one seamless image. CONTENTS 9 DR Technology: High Quality 3-Line CMOS sensor for superior image quality The 3-Line CMOS CIS sensor is also responsible for the scanner’s accuracy and reproduction of detail. Document images are free of unwanted color staining common to traditional 1-Line sensor scanners. 600 x 600 dpi optical resolution further assures exceptional image clarity with fine print and line art. Conventional 1-Line CMOS image sensor Canon’s 3-Line CMOS image sensor RGB LEDs are illuminated one at a time 1 dot RGB LEDs are illuminated all at once Feeding Direction 1 dot Feeding Direction Illumination of light source Document output data is generated from these RGB data (R255/G255/B255) Only R element is recognized. (R255/G0/B0) No RGB data is recognized. (R0/G0/B0) Only B element is recognized. (R0/G0/B255) (R255/G255/B255) (R85/G85/B85) (R0/G0/B0) (R85/G85/B285) Resulting Scanned Image Traces of unwanted color surrounding black area No color staining Enlarged 4pt text (300 dpi) Enlarged 4pt text (300 dpi) CONTENTS 10 DR Technology: High Quality Unprecedented color reproduction with 3-Dimensional Color Correction The 3-Dimensional Color Correction function faithfully reproduces a document’s color using a color conversion chip to pinpoint the exact RGB coordinates in one process. This helps the scanner to achieve color accuracy that’s true to the original document. 255 OUTP UT 1-Dimensional Gamma Correction 255 OUTP UT INPUT255 Color data input from the scanner 0 255 INPUT 255 0 New Method INPUT 255 Corrected RGB Data Accurate color reproduction G R Different Color OUTP UT 0 Conventional Method B 3-Dimensional Color Correction CONTENTS 11 DR Technology: High Quality Auto Paper Size Detection Batches with mixed paper sizes? Just load them onto the scanner and get properly-sized images for each page in your batch – save yourself the time and trouble of sorting batches by paper size. Scanning direction A4 B5 checks A5 B5 A4 A5 checks Image sensor CONTENTS 12 DR Technology: High Quality Deskew If a page enters the scanner slightly skewed, the ISIS/TWAIN driver software will automatically straighten out the final image. Scanned with margin Image rotated Image cropped CONTENTS 13 DR Technology High Quality DR Technology: High Quality Captures the entire image The scanner’s image sensor is 236 mm (9.3 in.) wide and provides an extra margin for your documents. (A4: 210 mm; LTR: 8.5 in.) This ensures that the entire horizontal width of a document gets captured—even if it’s fed through at an angle. To make sure the full length is captured, Margin Scan lets you manually add margins to expand the vertical scanning area so that no part of the image gets cut off. Conventional scanner The corners of skewed documents get cut off in the image DR-6010C with wide image sensor No part of the document gets cut off in the image Standard image sensor Wide image sensor Max. width of document guide Max. width of document guide CONTENTS 14 DR Technology: High Quality Automatic scanner calibration with new Shading Mechanism To ensure consistent, uniform image quality, the scanner performs an automatic calibration process called ‘shading’ prior to each scan job. In a mechanism that provides protection against dust, the image sensor shifts to calibrate itself against a special white shading surface that is affixed directly on the sensor glass. White material Document Scanning Sensor Shading CONTENTS 15 DR Technology: Image Processing Skip Blank Page Useful when scanning batches that include single-sided and double-sided documents mixed together, this function automatically removes blank pages from the image data, which leads to smaller file sizes as a result. Unnecessary blank page Original OFF ON Automatically removes unnecessary blank pages from the image file CONTENTS 16 DR Technology: Image Processing Auto Color Detection This mode allows the scanner to automatically determine which documents of a mixed batch should be saved in color. Based on detected color content with a set threshold value the scanner makes the intuitive decision. As a result, the user does not have to separate black-and-white and color documents prior to scanning, and image files are kept smaller than if scanning the whole batch in color mode. or Scan a stack of mixed documents in Auto Color Detection mode Get multi-page or single page image files, with color documents in 24-bit color and black & white documents in the binary mode of your choice Depending on the scanning application software you’re using, this function does not work. (This function is supported by CapturePerfect.) CONTENTS 17 DR Technology: Image Processing Text Orientation Recognition B A C Suppose the documents in your batch are facing different directions. With Text Orientation Recognition, the scanner reviews text on each fed documents and rotate the images accordingly. Each document will be displayed and saved in the correct orientation. Documents facing in different directions… A B C … are automatically detected and rotated accordingly. CONTENTS 18 DR Technology: Image Processing Three Text Enhancement modes The scanner offers three Text Enhancement scanning modes you for clearer, more legible black and white images from documents with hard-to-scan data. Each mode should be selected according to document type. Original OFF ON Advanced Text Enhancement II mode Advanced Text Enhancement For removing patterned or uneven-colored backgrounds Advanced Text Enhancement II For enhancing the legibility of documents with light-colored text on light colored backgrounds High-Speed Text Enhancement For enhancing the legibility of documents with a halftone background or dark text on a CONTENTS light background 19 DR Technology: Image Processing Punch Hole Removal Typically when scanning documents with binder holes punched in them, the holes will appear in the scanned image as black dots. This function detects and whites out these black dots for a cleaner-looking image. Scanning Original document Processing Without With Punch Hole Removal Punch Hole Removal CONTENTS 20 DR Technology: Image Processing Color Dropout (R/G/B/Custom) Document images can be made more suitable for OCR applications by removing unwanted color elements such as lines and shaded boxes. Remove red, green, blue, or select a specific color range to remove from the scanned image, with different settings for the front and back sides of pages. Red Green Blue Custom Select a color range to be removed from the scanned image Unwanted color elements are removed from the image Alternatively, for scanning documents with stamps, it can be useful to make color elements (red, green, blue or user-selected color) of a document more visible in the image data with Color Enhancement. CONTENTS 21 DR Technology: Image Processing MultiStream™ function The DR-6010C supports MultiStream, which, if compatible with your scanning software, can create two images with different scanning conditions from a single pass. One output, for example, can be in color and the other in black-and-white. The color image can then be saved for archiving, while the black-and-white image can be saved for OCR use. 300 dpi color image Original document 200 dpi black-and-white image CONTENTS 22 DR Technology: Image Processing Border Removal This function cleans up scans of small documents or papers of non-standard sizes. It replaces the unattractive border around a document with white space. Scanned with black border Border changed to white CONTENTS 23 DR Technology: Image Processing Adjustable gamma settings The overall tonal quality and accuracy of document images can be easily adjusted using the gamma settings. Individual gamma settings are available for grayscale, red, green, and blue, which can each be customized by manipulating their gamma curve. The results are displayed in a sample image, which changes in real time as the curve is moved, making it easy for you to achieve the desired effect. CONTENTS 24 DR Technology: Image Processing Prevent Bleed Through / Remove Background This function keeps text and/or images on the back side of thin documents from showing through in the scanned image. This function can also remove unwanted backgrounds to produce a cleaner-looking image. OFF ON Prevent Bleed Through OFF ON Remove Background Prevent Bleed Through / Remove Background produces a cleaner-looking image CONTENTS 25 DR Technology: Image Processing Moiré Reduction Unwanted moiré patterns may appear in color or grayscale images of documents with heavy graphic or background elements when they are scanned in low resolution. To reduce these pattern effects, the DR-6010C features two Moiré Reduction modes that can be selected according to speed. High-Speed Moiré Reduction Gives priority to scanning speed. Available when scanning at 240 dpi or less. ~Fast, produces quality images. High-Quality Moiré Reduction Gives priority to image quality. Available when scanning at 300 dpi or less. ~Memory-intensive and slower, produces high-quality images. OFF ON High-Quality Moiré Reduction CONTENTS 26 DR Technology: Image Processing B&W Contrast B&W Contrast ensures readable results when scanning low-contrast documents in black & white. Seven levels of contrast are available, with 1 for documents with light text on a light background and 7 for dark text on a dark background, and should be selected according to your document. Contrast Level 1 Contrast Level 7 250 200 250 Level 1 Level 4 200 100 100 OUTPUT 150 OUTPUT 150 50 0 1 16 31 46 61 76 91 106 121 136 151 166 181 196 211 226 241 256 INPUT This contrast curve is ideal for light text on a light background. 50 Level 4 Level 7 0 1 16 31 46 61 76 91 106 121 136 151 166 181 196 211 226 241 256 INPUT This contrast curve is ideal for dark text on a dark background. CONTENTS 27 DR Technology: Operation Job buttons for one-touch scanning Three customizable Scan-To-Job buttons offer quick access to frequently used scan functions. Job button functions, such as Scan-to-E-mail, are easily assigned using the Job Registration Tool to enable onetouch scanner control. Assign Job button functions using the bundled Job Registration Tool CONTENTS 28 DR Technology: Operation User Preferences for easy access to frequently used settings Have different scanning requirements for different document types? As many as 100 sets of ‘User Preferences’ can be saved in a pull-down menu in the scanner settings dialog box. Creating a User Preference Adjust scanner settings according to document type and save the set as a User Preference Selecting a User Preference Once saved, simply click on a User Preference to set up the scanner for that particular type of document CONTENTS 29 DR Technology: Operation Prescan The Prescan function offers easier image adjustment for batches and eliminates the need for rescanning. Simply scan the first page, adjust brightness and/or contrast as desired, and press Start to continue scanning the rest of the batch. Every subsequent page in the batch is scanned at the levels adjusted for page one. There’s also no need to rescan the first page. CONTENTS 30 DR Technology: Operation Smooth, trouble-free scanning with the Rapid Recovery System If scanning ever stops due to a misfeed, the Rapid Recovery System allows users to reposition documents and continue scanning where it left off. Other scanners require an entire batch rescan or search for the image file to delete the ‘bad’ image data. With the DR-6010C incomplete image data is not sent to your PC, so scanning is seamless, efficient, and trouble-free. Conventional scanner Scanner with the Rapid Recovery System CONTENTS 31 DR Technology: Operation On-screen Scan Panel for easy batch scanning The Scan Panel, a small application that resides in your PC’s task tray when the scanner driver is starts up, greatly simplifies scanning operations during batch scanning. With it, users can scan multiple batches into the same file or create on the fly. Continuously scan batches into one file TIFF or PDF Start a new file at any time (Batch Separation) TIFF or PDF TIFF or PDF CONTENTS 32 DR Technology: Operation Easier to use tab-style driver This scanner employs a new Driver User Interface design. The tab-style scanner setting dialog box allows you to easily access desired scanner settings according to type. Basic settings (Main): Drop down to select scanning mode, paper size, resolution, scanning side (Simplex, Duplex, Folio, Skip Blank Page). Plus Deskew, Moiré reduction Brightness: Slider bars for adjusting brightness and contrast for front and back side of pages Image Processing: Rotate, Text Orientation Recognition, Erase Dot, Border Removal, Punch Hole Removal, Prevent Bleed Through/Remove Background, Color Dropout/Enhance Other: Rapid Recovery System, double feed detection (by length, by ultrasonic), feeding option (Standard, Panel, Automatic), Batch Separation, Prescan, plus Barcode (Option) / Addon settings CONTENTS 33 DR Technology: Operation User-replaceable parts for easy scanner maintenance The DR-6010C offers a Suggested Daily Volume of 7,500 scans per day. To maintain optimal performance, it is recommended that scanner’s rollers be replaced every 250,000 scans. A service technician's help is not necessary when using the Exchange Roller Kit (sold separately). Exchange Roller Kit (Roller Unit and Retard Roller) CONTENTS 34 CapturePerfect Many functions for efficient scanning CapturePerfect is a scanning application that lets users turn virtually any document into a high-quality digital image. Through a convenient interface, the software features a variety of useful functions, such as batch scanning, Scan to Print, Scan to Mail, and even Scan to Presentations. Print Send Print scanned images from a networked printer Send scanned images as email attachments Network Project Scanner Save Save scanned images to a specified folder in the connected PC Project scanned images from a projector connected to the PC CONTENTS 35 CapturePerfect Edit and rearrange scanned files with ease The user-friendly interface and convenient display functions make it easier than ever to view and manage documents. CapturePerfect gives users the control to create multiple-page files and change the order of pages with drag-and-drop simplicity. Users can also add and insert pages from another file or from the scanner directly. With Thumbnail and Split View display options, it is extremely easy to confirm page orders after editing files. Thumbnail and Split View CONTENTS 36 CapturePerfect Create searchable PDF files CapturePerfect affords users the ability to save documents as searchable PDF files, in which text data extracted through OCR is embedded in the files. This allows users to copy text data into other documents and to search for specific words . With Canon's advanced high-compression PDF conversion technology, searchable PDFs are a fraction of the size of typical document and maintain high resolutions and image quality. Text data OCR Documents Searchable PDF Image data CONTENTS 37 CapturePerfect Password-protect your PDF files CapturePerfect has a security feature that can encrypt scanned documents saved as PDF files. PDF Encryption ensures that only authorized individuals have access to valuable data. A password can be set to prevent people from editing, printing, or even opening your PDF files. Document Open Password Permissions Password (Master Password) Check to prevent users from printing or editing files Password Settings dialog in CapturePerfect CONTENTS 38 Adobe Acrobat Standard The leading application for the creation of PDF files Adobe Acrobat software is the quick and easy way to create and share Adobe PDF documents. Adobe PDF is a universal format that can be viewed by anyone using free Adobe Reader software. Scan documents into the program or convert files from applications such as Microsoft Office to create searchable Adobe PDF documents that look exactly like the original pages. Adobe Acrobat Standard ・Use Acrobat to create polished PDF files, present multiple documents in a PDF Portfolio, and even add multimedia- all in a single file. ・Use Acrobat to apply passwords, set permissions, and permanently remove sensitive information — ensures confidence in the safety of scanned documents. ・With Acrobat, entire teams can view and respond as comments are being made — streamlining reviews and approvals. ・ With just a few clicks, users can create forms that virtually anyone can fill out and save electronically. Multiple compact PDF files can be organized in custom portfolios. CONTENTS 39 Options: Barcode Module III The barcode module is a software option that allows the ISIS/TWAIN driver to recognize scanned bar codes. Barcode type & conditions Reading result: 1234567890 4912345678904 4912345678904 Code-128 Code Digits Directions EAN/JAN 8 or 13 0, 90 degree CODABAR (NW-7) 3 – 32 (incl. Start/stop Character 0, 90, 180, 270 degree CODE39 3 – 32 (incl. Start/stop Character 0, 90, 180, 270 degree ITF 2 – 32 (even number only) 0, 90, 180, 270 degree CODE128 1 – 32 0, 90 degree UPC-A 13 0, 90 degree UPC-E 8 0, 90 degree CONTENTS 40 Options: CapturePerfect SDK For easy integration of DR scanner functions into custom software applications CapturePerfect SDK (Software Development Kit) is a set of tools that allows developers to integrate Canon DR scanner controls into custom software applications via the CapturePerfect platform. Aimed at clients’ in-house development teams and contractors, the SDK is cost effective, easy to use, and provides great flexibility for integrating DR scanners into existing business processes. Benefits • Easy integration of all DR scanner functions using minimal command sets—specialized knowledge of complex scanner controls is not necessary • Once an API is developed, the host application is not only compatible with all current DR models but all future models as well • Developers have the flexibility to either show the GUIs of CapturePerfect and scanner driver or have them run in the background Software Application API CapturePerfect DR Series The host application is able to control the DR scanner(s) via CapturePerfect using a single API CONTENTS 41