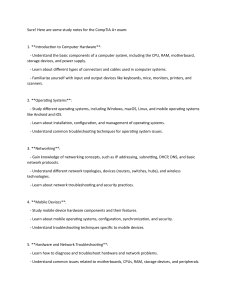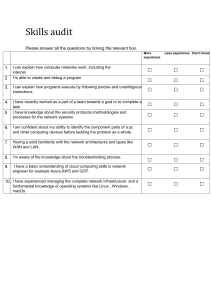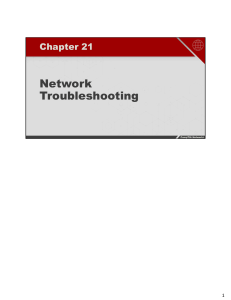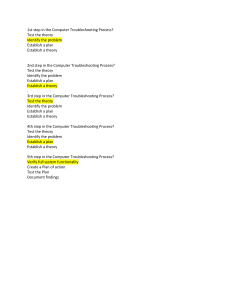Summary of Chapter 1: Motherboards, Processors, and Memory Overview Chapter 1 of the CompTIA A+ Complete Study Guide introduces key components of a computer system, including motherboards, processors (CPUs), and memory (RAM). It explains their functions, characteristics, and how they interact within a system. Key Topics Covered 1 ️ Motherboards The motherboard is the central hub of a computer, connecting all components. Key concepts include: Form Factors: ATX, Micro-ATX, and Mini-ITX are the most common sizes. Chipsets : Control data flow between the processor, memory, and peripherals (Northbridge and Southbridge). BIOS/UEFI: Manages system settings and hardware initialization. Expansion Slots: PCIe, PCI, and legacy slots for adding functionality like graphics and sound cards. Ports and Connectors: USB, HDMI, Ethernet, SATA, and M.2 for connectivity. 2 ️ Processors (CPUs) The CPU is the brain of the computer, responsible for executing instructions. Key points include: CPU Architecture: x86 (32-bit) vs. x64 (64-bit). Clock Speed & Cores: Measured in GHz; multi-core processors improve multitasking. Cache Memory : L1, L2, L3 caches enhance performance by storing frequently used data. Hyper-Threading & Multithreading: Boost efficiency by handling multiple processes at once. Cooling Solutions : Heat sinks, fans, liquid cooling prevent overheating. 3 ️ Memory (RAM) RAM stores temporary data for active processes. Key concepts: Types of RAM : DDR3, DDR4, DDR5 (faster, more power-efficient). Memory Capacity & Speed: Higher MHz means faster performance. Error Checking: ECC (Error-Correcting Code) RAM vs. Non-ECC RAM. Dual-Channel vs. Single-Channel: Dual-channel improves data transfer rates. Exam Essentials & Takeaways Know motherboard form factors and their features. Understand CPU architectures, performance factors, and cooling methods. Differentiate RAM types, capacities, and configurations. Identify BIOS/UEFI functions and settings. Recognize PCIe, storage, and peripheral connections on a motherboard. Would you like me to create flashcards or a quiz to help you study? Summary of Chapter 2: Expansion Cards, Storage Devices, and Power Supplies Overview Chapter 2 of the CompTIA A+ Complete Study Guide focuses on expansion cards, storage devices, and power supplies —essential components that enhance a computer’s functionality and performance. Key Topics Covered 1 ️ Expansion Cards Expansion cards add features to a computer. Common types include: Video Cards (GPUs): Process graphics for gaming, video editing, and rendering. Sound Cards: Improve audio output for professional use. Network Interface Cards (NICs): Enable wired and wireless network connections. I/O Cards: Provide additional USB, Thunderbolt, or serial ports. Adapter Configuration: Drivers must be installed for proper operation. 2 ️ Storage Devices Storage holds system data, programs, and user files. Types include: Hard Disk Drives (HDDs): Traditional spinning disks; slower but high capacity. Solid-State Drives (SSDs) : Faster, more reliable, and consume less power. M.2 and NVMe Drives: Ultra-fast SSDs that connect directly to the motherboard. RAID (Redundant Array of Independent Disks): Increases performance and redundancy. RAID 0: Striping (speed, no redundancy). RAID 1: Mirroring (redundancy, slower writes). RAID 5/6: Striping with parity (balanced speed and redundancy). RAID 10: Combination of RAID 1 and 0 (best performance and redundancy). Removable Storage: USB flash drives, SD cards, optical discs (CD/DVD/Blu-ray). 3 ️ Power Supplies The power supply unit (PSU) provides electricity to all computer components. Key concepts: Power Ratings: Measured in watts (W) ; higher power needed for high-end GPUs. Connectors: 24-pin ATX : Main motherboard power. 4/8-pin CPU connector: Provides power to the processor. PCIe connectors: Power for GPUs. SATA/Molex: Power for drives and peripherals. Modular vs. Non-Modular: Modular PSU: Detachable cables for better airflow. Non-modular PSU: Fixed cables, harder to manage. Power Supply Protection: Overvoltage, undervoltage, and short-circuit protection. Exam Essentials & Takeaways Identify different expansion cards and their functions . Understand HDD, SSD, and RAID configurations. Know PSU wattage requirements, connectors, and efficiency ratings. Learn power protection mechanisms (surge protectors, UPS). Recognize storage form factors (M.2, SATA, NVMe). Would you like flashcards, a quiz, or a diagram to reinforce learning? Summary of Chapter 3: Peripherals, Cables, and Connectors Overview Chapter 3 of the CompTIA A+ Complete Study Guide focuses on peripheral devices, cables, and connectors used for input, output, and storage. Understanding these components is crucial for configuring and troubleshooting hardware connections. Key Topics Covered 1 ️ Peripheral Devices Peripherals are external devices that extend a computer's functionality. Categories include: Input Devices: Keyboards (mechanical, membrane, ergonomic). Mice (wired, wireless, trackball). Touchscreens, styluses, and digitizers. Scanners (flatbed, barcode, biometric). Game controllers and webcams. Output Devices: Monitors (LCD, LED, OLED, CRT). Printers (inkjet, laser, thermal, 3D). Speakers and headphones. Input/Output Devices (I/O) : External hard drives, USB hubs, docking stations. KVM switches (control multiple computers with one keyboard/mouse). 2 ️ Cables and Connectors Understanding cables and connectors is essential for hardware setup. Key types: Video Cables: HDMI: High-definition video and audio. DisplayPort: Alternative to HDMI, common in PCs. VGA: Older analog video connection. DVI: Digital/analog video cable (DVI-D, DVI-I). Audio Cables: 3.5mm (standard audio jack). RCA (used in older AV setups). Optical (TOSLINK) for high-quality digital sound. Data Cables: USB (Types A, B, C, Mini, Micro). Thunderbolt (Apple and high-speed external storage). eSATA (external hard drive connections). FireWire (legacy high-speed data transfer). Networking Cables: Ethernet (Cat5e, Cat6, Cat6a, Cat7, Cat8). Fiber optic (faster, longer distances). Coaxial (used in cable internet connections). Power Cables: AC adapters for laptops. IEC C13 (standard PC power cable). Molex, SATA, and PCIe power connectors. 3 ️ Connector Types and Uses USB Variants: USB 1.1 (12Mbps), USB 2.0 (480Mbps), USB 3.0/3.1 (5Gbps+). Serial vs. Parallel Ports : Serial (RS-232): Used for legacy hardware. Parallel (LPT): Legacy printers and scanners. Wireless Connections : Bluetooth (short-range peripherals). Wi-Fi (wireless networking). NFC (contactless payments, smart devices). Exam Essentials & Takeaways Know the differences between input, output, and I/O devices. Identify video, audio, data, networking, and power cables. Understand USB types and speeds . Recognize legacy connectors (VGA, serial, parallel, FireWire). Learn the purpose of wireless connection standards (Bluetooth, Wi-Fi, NFC). Would you like flashcards, a quiz, or a diagram to help with studying? Summary of Chapter 4: Printers and Multifunction Devices Overview Chapter 4 of the CompTIA A+ Complete Study Guide covers printers and multifunction devices , explaining different printing technologies, installation procedures, maintenance, and troubleshooting techniques. Key Topics Covered 1 ️ Types of Printers & Printing Technologies Different printers serve various purposes based on speed, quality, and cost. Key types include: Impact Printers (Dot Matrix) : Uses a print head with pins striking an ink ribbon. Common in industrial applications (e.g., receipts, invoices). Requires continuous-feed paper . Inkjet Printers : Uses liquid ink sprayed onto paper. Affordable, good for home and office use. Requires regular maintenance (nozzles clog over time). Laser Printers : Uses toner powder and heat to create prints. Faster and more cost-efficient for high-volume printing. Imaging process involves charging, writing, developing, transferring, fusing, and cleaning. Thermal Printers : Uses heat-sensitive paper (no ink or toner needed). Common in receipts, ticketing, and labeling . 3D Printers : Uses filament (PLA, ABS, resin) to create objects layer by layer. Used in prototyping, engineering, and healthcare . 2 ️ Printer Components & Interfaces Paper Feed Mechanisms: Roller-based feeders, auto-duplexing for double-sided printing. Cartridges & Toner: Inkjet printers use ink cartridges, laser printers use toner cartridges . Connectivity Options: USB (local connection). Ethernet/Wi-Fi (network printing). Bluetooth/NFC (mobile and direct printing). Print Spooler: Manages print jobs in the OS (can be restarted if stuck). 3 ️ Installing & Configuring Printers Driver Installation: Windows and macOS require correct drivers for optimal performance. Network & Shared Printers: Cloud Printing: Google Cloud Print (deprecated), Apple AirPrint. Wired & Wireless Setup : Wi-Fi Direct, Bonjour, TCP/IP settings. Virtual Printing: Print to PDF, XPS, or other digital formats. 4 ️ Printer Maintenance & Troubleshooting Routine Maintenance: Inkjet: Clean print heads, replace cartridges. Laser : Replace toner, clean fuser rollers. Thermal: Clean print head with isopropyl alcohol. Common Printer Issues & Fixes: Paper jams: Caused by misaligned paper or worn rollers. Faded prints: Low toner or clogged nozzles. Ghost images: Faulty fuser unit in laser printers. Printer not responding: Check drivers, connections, and spooler. Exam Essentials & Takeaways Understand different printer types (inkjet, laser, thermal, impact, 3D). Know the laser printer imaging process (charging, writing, developing, transferring, fusing, cleaning). Identify connectivity options (USB, Ethernet, Wi-Fi, Bluetooth). Learn printer maintenance tasks (cleaning, replacing consumables). Troubleshoot common printer issues (paper jams, faded prints, ghosting). Would you like flashcards, a quiz, or a diagram to reinforce learning? ️ Summary of Chapter 5: Networking Fundamentals Overview Chapter 5 of the CompTIA A+ Complete Study Guide introduces networking fundamentals, including network types, hardware, protocols, and connectivity options. It provides the foundation for understanding how computers communicate over local and wide area networks. Key Topics Covered 1 ️ Network Types LAN (Local Area Network) : Covers small areas like homes, offices. WAN (Wide Area Network) : Covers large areas, using leased lines or the internet. PAN (Personal Area Network) : Short-range network (e.g., Bluetooth devices). MAN (Metropolitan Area Network) : City-wide networks. WLAN (Wireless LAN): Uses Wi-Fi for connectivity. 2 ️ Network Topologies Star : Most common, all devices connect to a central switch/hub. Bus: Single communication line; used in legacy networks. Ring : Data travels in a circular path (Token Ring). Mesh : Devices connect directly to each other (full or partial). Hybrid : Combination of two or more topologies. 3 ️ Network Hardware Router: Connects different networks (e.g., home network to the internet). Switch: Directs data between devices within a LAN. Hub: Basic network device; sends data to all devices (inefficient). Modem: Converts digital to analog signals for internet access. Access Point (AP) : Extends wireless network coverage. Firewall: Protects networks from unauthorized access. 4 ️ Network Media & Cables Ethernet Cables: Cat5e (1 Gbps), Cat6 (10 Gbps), Cat7 (40 Gbps). Fiber Optic : Single-mode (long-distance, fast), Multimode (shorter distance). Coaxial Cables: Used in cable internet. 5 ️ IP Addressing & Protocols IPv4: Example: 192.168.1.1 Classes: A (1-126), B (128-191), C (192-223). Private IP Ranges : Class A: 10.0.0.0 – 10.255.255.255 Class B: 172.16.0.0 – 172.31.255.255 Class C: 192.168.0.0 – 192.168.255.255 IPv6: Example: 2001:db8::ff00:42:8329 (longer, more addresses). Common Protocols: TCP/IP: Core internet protocol. UDP: Faster but unreliable data transfer (e.g., streaming). HTTP/HTTPS: Web browsing. FTP: File transfers. DNS : Resolves domain names to IPs. DHCP: Assigns IP addresses dynamically. 6 ️ Wireless Networking Wi-Fi Standards: 802.11a (5 GHz, 54 Mbps). 802.11b (2.4 GHz, 11 Mbps). 802.11g (2.4 GHz, 54 Mbps). 802.11n (2.4 & 5 GHz, 600 Mbps). 802.11ac (5 GHz, 1+ Gbps). 802.11ax (Wi-Fi 6) (Faster, better range). Encryption: WEP (Weak, outdated). WPA/WPA2 (Stronger security). WPA3 (Newest, most secure). Exam Essentials & Takeaways Understand different network types (LAN, WAN, WLAN, PAN). Know the functions of routers, switches, and modems. Identify cable types (Ethernet, fiber optic, coaxial). Recognize IP addressing schemes (IPv4 vs. IPv6). Learn common networking protocols (TCP, UDP, DHCP, DNS, HTTP) . Understand wireless standards and encryption types . Would you like flashcards, a quiz, or a diagram to help with studying? Summary of Chapter 6: Introduction to TCP/IP Overview Chapter 6 of the CompTIA A+ Complete Study Guide covers the Transmission Control Protocol/Internet Protocol (TCP/IP) , the foundational networking protocol suite for the internet and local networks. The chapter explains IP addressing, subnetting, DHCP, DNS, and the differences between IPv4 and IPv6. Key Topics Covered 1 ️ Understanding TCP/IP TCP/IP is a four-layer model used for network communication: Application Layer: Handles user-facing protocols (HTTP, FTP, DNS). Transport Layer: Manages data flow using TCP (reliable) and UDP (faster but unreliable). Internet Layer: Handles addressing and routing (IP, ICMP). Network Interface Layer: Manages physical transmission (Ethernet, Wi-Fi). 2 ️ IP Addressing IP addresses are unique numerical identifiers assigned to devices for communication. IPv4 Address Format: 32-bit, written as four decimal numbers (e.g., 192.168.1.1). IPv6 Address Format: 128-bit, written in hexadecimal (e.g., 2001:db8::ff00:42:8329). Subnet Mask: Determines which part of an IP address represents the network vs. host . 3 ️ DHCP & Static IP Addressing Dynamic Host Configuration Protocol (DHCP): Assigns IP addresses automatically. Reduces manual configuration errors. Static IP Addresses : Manually assigned, used for servers, printers, and network devices . 4 ️ Domain Name System (DNS) Converts domain names (e.g., google.com) into IP addresses. Common DNS Records : A Record : Maps domain names to IPv4 addresses. AAAA Record: Maps domain names to IPv6 addresses. MX Record : Handles email routing. 5 ️ IPv4 vs. IPv6 IPv4 Limitations: 4.3 billion addresses, running out of space. Requires Network Address Translation (NAT) to extend availability. IPv6 Benefits: 340 undecillion addresses (virtually unlimited). Supports auto-configuration, better security. 6 ️ Virtual Networks VLAN (Virtual Local Area Network) : Segments networks logically to improve security and efficiency. VPN (Virtual Private Network) : Creates a secure tunnel over public networks. Exam Essentials & Takeaways Understand TCP/IP layers and their roles . Know the differences between IPv4 and IPv6. Recognize the function of DHCP and static IPs . Learn how DNS resolves domain names to IPs . Identify network segmentation tools like VLANs and VPNs . Would you like flashcards, a quiz, or a diagram to reinforce learning? Summary of Chapter 7: Wireless and SOHO Networks Overview Chapter 7 of the CompTIA A+ Complete Study Guide focuses on wireless networking technologies and Small Office/Home Office (SOHO) networks. It covers Wi-Fi standards, security protocols, and network configuration best practices. Key Topics Covered 1 ️ Wireless Networking Technologies Wireless networks use radio waves instead of cables for communication. Wi-Fi (Wireless LANs - WLANs) : Uses 802.11 standards for wireless communication. Operates on 2.4 GHz (longer range, more interference) and 5 GHz (faster, less interference). Bluetooth: Short-range, used for peripherals and IoT devices. RFID (Radio Frequency Identification): Used for asset tracking, contactless payments. Zigbee & Z-Wave: Low-power protocols for smart home automation. 2 ️ 802.11 Wireless Standards Standard Frequency Max Speed Range 802.11a 5 GHz 54 Mbps Short 802.11b 2.4 GHz 11 Mbps Longer 802.11g 2.4 GHz 54 Mbps Longer 802.11n 2.4/5 GHz 600 Mbps Medium 802.11ac 5 GHz 1+ Gbps Shorter 802.11ax (Wi-Fi Standard 6) 2.4/5 GHz Frequency 9.6 Gbps Max Speed Improved Range 3 ️ Wireless Security Wireless networks must be secured to prevent unauthorized access. Encryption Protocols: WEP (Wired Equivalent Privacy): Weak , easily hacked. WPA (Wi-Fi Protected Access): Better than WEP, still outdated. WPA2: Strong encryption (AES-based). WPA3: Latest, most secure. SSID (Service Set Identifier): Publicly broadcasts the network name. Can be hidden for added security. MAC Address Filtering: Allows only pre-approved devices to connect. 4 ️ SOHO (Small Office/Home Office) Network Setup SOHO networks are simplified versions of enterprise networks. Router Selection: Choose based on speed, range, security features . Internet Connection Types: DSL, Cable, Fiber, Satellite. Mobile hotspots and cellular networks as backups. Network Configuration Best Practices: Change default usernames and passwords. Enable WPA2/WPA3 encryption. Set up guest networks for visitors. Update firmware regularly . 5 ️ Troubleshooting Wireless Networks Common problems and solutions include: Interference: Caused by microwaves, walls, other networks → Use 5 GHz to avoid congestion. Weak Signal : Use Wi-Fi extenders or reposition the router. Limited Connectivity : Check DHCP settings , IP conflicts. Slow Speeds: Too many connected devices → Limit bandwidth usage per device. Exam Essentials & Takeaways Know the differences between 802.11 standards (speed, frequency, range). Understand wireless security protocols (WEP, WPA, WPA2, WPA3) . Set up and secure SOHO networks (SSID, MAC filtering, guest networks). Troubleshoot common wireless issues (interference, weak signals, slow speeds). Recognize alternative wireless technologies (Bluetooth, Zigbee, RFID) . Would you like flashcards, a quiz, or a diagram to reinforce learning? Summary of Chapter 8: Network Services, Virtualization, and Cloud Computing Overview Chapter 8 of the CompTIA A+ Complete Study Guide covers network services, virtualization, and cloud computing, explaining server roles, internet-based services, and virtualization technologies that improve efficiency and scalability. Key Topics Covered 1 ️ Network Services Network services allow devices to communicate and share resources. Common server roles include: File Server : Stores and shares files over a network (e.g., Windows Server, NAS devices). Print Server: Manages print jobs and connected printers. Web Server : Hosts websites (e.g., Apache, IIS ). DHCP Server : Assigns IP addresses dynamically to devices. DNS Server : Resolves domain names into IP addresses. Mail Server : Manages email communication (e.g., Microsoft Exchange ). Authentication Server : Controls user access via Active Directory or LDAP. 2 ️ Internet Appliances & IoT Devices Proxy Server: Intermediary between users and the internet, improves security and performance. Firewall: Protects the network from unauthorized access. IDS/IPS (Intrusion Detection/Prevention Systems): Monitors network traffic for threats. IoT (Internet of Things) Devices: Smart home devices (thermostats, security cameras, smart bulbs). Industrial IoT (smart sensors, automation systems). 3 ️ Virtualization Concepts Virtualization allows multiple operating systems to run on one physical machine. Types of Virtualization: Full Virtualization: Creates completely independent virtual machines (VMs). Paravirtualization: VMs share some system resources. Hypervisors: Type 1 (Bare Metal): Runs directly on hardware (e.g., VMware ESXi, Microsoft Hyper-V ). Type 2 (Hosted) : Runs on top of an OS (e.g., VirtualBox, VMware Workstation). Benefits of Virtualization: Saves hardware costs. Increases security and isolation. Allows quick deployment of new systems. 4 ️ Cloud Computing Cloud computing provides on-demand access to computing resources over the internet . Cloud Service Models : SaaS (Software as a Service) : Applications hosted online (Google Drive, Office 365). PaaS (Platform as a Service) : Provides tools for app development (Google App Engine). IaaS (Infrastructure as a Service) : Cloud-based servers, storage, and networking (AWS, Azure ). Cloud Deployment Models : Public Cloud: Services available to anyone (e.g., AWS, Google Cloud). Private Cloud: Internal, organization-only cloud (e.g., VMware Private Cloud). Hybrid Cloud : Mix of public and private clouds. 5 ️ Virtualization & Cloud Security Snapshot & Backup : Saves a VM’s state for easy recovery. Cloud Security Risks : Data breaches: Encrypt sensitive cloud data. Unauthorized access : Use Multi-Factor Authentication (MFA). Service downtime: Choose reliable cloud providers with high uptime guarantees. Exam Essentials & Takeaways Know server roles (file, print, web, DHCP, DNS, mail, authentication) . Understand IoT devices and security risks . Differentiate virtualization types (full, para, hypervisors). Recognize cloud computing models (SaaS, PaaS, IaaS) and deployment types . Identify virtualization and cloud security best practices. Would you like flashcards, a quiz, or a diagram to reinforce learning? ☁️ ️ Summary of Chapter 9: Laptop and Mobile Device Hardware Overview Chapter 9 of the CompTIA A+ Complete Study Guide covers laptop and mobile device hardware, including components, features, and troubleshooting methods for portable computing devices. Key Topics Covered 1 ️ Differences Between Laptops & Desktops Laptops are smaller, portable, and use power-efficient components, but have: Integrated components (RAM, CPU, GPU are often soldered). Limited upgradability compared to desktops. Battery-powered operation. 2 ️ Laptop Components Processor (CPU): Low power consumption (Intel Core i5/i7 U-series, AMD Ryzen Mobile). Memory (RAM): Uses SO-DIMM (Small Outline DIMM) instead of desktop-sized DIMMs. Storage Options: 2.5-inch HDD/SSD (older models). M.2 NVMe SSDs (faster, more common in modern laptops). Display Types: LCD (TN, IPS, OLED). Touchscreen displays in 2-in-1 laptops. Cooling Systems : Smaller heat sinks, heat pipes, and cooling fans due to space constraints. 3 ️ Laptop Expansion & External Connections Ports & Connectors: USB-C, Thunderbolt, HDMI, DisplayPort, Mini DisplayPort. Docking Stations & Port Replicators: Expand laptop connectivity (extra USB, Ethernet, video output). Wireless Connections : Wi-Fi (802.11ax/Wi-Fi 6), Bluetooth, Cellular (4G/5G LTE) . 4 ️ Mobile Device Components Smartphone/Tablet Features : System-on-a-Chip (SoC) integrates CPU, GPU, RAM for efficiency. Flash Storage (eMMC, UFS) instead of SSDs. Touchscreens : Resistive (older) vs. Capacitive (modern). Battery Technology: Lithium-ion (Li-Ion) & Lithium-polymer (Li-Po). 5 ️ Replacing & Upgrading Laptop Hardware Some laptop components are replaceable , but others are not: Replaceable: RAM, SSD, battery, cooling fans. Non-replaceable: CPU, GPU (often soldered to the motherboard). Upgrading Storage: Replace HDD with SSD for better performance. Upgrade to NVMe SSD if supported. 6 ️ Troubleshooting Laptop & Mobile Issues Common laptop problems and solutions: Battery not charging → Check power adapter, battery, charging port. Display issues (flickering, no backlight) → Test with external monitor, check inverter. Keyboard/mouse not working → Reset drivers, replace faulty keyboard. Overheating → Clean dust, reapply thermal paste, use cooling pad. No Wi-Fi connection → Check Wi-Fi switch, update drivers, restart router. Exam Essentials & Takeaways Know laptop vs. desktop hardware differences . Identify storage types (HDD, SSD, M.2 NVMe, eMMC, UFS) . Understand laptop expansion options (docking stations, external GPUs) . Recognize mobile device components (touchscreens, SoC, batteries). Troubleshoot common laptop and mobile device issues. Would you like flashcards, a quiz, or a diagram to reinforce learning? Summary of Chapter 10: Mobile Connectivity and Application Support Overview Chapter 10 of the CompTIA A+ Complete Study Guide focuses on mobile connectivity and application support, covering cellular networks, Wi-Fi connections, Bluetooth, synchronization, and mobile device management (MDM). Key Topics Covered 1 ️ Mobile Networking Technologies Mobile devices connect using various networking standards: Cellular Networks: 2G (GSM, CDMA) – Basic voice and text. 3G (UMTS, EV-DO) – Faster data speeds. 4G LTE – High-speed data, VoLTE (Voice over LTE). 5G – Faster, lower latency, better connectivity. Wi-Fi Connectivity : Uses 802.11 standards (Wi-Fi 4, 5, 6, 6E). Can connect to hotspots, home networks, and enterprise networks. Bluetooth: Short-range wireless for headsets, keyboards, smart devices . Near Field Communication (NFC): Used for contactless payments (Apple Pay, Google Pay). 2 ️ Mobile Device Configuration & Internet Access Setting Up Wi-Fi : Connect via SSID and password. Enable hotspot mode to share a phone’s internet. Cellular Data Management : Configure APN (Access Point Name) for mobile internet. Enable/disable roaming to control data usage. VPN (Virtual Private Network) Configuration: Securely connects to private networks over the internet. 3 ️ Mobile Applications & Synchronization App Stores: Google Play Store (Android), Apple App Store (iOS). Apps must meet security guidelines before listing. App Installation & Management: Sideloading (installing apps outside the store) increases security risks. Synchronization (Syncing Data Across Devices): Cloud Syncing: Google Drive, iCloud, OneDrive. Local Syncing: USB, Bluetooth, proprietary software (Samsung Smart Switch, iTunes). 4 ️ Mobile Device Management (MDM) Organizations use MDM to control and secure mobile devices: Remote Management: IT can push updates, enforce security policies, track lost devices . Security Features : Screen locks (PIN, biometric, pattern). Remote wipe (erase data if lost/stolen). Geo-fencing (restrict device usage based on location). 5 ️ Mobile Troubleshooting Common issues and solutions: Cannot connect to Wi-Fi → Restart router, forget and reconnect to SSID. Bluetooth pairing fails → Ensure visibility, reset Bluetooth settings. Apps crashing → Update app, clear cache, restart device. Battery drains quickly → Check background apps, reduce brightness, enable battery saver. Overheating → Avoid charging while in use, close resource-intensive apps. Exam Essentials & Takeaways Understand mobile networking (LTE, 5G, Wi-Fi, Bluetooth, NFC, VPNs) . Know how to configure mobile internet (APN, tethering, hotspots). Recognize app installation methods and security risks (sideloading, app stores). Explain data synchronization methods (cloud vs. local sync). Identify mobile device management (MDM) security features. Troubleshoot common mobile connectivity and application issues. Would you like flashcards, a quiz, or a diagram to reinforce learning? Summary of Chapter 11: Troubleshooting Methodology and Resolving Core Hardware Problems Overview Chapter 11 of the CompTIA A+ Complete Study Guide introduces troubleshooting methodologies and covers common hardware issues related to motherboards, processors, memory, and power supplies. Key Topics Covered 1 ️ Troubleshooting Best Practice Methodology A structured approach to solving IT problems: 1. Identify the Problem – Gather information, ask users questions. 2. Establish a Theory – Form a hypothesis based on symptoms. 3. Test the Theory – Verify if the hypothesis is correct. 4. Establish a Plan of Action – Determine the best fix. 5. Implement the Solution – Apply the fix and document changes. 6. Verify Full System Functionality – Ensure the problem is resolved. 7. Document Findings & Lessons Learned – Keep records for future reference. 2 ️ Common Motherboard Issues POST (Power-On Self-Test) Failure → Beep codes indicate hardware errors. No Power → Check power supply, power button, and motherboard connections. Burnt Components/Smell → Likely a short circuit or overheating issue . Intermittent Freezing or Crashes → Could be failing motherboard capacitors. 3 ️ Processor (CPU) Troubleshooting System won’t boot → CPU not seated properly, incompatible motherboard. Overheating & Throttling → Check thermal paste, cooling fans, and heatsinks. Random shutdowns or slow performance → Possible overheating or power issues. 4 ️ Memory (RAM) Troubleshooting Failure to boot → Reseat RAM, try different slots. Blue Screen of Death (BSOD) → Could be bad RAM or driver conflicts . System Freezes/Crashes → Run memory diagnostics to check for errors. 5 ️ Power Supply Issues PC won’t turn on → Check power cables, test PSU with a multimeter. Random reboots → Possible failing PSU or unstable power. Burning Smell or Sparks → Immediately replace the damaged PSU. 6 ️ General Hardware Troubleshooting Tools Multimeter – Tests voltage and power supply issues. Power Supply Tester – Checks PSU functionality. POST Card – Diagnoses motherboard errors. Memory Diagnostic Tools – Detects RAM failures (Windows Memory Diagnostic, Memtest86). Thermal Monitoring Software – Identifies overheating components (HWMonitor, Core Temp). Exam Essentials & Takeaways Follow the structured troubleshooting methodology . Diagnose motherboard, CPU, RAM, and PSU issues. Recognize POST errors and beep codes. Use diagnostic tools (multimeter, POST card, thermal monitor) . Identify overheating and power-related failures . Would you like flashcards, a quiz, or a diagram to reinforce learning? ️ Summary of Chapter 12: Hardware and Network Troubleshooting Overview Chapter 12 of the CompTIA A+ Complete Study Guide focuses on troubleshooting storage devices, display issues, mobile hardware problems, printers, and networking failures. It provides best practices for diagnosing and resolving common hardware-related failures. Key Topics Covered 1 ️ Troubleshooting Storage Drives and RAID Arrays Hard Drive Failure Symptoms: Clicking sounds → Mechanical failure. Slow performance → Fragmentation, failing drive. "No boot device found" error → Check BIOS settings, replace drive. RAID Issues: RAID 0 failure → Data loss, no redundancy. RAID 1 degraded array → Replace failed drive. RAID 5/6 rebuild issues → Check parity settings. 2 ️ Troubleshooting Display, Projector, and Video Issues No Display Output → Check connections, try a different GPU. Distorted Image, Artifacts → Overheating GPU, driver issues. Dead Pixels → Screen defect, needs replacement. Dim Display on Laptops → Backlight or inverter issue. 3 ️ Troubleshooting Mobile Device Issues Battery Not Charging → Try another charger, inspect charging port. No Sound from Speakers → Check volume settings, clean audio jack. Screen Unresponsive → Restart device, check for updates. Connectivity Issues (Wi-Fi, Bluetooth, LTE) → Reset network settings, update firmware. 4 ️ Troubleshooting Printers Paper Jams → Remove paper carefully, clean rollers. Print Jobs Stuck in Queue → Restart print spooler service. Faded Prints → Replace ink or toner , clean printhead. Ghosting (repeated faded images) → Check fuser unit (laser printers). 5 ️ Troubleshooting Network Issues Limited or No Connectivity → Check IP configuration, restart router. Slow Network Speeds → Too many users, signal interference. "IP Conflict" Error → Assign static IP or enable DHCP . Can't Access Internet → Test with ping, tracert, nslookup. 6 ️ Network Troubleshooting Tools Ping – Tests network connectivity. ipconfig / ifconfig – Displays network settings. nslookup – Resolves domain names to IPs. tracert – Tracks network hops to a destination. Wi-Fi Analyzer – Identifies signal strength and interference. Exam Essentials & Takeaways Diagnose and resolve storage, RAID, and boot errors . Troubleshoot display issues (no signal, artifacts, dead pixels). Fix mobile device problems (battery, screen, network). Resolve printer issues (paper jams, faded prints, spooler errors) . Use network troubleshooting commands (ping, tracert, ipconfig). Would you like flashcards, a quiz, or a diagram to reinforce learning? Summary of Chapter 13: Operating System Basics Overview Chapter 13 of the CompTIA A+ Complete Study Guide introduces operating systems (OS), their components, installation methods, and basic management tasks . It covers Windows, macOS, Linux, and mobile OS basics. Key Topics Covered 1 ️ Understanding Operating Systems An OS manages hardware, software, and user interactions. Common OS Types: Windows (most popular for desktops). macOS (Apple’s proprietary system). Linux (open-source, used for servers and development). Mobile OS (Android, iOS). OS Functions: File management, security, process handling, user interface. 2 ️ OS Interfaces GUI (Graphical User Interface): Windows, macOS, most Linux distros. CLI (Command Line Interface) : PowerShell, Linux Terminal, macOS Terminal. Windows Features : Start Menu, Taskbar, File Explorer, Control Panel, Settings app. Linux/macOS Features : Terminal commands ( ls , cd , pwd , rm , chmod ). 3 ️ OS Installation Methods Clean Install – Fresh OS installation, erasing previous data. Upgrade – Keeps existing files and settings. Repair Install – Fixes OS without deleting data. Image Deployment – Uses pre-configured OS images for multiple systems. 4 ️ Windows Editions & System Requirements Windows 10/11 Editions: Home, Pro, Enterprise, Education. Hardware Requirements: CPU, RAM, disk space, graphics card. 5 ️ File Systems & Storage File Systems : NTFS (Windows) – Supports security, permissions, encryption. FAT32 (Legacy, USB drives) – Compatible but lacks security features. exFAT – Optimized for flash drives. HFS+/APFS (macOS) – Used in Apple systems. EXT4 (Linux) – Common Linux file system. 6 ️ Application Installation & Compatibility Windows Installer ( .msi, .exe ) – Standard for Windows apps. Linux Package Managers: APT (Debian, Ubuntu), YUM (Red Hat, CentOS). Security Considerations: Avoid downloading software from untrusted sources. Exam Essentials & Takeaways Understand OS types (Windows, macOS, Linux, mobile). Know OS interfaces (GUI vs. CLI, Windows File Explorer, Linux Terminal). Recognize different Windows editions and system requirements. Identify file system types (NTFS, FAT32, exFAT, EXT4, APFS). Understand software installation and compatibility methods . Would you like flashcards, a quiz, or a diagram to reinforce learning? Summary of Chapter 14: Windows Administration Overview Chapter 14 of the CompTIA A+ Complete Study Guide focuses on Windows administration, system management, user account control, and troubleshooting tools . It covers key Windows utilities, system recovery options, and best practices for managing users and settings. Key Topics Covered 1 ️ User Accounts and Permissions Windows User Account Types: Administrator – Full control over system settings. Standard User – Limited permissions, cannot install software. Guest – Temporary access with minimal privileges. Power Users (Legacy) – More privileges than standard users but less than administrators. User Account Control (UAC): Prevents unauthorized system changes by prompting for admin approval. 2 ️ System Configuration Tools Control Panel & Settings App: Manage network settings, user accounts, device settings. Task Manager ( Ctrl + Shift + Esc ): Monitors system performance, running processes, and resource usage. MSConfig (System Configuration Tool): Controls startup programs, boot options, services. Registry Editor ( regedit ): Edits Windows registry values (use with caution). 3 ️ Disk and File System Management Disk Management ( diskmgmt.msc ): Partition, format, and manage storage devices. Check Disk ( chkdsk ): Scans and repairs disk errors. Defragmentation ( defrag ): Optimizes HDD performance (not needed for SSDs). File Explorer Options: Configure hidden files, file extensions, and access permissions. 4 ️ System Recovery and Backup System Restore: Rolls back Windows settings to a previous state. Backup and Restore : Creates system images, restores lost files . Safe Mode ( F8 or Shift + Restart ): Starts Windows with minimal drivers for troubleshooting. Recovery Drive & Boot Options: Access Advanced Startup for troubleshooting. 5 ️ Command Line Tools for Administration Command Prompt ( cmd ) – Basic command-line utility. PowerShell – Advanced scripting and automation tool. Common Windows Commands: ipconfig – Displays network settings. sfc /scannow – Scans and repairs system files. netstat – Displays network connections. tasklist – Shows running processes. shutdown /r – Restarts the computer. 6 ️ Windows Update and Security Management Windows Update ( wuapp ): Ensures OS security and feature updates are installed. Windows Defender / Security Center: Built-in antivirus and firewall protection. BitLocker Encryption: Encrypts entire drives for security. Event Viewer ( eventvwr ): Logs system errors, security events, application warnings. Exam Essentials & Takeaways Understand Windows user account types and permissions. Use system tools like MSConfig, Task Manager, and Disk Management . Know how to troubleshoot and recover Windows (Safe Mode, System Restore) . Recognize key command-line tools ( ipconfig , sfc , tasklist , netstat ). Manage security settings (Windows Update, Defender, BitLocker, Event Viewer). Would you like flashcards, a quiz, or a diagram to reinforce learning? ️ ️ Summary of Chapter 15: Working with macOS and Linux Overview Chapter 15 of the CompTIA A+ Complete Study Guide focuses on macOS and Linux operating systems , their key features, file management, system maintenance, and troubleshooting techniques. Key Topics Covered 1 ️ macOS Features and Tools macOS is Apple’s proprietary operating system known for security and stability. Finder: File and folder navigation. System Preferences: macOS settings panel (like Windows Control Panel). Spotlight Search : Quick search tool ( Cmd + Space ). Mission Control & Spaces: Virtual desktops and window management. Terminal: macOS command-line interface (similar to Linux). 2 ️ macOS Maintenance & Troubleshooting Force Quit ( Cmd + Option + Esc ): Closes unresponsive apps. Activity Monitor: Monitors CPU, memory, and processes (like Task Manager). Disk Utility: Repairs drives, formats storage devices. Time Machine : Automatic backup solution. Safe Boot ( Shift on startup): Loads macOS with minimal drivers. 3 ️ Linux Distributions and Features Linux is an open-source OS with different distributions (distros): Popular Distros: Ubuntu, Debian (user-friendly). Fedora, CentOS, Red Hat (enterprise-level). Kali Linux (penetration testing). Linux Shells : Bash (most common) . Zsh, Fish (alternative shells). File System : Uses EXT4, unlike Windows (NTFS) or macOS (APFS). 4 ️ Linux Command Line Basics Navigation Commands: ls – List files. cd – Change directory. pwd – Show current path. File Management : cp – Copy files. mv – Move/rename files. rm – Delete files. User Management: sudo – Execute commands as admin. adduser – Create a new user. Process Management: ps – Show running processes. kill – Terminate a process. 5 ️ Linux System Administration Package Managers: apt-get (Debian/Ubuntu). yum / dnf (Red Hat/Fedora). Log Files & System Monitoring: tail -f /var/log/syslog – View logs in real time. top – Shows system resource usage. 6 ️ Linux & macOS Troubleshooting Boot Issues: Use recovery mode, check boot logs. File Permissions Issues: Use chmod and chown to modify access. Slow Performance: Monitor CPU and RAM usage ( top , htop ). Exam Essentials & Takeaways Understand macOS features (Finder, Spotlight, Disk Utility, Time Machine) . Recognize different Linux distros and their use cases . Use Linux command-line tools ( ls , cd , cp , rm , ps , kill , sudo ). Manage software with package managers ( apt-get , yum ). Troubleshoot common Linux/macOS issues (permissions, logs, recovery mode). Would you like flashcards, a quiz, or a diagram to reinforce learning? ️ Summary of Chapter 16: Security Concepts Overview Chapter 16 of the CompTIA A+ Complete Study Guide introduces computer security fundamentals, covering threats, vulnerabilities, best practices, and protective measures to secure devices and networks. Key Topics Covered 1 ️ Common Security Threats Understanding different types of cyber threats: Malware (Malicious Software) : Viruses – Self-replicating programs that infect files. Worms – Spread without user interaction. Trojans – Disguised as legitimate software. Ransomware – Encrypts data, demands payment. Spyware/Keyloggers – Monitor and steal user data. Phishing & Social Engineering : Phishing – Emails trick users into revealing sensitive info. Spear Phishing – Targeted attacks on specific individuals. Shoulder Surfing – Watching someone enter credentials. Tailgating – Following an authorized person into a secure area. Denial-of-Service (DoS) Attacks: Overwhelms a system, causing it to crash. Zero-Day Exploits: Attacks exploiting unknown vulnerabilities. 2 ️ Security Best Practices Strong Passwords & Multi-Factor Authentication (MFA): Use complex passwords and MFA for account protection. Antivirus & Anti-Malware Software : Install Windows Defender, Malwarebytes , or other security tools. Firewalls: Hardware Firewall (on routers). Software Firewall (built into OS). Secure Browsing & Email Practices : Avoid clicking unknown links or downloading untrusted attachments. Software Updates & Patching: Keep OS and applications updated to fix vulnerabilities . 3 ️ Device Security Measures Full Disk Encryption: Protects data (e.g., BitLocker, FileVault). BIOS/UEFI Security: Set BIOS passwords to prevent unauthorized access. Enable Secure Boot to stop malware-based boot attacks. Physical Security : Lock laptops with cable locks. Use security cameras and biometric authentication. 4 ️ Network Security Fundamentals Secure Wi-Fi Configuration : Use WPA2 or WPA3 encryption . Disable WPS (Wi-Fi Protected Setup) to prevent brute-force attacks. Virtual Private Network (VPN) : Encrypts data for secure remote access . Intrusion Detection Systems (IDS) / Intrusion Prevention Systems (IPS): IDS monitors for attacks. IPS blocks threats in real-time . 5 ️ Data Protection & Backup Strategies Backup Methods: Full Backup – Copies everything. Incremental Backup – Copies only changed files. Differential Backup – Copies changed files since the last full backup. Cloud Backup Services : Google Drive, OneDrive, Dropbox. Data Retention Policies : Ensure regular backups and secure storage . 6 ️ Security Incident Response Steps in Handling a Security Incident : 1. Identify the issue. 2. Report to the security team. 3. Contain the threat. 4. Eliminate malware or vulnerabilities. 5. Recover affected systems. 6. Document findings to prevent future incidents. Exam Essentials & Takeaways Recognize common security threats (malware, phishing, DoS, social engineering) . Implement best security practices (MFA, antivirus, firewalls, encryption). Secure Wi-Fi networks (WPA3, VPNs, disabling WPS). Understand backup types (full, incremental, differential) and cloud storage . Follow incident response steps (identify, report, contain, eliminate, recover). Would you like flashcards, a quiz, or a diagram to reinforce learning? ️ Summary of Chapter 17: Securing Computers and Network Devices Overview Chapter 17 of the CompTIA A+ Complete Study Guide focuses on securing computers, network devices, and data through best practices such as encryption, authentication, and network hardening. Key Topics Covered 1 ️ Physical Security Measures Computer Locks and Security Cables – Prevents theft of devices. Biometric Security – Uses fingerprints, facial recognition for authentication. Key Fobs and Smart Cards – Used for access control in secure areas. RFID and Proximity Readers – Grant access based on badge scans. Security Guards and Surveillance – Provides real-time monitoring. 2 ️ Authentication and Access Control Multi-Factor Authentication (MFA) – Uses two or more verification methods. Access Control Models : Role-Based Access Control (RBAC) – Assigns permissions based on job roles. Mandatory Access Control (MAC) – Restricts access based on security levels. Discretionary Access Control (DAC) – User-defined permissions. Single Sign-On (SSO) – Allows users to log in once for multiple services. Password Policies: Enforce minimum length, complexity, and expiration periods . 3 ️ Securing Network Devices Changing Default Credentials – Prevents unauthorized access to routers and switches. Firewalls: Hardware Firewalls – Blocks threats at the network level. Software Firewalls – Protects individual devices. Network Hardening: Disable unnecessary ports and services. Use MAC address filtering to limit network access. Intrusion Prevention Systems (IPS) – Blocks network threats automatically. Disabling SSID Broadcasting – Hides Wi-Fi networks from unauthorized users. 4 ️ Data Protection Techniques Encryption Methods: File-Level Encryption – Protects individual files. Full Disk Encryption (FDE) – Encrypts the entire drive (BitLocker, FileVault). Email Encryption – Prevents unauthorized reading of emails. Data Loss Prevention (DLP) : Prevents unauthorized data transfer or leaks. Secure Data Disposal : Shredding – Physically destroys storage devices. Degaussing – Uses magnetic fields to erase hard drives. Secure Erase Commands – Overwrites data to prevent recovery. 5 ️ Software and Patch Management Regular Software Updates – Fix security vulnerabilities. Patch Management Policies – Ensures systems receive updates on time. Application Whitelisting – Allows only approved applications to run. 6 ️ Security Policies and Incident Response Acceptable Use Policy (AUP) – Defines proper device and network usage. Least Privilege Principle – Users should have the minimum access necessary . Incident Response Plan : 1. Detect the security event. 2. Contain the threat. 3. Eradicate malware or vulnerabilities. 4. Recover affected systems. 5. Review and improve security measures. Exam Essentials & Takeaways Implement physical security measures (locks, biometric access, surveillance) . Use multi-factor authentication (MFA) and access control models (RBAC, MAC, DAC). Harden network devices (firewalls, IPS, disabling unnecessary services). Encrypt sensitive data (BitLocker, FileVault, email encryption) . Follow patch management and software update best practices . Develop and follow an incident response plan (detect, contain, eradicate, recover) . Would you like flashcards, a quiz, or a diagram to reinforce learning? ️ Summary of Chapter 18: Software Troubleshooting Overview Chapter 18 of the CompTIA A+ Complete Study Guide focuses on troubleshooting common software issues, including operating system failures, boot errors, application crashes, and slow system performance. Key Topics Covered 1 ️ Troubleshooting Operating System Issues Boot Errors: "Operating System Not Found" → Check BIOS settings, boot order, or repair OS. "Missing Bootmgr" / "No Boot Device" → Run Startup Repair or fix boot sector. Blue Screen of Death (BSOD) → Caused by driver issues, hardware failure, or overheating . Slow System Performance: Too many startup programs → Use MSConfig/Task Manager to disable them. Insufficient RAM or Storage → Upgrade memory or free up disk space. Background processes consuming CPU → End unnecessary tasks. Application Crashes & Errors: Check Event Viewer ( eventvwr ) for logs. Reinstall or update the application . 2 ️ Windows Recovery & Repair Tools Safe Mode ( F8 or Shift + Restart ) → Boots with minimal drivers for troubleshooting. System Restore → Rolls back the system to a previous working state. Startup Repair → Fixes corrupted boot files. sfc /scannow (System File Checker) → Scans and repairs damaged system files. DISM (Deployment Image Servicing and Management) → Fixes deeper OS corruption. 3 ️ Common Application Issues & Fixes App Not Responding → Force close and restart. Compatibility Issues → Run the app in compatibility mode. Corrupt Software Installations → Uninstall and reinstall. Permissions Errors → Run as Administrator. 4 ️ Troubleshooting Mobile OS Issues Frozen or Unresponsive Device → Restart the phone (hard reset if needed). Apps Not Opening or Crashing → Clear app cache or reinstall. Slow Performance → Close background apps, free storage. Overheating Issues → Avoid resource-heavy tasks while charging. Wi-Fi & Bluetooth Problems → Toggle airplane mode, reset network settings. 5 ️ Security Issues in Software Pop-ups & Unwanted Software → Likely caused by adware or malware. Browser Hijacking → Reset browser settings, remove malicious extensions. Fake Antivirus Warnings → Do not click; scan with legitimate security software. Ransomware or Virus Infection → Boot into Safe Mode, remove malware, restore from backups. 6 ️ Best Practices for Software Maintenance Regular Updates: Keep OS, drivers, and apps updated. Scheduled Backups : Protect against data loss. User Training: Educate users on safe browsing and phishing risks. Exam Essentials & Takeaways Fix boot errors (BSOD, missing bootmgr, no boot device). Use Windows recovery tools (Safe Mode, System Restore, Startup Repair). Troubleshoot slow performance, application crashes, and system hangs . Solve common mobile OS issues (freezing, connectivity, overheating). Recognize and remove security threats (adware, browser hijackers, ransomware) . Practice regular updates, backups, and safe browsing habits. Would you like flashcards, a quiz, or a diagram to reinforce learning? ️ ️ Summary of Chapter 19: Operational Procedures Overview Chapter 19 of the CompTIA A+ Complete Study Guide focuses on best practices for IT professionals, covering safety procedures, documentation, professionalism, change management, and disaster recovery planning. Key Topics Covered 1 ️ Workplace Safety Procedures ESD (Electrostatic Discharge) Prevention : Use anti-static wrist straps and mats . Keep components in anti-static bags. Electrical Safety : Avoid overloading power strips. Use UPS (Uninterruptible Power Supply) to prevent power surges. Fire Safety : Use Class C fire extinguishers for electrical fires. Handling Hazardous Materials : Recycling batteries and toner cartridges properly. Dispose of CRT monitors and old electronics per environmental laws. 2 ️ Professionalism and Communication Customer Service Best Practices: Be polite, active listener, and empathetic . Avoid technical jargon when explaining issues. Handling Difficult Customers : Stay calm, acknowledge concerns, and offer solutions. Escalate issues when necessary. 3 ️ Documentation and Change Management Types of Documentation: Knowledge Base Articles – Guides for common issues. Asset Management Records – Track hardware/software. Incident Reports – Document security incidents or failures. Change Management Process : 1. Identify the Change . 2. Assess the Impact. 3. Get Approval. 4. Implement the Change . 5. Test and Validate. 4 ️ Backup and Disaster Recovery Planning Backup Strategies : Full Backup – Entire system copy. Incremental Backup – Only changed files since the last backup. Differential Backup – Changed files since the last full backup. Disaster Recovery Plan (DRP) : Define recovery procedures for hardware failure, cyberattacks, and data loss. Test recovery plans regularly . 5 ️ Remote Support and Secure Access Remote Access Tools: RDP (Remote Desktop Protocol) – Connects to remote Windows PCs. SSH (Secure Shell) – Secure remote command-line access. VPN (Virtual Private Network) – Secure remote connections. Security Considerations for Remote Work: Use multi-factor authentication (MFA). Encrypt remote connections. 6 ️ IT Industry Ethics and Compliance Ethical Behavior : Respect privacy and confidential data . Follow software licensing agreements. Regulatory Compliance: GDPR – Protects user data in the EU. HIPAA – Secures patient health information. Exam Essentials & Takeaways Follow ESD protection and electrical safety guidelines. Communicate effectively and handle difficult customers professionally . Document changes, incidents, and maintain IT records . Understand backup types and disaster recovery procedures . Use remote access tools securely (RDP, SSH, VPN). Follow IT ethics and comply with regulations (GDPR, HIPAA). Would you like flashcards, a quiz, or a diagram to reinforce learning? ️ summarizing the remaining chapters. You're right! The CompTIA A+ Complete Study Guide has 22 chapters in total. I'll continue Summary of Chapter 20: Scripting and Automation Overview Chapter 20 introduces scripting and automation in IT environments, covering basic scripting languages, task automation, and best practices for managing scripts securely. Key Topics Covered 1 ️ Introduction to Scripting Languages Common Scripting Languages: Batch (.bat) – Used in Windows to automate tasks via the Command Prompt. PowerShell (.ps1) – Windows-based scripting for system administration. Bash (.sh) – Linux/macOS shell scripting for automation. Python (.py) – General-purpose, widely used for automation and networking. JavaScript (.js) – Primarily for web applications but also for automation. 2 ️ Common Script Uses in IT Automating System Tasks: Running backups. Managing files and directories. Updating software and applying patches. Network and Security Automation: Automating firewall rules. Checking system logs for security events. Managing IP configurations dynamically. 3 ️ Script Components & Execution Variables – Store data (e.g., username="Admin" in Bash). Loops – Automate repetitive tasks (e.g., for , while ). Conditional Statements – Decision-making ( if-else logic). Functions – Reusable blocks of code. 4 ️ Windows PowerShell Basics Useful PowerShell Commands : Get-Process – Lists running processes. Get-Service – Displays services on a system. Set-ExecutionPolicy – Allows script execution. New-Item – Creates files/folders. 5 ️ Linux Bash Scripting Basics Common Bash Commands : echo "Hello World" – Prints text. ls -l – Lists files with details. chmod +x script.sh – Makes a script executable. 6 ️ Best Practices for Scripting & Automation Security Considerations: Avoid storing passwords in plaintext. Restrict script execution permissions. Testing & Debugging: Run scripts in a test environment first. Use error handling ( try-catch in PowerShell, trap in Bash). Exam Essentials & Takeaways Understand different scripting languages (Batch, PowerShell, Bash, Python, JavaScript) . Use scripts to automate system tasks, networking, and security settings. Learn PowerShell and Bash scripting basics . Follow security best practices (avoid plaintext credentials, restrict execution rights) . Would you like flashcards, a quiz, or a diagram to reinforce learning? Summary of Chapter 21: Remote Access and Virtualization Overview Chapter 21 focuses on remote access technologies, virtualization, and cloud computing , explaining how IT professionals manage systems remotely and leverage virtual environments for efficiency. Key Topics Covered 1 ️ Remote Access Technologies Remote access allows users to control devices from different locations. Remote Desktop Protocol (RDP) – Windows-based remote connection tool. Secure Shell (SSH) – Secure command-line access to remote Linux/macOS systems. Virtual Private Network (VPN) – Encrypts connections for secure remote work. Third-Party Remote Access Tools: TeamViewer, AnyDesk, Chrome Remote Desktop. 2 ️ Remote Access Security Considerations Multi-Factor Authentication (MFA) – Prevents unauthorized access. Firewall Rules – Restrict RDP/SSH access to known IP addresses. Time-Based Access Controls – Limit remote access to business hours. Session Monitoring & Logging – Track remote activity for security audits. 3 ️ Introduction to Virtualization Virtualization allows multiple operating systems to run on the same hardware. Type 1 Hypervisor (Bare Metal): Runs directly on hardware (e.g., VMware ESXi, Microsoft Hyper-V). Type 2 Hypervisor (Hosted) : Runs inside an OS (e.g., VirtualBox, VMware Workstation). 4 ️ Benefits of Virtualization Hardware Efficiency – Run multiple VMs on one physical machine. Snapshot & Cloning – Save VM states for easy rollback. Isolation – Each VM operates independently, improving security. Testing & Development – Safe environment for software testing. 5 ️ Cloud Computing Overview Cloud Service Models : SaaS (Software as a Service) – Google Drive, Office 365. PaaS (Platform as a Service) – Google App Engine, AWS Lambda. IaaS (Infrastructure as a Service) – AWS EC2, Microsoft Azure VM. Cloud Deployment Models : Public Cloud – Open to multiple users (AWS, Google Cloud). Private Cloud – Dedicated to one organization. Hybrid Cloud – Combination of public and private clouds. 6 ️ Virtualization and Cloud Security VM Isolation – Prevents one VM from affecting others. Cloud Security Risks : Data breaches – Encrypt sensitive data. Unauthorized access – Use strong IAM (Identity Access Management) policies. Backup & Disaster Recovery: Cloud-based backups ensure business continuity. Exam Essentials & Takeaways Understand remote access tools (RDP, SSH, VPN, TeamViewer) . Implement secure remote access (MFA, firewall rules, logging). Differentiate between Type 1 and Type 2 hypervisors . Know cloud computing models (SaaS, PaaS, IaaS) and deployment types . Recognize virtualization security risks and best practices. Would you like flashcards, a quiz, or a diagram to reinforce learning? ☁️ Summary of Chapter 22: Troubleshooting Theory and Preventive Maintenance Overview Chapter 22, the final chapter of the CompTIA A+ Complete Study Guide, focuses on troubleshooting methodologies, preventive maintenance, and best practices for keeping IT systems running efficiently. Key Topics Covered 1 ️ The CompTIA A+ Troubleshooting Methodology A structured approach to identifying and fixing IT issues: 1. Identify the Problem Gather information from users. Replicate the issue. 2. Establish a Theory of Probable Cause Start with simple explanations first. Use elimination techniques (hardware vs. software). 3. Test the Theory Apply troubleshooting steps to confirm the root cause. If incorrect, form a new hypothesis. 4. Establish a Plan of Action Minimize disruption when applying the fix. 5. Implement the Solution Apply the fix and monitor the system . 6. Verify Full System Functionality Ensure the issue is completely resolved. Take preventive steps to avoid recurrence. 7. Document Findings, Actions, and Outcomes Keep logs for future reference and training . 2 ️ Common Troubleshooting Scenarios No Power Issues → Check cables, PSU, outlet. Overheating Issues → Clean dust, improve airflow, replace thermal paste. Slow Performance → Check RAM usage, remove malware, optimize startup programs. Network Connectivity Issues → Restart router, check IP settings, test cables. Boot Errors → Run Startup Repair, check boot order, repair boot sector. Application Crashes → Update software, check for conflicts, reinstall app. 3 ️ Preventive Maintenance Strategies Hardware Maintenance: Clean dust from fans and vents. Inspect power cables, connectors, and components. Software Maintenance: Keep OS and apps up to date . Regularly scan for malware . Data Protection: Schedule regular backups (full, incremental, differential). Implement RAID for redundancy. User Education: Teach safe browsing habits. Train on phishing awareness. 4 ️ Disaster Recovery & Business Continuity Disaster Recovery Plan (DRP) : Identify critical systems. Define backup & restore processes. Assign roles & responsibilities. Testing Recovery Plans : Regular simulation drills to ensure preparedness. Exam Essentials & Takeaways Follow the CompTIA A+ troubleshooting methodology (identify, test, implement, document) . Apply preventive maintenance (cleaning, software updates, backups). Resolve common PC, network, and software issues . Create a disaster recovery plan for business continuity . Educate users on best IT security practices. Would you like flashcards, a quiz, or a diagram to reinforce learning? ️ That completes the summaries for all 22 chapters of the CompTIA A+ Complete Study Guide!