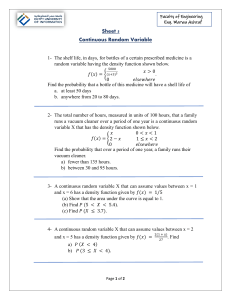Data Analytics DS342 24 November 2024 Dr. Marwa Sabry 1-2 Chapter 4 Business Intelligence (BI) Tools for Data Analysis 3 Chapter Contents • 4.1 Introduction • 4.2 Importing Data into Excel with Power Query • 4-2a Introduction to Relational Databases • 4-2b Excel’s Data Model • 4-2c Creating and Editing Queries • 4.3 Data analysis with Power Pivot • 4-3a Basing Pivot Tables on a Data Model • 4-3b Calculated Columns, Measures, and the DAX Language Dr. Marwa Sabry 4-1 Introduction (slide 1 of 2) • Data analysis has become more important in the business world. • Microsoft and other software companies have created better tools for analyzing data, also known as creating business intelligence (BI). Dr. Marwa Sabry 4-1 Introduction (slide 2 of 2) • Microsoft add-ins for Excel: Power BI suite • Power Query • Power Pivot • Power View • Power Map • These are known as self-service BI add-ins, meaning people who need to analyze data for their jobs no longer need to rely on IT departments to get the results they need right away. Dr. Marwa Sabry 4-2 Importing Data into Excel with Power Query (slide 1 of 7) • Data sets to be analyzed are often stored somewhere else, not in Excel workbooks. • You must learn methods for importing data into Excel. • The most recent tools are better and easier to use than ever. • These tools are often referred to as Power Query. Dr. Marwa Sabry 4-2a Introduction to Relational Databases (slide 2 of 7) • Data sets discussed in previous chapters were single-table databases, also known as flat files, where all the data are held in a single rectangular table. • More generally, a database is a set of related tables, where each table is a data set of the type discussed in the previous chapters. • Because the tables are related, this type of database is called a relational database. Dr. Marwa Sabry 4-2a Introduction to Relational Databases (slide 3 of 7) • Two questions: • Why are data often stored in multiple tables rather than in a single large table? • How are the tables related? Dr. Marwa Sabry 4-2a Introduction to Relational Databases (slide 4 of 7) • If all of the data was stored in a single large table, this would inflate the size of the database and also introduces the possibility of errors. • Because every individual is given a unique line, if one individual’s information changes, like their address, this change must be made everywhere that person exists in the database. • The solution is to split the database into separate tables that are related through the use of keys. Dr. Marwa Sabry 4-2a Introduction to Relational Databases (slide 5 of 7) • Until recently, all multi-table relational databases were stored in a relational database management system (RDBMS). • This is a software that creates and manages databases. • Example: Microsoft Access, which is a desktop system where your database files can reside locally on your hard drive. • Data are usually stored in a RDBMS, but data analysts typically want to perform their analyses in Excel. • Technologies have been developed to import data from a RDBMS into Excel. • These technologies involve one or more queries, where a query specifies exactly which data you want to import. Dr. Marwa Sabry 4-2a Introduction to Relational Databases (slide 6 of 7) • Queries are so common that a language for queries was developed about 30 years ago. • This language is called Structured Query Language (SQL). • The power of SQL is that, with minor modifications, it can be used to query any RDBMS. • However, it presents a hurdle for the many Excel users who do not know SQL, so Microsoft and other companies have been trying to make querying easier by creating more transparent tools. (Power Query) Dr. Marwa Sabry 4-2a Introduction to Relational Databases (slide 7 of 7) • It has always been possible to create multi-table relational databases directly in Excel. • Each table is a single-table database. • To relate them, you can use VLOOKUP functions. • This VLOOKUP method is frequently used, but it is cumbersome. • Also, tables might be too large to fit into Excel’s (approximately) onemillion row limit. Dr. Marwa Sabry 4-2b Excel’s Data Model (slide 1 of 3) • When you run a query to import data into Excel, you must decide where you want to store the data. • Until recently, there were 2 basic options: • Into an Excel table • Into a pivot table (or pivot chart) report • The first option is often a good one unless the size of the imported data is larger than the size of an Excel worksheet. • The second option makes sense if your eventual goal is to analyze the data with pivot tables or pivot charts. Dr. Marwa Sabry 4-2b Excel’s Data Model (slide 2 of 3) • There is now a third option, a Data Model in Excel. • A Data Model essentially mimics the behavior of a RDBMS, but all within Excel. • A Data Model stores related tables in a special type of compressed format – not in an Excel worksheet – for use in creating pivot table reports. • This means that you can store all your data, even millions of rows of data, inside an Excel workbook and then use Excel’s powerful tools to analyze the data. • No VLOOKUPs are necessary, and once the data are in Excel, there is no further need for Access or any other RDBMS. Dr. Marwa Sabry 4-2b Excel’s Data Model (slide 3 of 3) • Before Excel’s relatively new Data Model, relational data had to be imported from Access or other relational database packages into Excel for analysis. • Now relational databases can be stored in Excel directly, where they can be analyzed. • In short, a Data Model is a relational database that is stored into Excel. Dr. Marwa Sabry Example 4.1: Importing Related Database Tables (slide 1 of 17) • Objective: To use PowerQuery to import the Contoso tables and the Stores and Geography files into a Data Model in Excel. • Solution: The following steps can be used to obtain the results in the Contoso Import Finished.xlsx file. Dr. Marwa Sabry Example 4.1: Importing Related Database Tables (slide 2 of 17) Solution: 1. Open a new workbook in Excel. If the Developer tab isn’t visible, right-click any ribbon, select Customize the Ribbon, and check the developer item in the right pane of the resulting dialog box. The Developer ribbon has useful tools for programmers, but it also provides an easy way to get to Excel’s add-ins lists. Dr. Marwa Sabry Example 4.1: Importing Related Database Tables (slide 3 of 17) Solution: 2. Click COM Add-Ins on the Developer ribbon and check the Microsoft Power Pivot for Excel item. This creates a Power Pivot tab and associated ribbon. You will need Power Pivot to “see” the imported data in the following steps. Dr. Marwa Sabry Example 4.1: Importing Related Database Tables (slide 4 of 17) Solution: 3. On the Data ribbon, click Get Data, then From Database, and then From Microsoft Access Database. Maneuver to the Contoso.accdb file and click Import. Dr. Marwa Sabry Example 4.1: Importing Related Database Tables (slide 5 of 17) Solution: 4. This opens the Navigator window. Fill it in as shown, checking the Select multiple items option and checking all five tables. When any table is selected, you see a preview of its data in the right pane. Dr. Marwa Sabry Example 4.1: Importing Related Database Tables (slide 6 of 17) Dr. Marwa Sabry Example 4.1: Importing Related Database Tables (slide 7 of 17) Solution: 5. From the Load dropdown list, select Load To. This opens the Import Data dialog box. Fill it out as shown, selecting Only Create Connection and checking the bottom Data Model option, and click OK. Dr. Marwa Sabry Example 4.1: Importing Related Database Tables (slide 8 of 17) Solution: 6. A Query & Connections pane with five queries, one for each table, will open in Excel, but when the data have finished downloading, you won’t see any data. Read on. Dr. Marwa Sabry Example 4.1: Importing Related Database Tables (slide 9 of 17) Solution: 7. Because you have filled out the Import Data dialog box, the data don’t appear in an Excel table or pivot table. Instead they are stored in a Data Model. To see the Data Model, select Manage from the Power Pivot ribbon. This opens the Power Pivot window, where you can see the imported data. This looks like an Excel workbook, with a tab for each of the five tables, but it is quite different. Dr. Marwa Sabry Example 4.1: Importing Related Database Tables (slide 10 of 17) Dr. Marwa Sabry Example 4.1: Importing Related Database Tables (slide 11 of 17) Solution: 7. Did you notice the two buttons circled at the bottom right? Those are toggles between data and diagram views. Dr. Marwa Sabry Example 4.1: Importing Related Database Tables (slide 12 of 17) Solution: 8. Click the diagram button at the bottom right and then move/resize the tables appropriately to see the relationship diagram. Although these tables are related in the Access source file through primary and foreign keys, they aren’t automatically linked with the arrows shown in the figure. However, you can drag from the obvious key fields to create these arrows and hence relate the tables. • For example, drag from DateKey in the Dates table to DateKey in the Sales table to relate these two tables. Dr. Marwa Sabry Example 4.1: Importing Related Database Tables (slide 13 of 17) Dr. Marwa Sabry Example 4.1: Importing Related Database Tables (slide 14 of 17) Solution: 9. Back into the Excel window, click From Text/CSV on the Data ribbon, maneuver to the Geography.csv file, click Load To, and again fill out the dialog box. Then repeat with the Stores data. This time, select From File from the Get Data dropdown list, choose From Workbook, and maneuver to the Sales.xlsx files. Once again, fill out the dialog box. Dr. Marwa Sabry Example 4.1: Importing Related Database Tables (slide 15 of 17) Solution: 10. Open diagram view in the Power Pivot window. You will see the new Geography and Stores tables, but they won’t be related to anything. To relate them, drag StoreKey in the Sales table to StoreKey in the Stores table, and then drag GeographyKey in the Stores table to GeographyKey in the Geography table. Dr. Marwa Sabry Example 4.1: Importing Related Database Tables (slide 16 of 17) Dr. Marwa Sabry Example 4.1: Importing Related Database Tables (slide 17 of 17) • Date Table • Most Data Models will include a separate Dates table, even if dates of transactions are already listed in another table. • The purpose of a Dates table is to list all possible dates in many possible ways. • Year, Quarter, Month number, Month name, Day of the week, Whether it is a weekday, Whether it is a holiday, and so on. Dr. Marwa Sabry Example 4.2: Creating A Data Model with A Pivot Table (slide 1 of 11) • Objective: To create a Data Model by creating a pivot table from the baseball data and, in the process, to relate the two tables. • Solution: The following steps are required. (You can see the results in the Baseball Salaries with Team Info1 Finished.xlsx file.) Dr. Marwa Sabry Example 4.2: Creating A Data Model with A Pivot Table (slide 2 of 11) Solution: 1. Open the Baseball Salaries with Team Info1.xlsx file. 2. Select any cell in the Salaries table; select PivotTable on the Insert ribbon; fill out the resulting dialog box, making sure to check the Data Model option near the bottom; and click OK. Dr. Marwa Sabry Example 4.2: Creating A Data Model with A Pivot Table (slide 3 of 11) Dr. Marwa Sabry Example 4.2: Creating A Data Model with A Pivot Table (slide 4 of 11) Solution: 3. As usual, a new sheet with a blank pivot table will open, but something else happens. If you open the Power Pivot window, you will see that the table from the Salaries sheet has been added to a new Data Model. 4. Back in the pivot table sheet in Excel, drag Salary to the Values area. Dr. Marwa Sabry Example 4.2: Creating A Data Model with A Pivot Table (slide 5 of 11) Solution: 5. At this point, the “Active” link at the top of the PivotTable Fields pane is active (bold-faced), and only the fields in the Salary_Table are listed. But now click the “All” link. All fields in both tables are then listed. Dr. Marwa Sabry Example 4.2: Creating A Data Model with A Pivot Table (slide 6 of 11) Dr. Marwa Sabry Example 4.2: Creating A Data Model with A Pivot Table (slide 7 of 11) Solution: 6. Expand the Team_Table list and check the Division field, the goal being to find the sum of salaries in each of the six divisions. However, because the two tables are not yet related, you will see a warning in yellow. Also, the pivot table values will be wrong because Excel is unable to combine data from two tables that aren’t related. Dr. Marwa Sabry Example 4.2: Creating A Data Model with A Pivot Table (slide 8 of 11) Solution: 7. To fix the problem, click the Auto-Detect button. In this case, Excel has the intelligence to recognize that the Team fields in the two tables serve as key fields, so it uses them to related the tables. Nevertheless, it lets you examine the relationship. To do this, click the Manage Relationships button on the resulting dialog box and then click Edit to see the dialog box. Dr. Marwa Sabry Example 4.2: Creating A Data Model with A Pivot Table (slide 9 of 11) Dr. Marwa Sabry Example 4.2: Creating A Data Model with A Pivot Table (slide 10 of 11) Solution: 8. To see what else has happened, open the Power Pivot window again. In diagram view, you will see both tables, linked by their key fields. That is, both tables are now part of the workbook’s Data Model. The only difference between this example and the previous example is that the Data Model has now been created through pivot table operations, not through importing external data. Dr. Marwa Sabry Example 4.2: Creating A Data Model with A Pivot Table (slide 11 of 11) Solution: 9. Want a surprise? To be safe, save your work. Then delete the Salaries and Team sheets. Now manipulate the pivot table any way you like. The pivot table will still work fine! This is because the pivot table’s source is the Data Model, and the original data sheets are no longer necessary. Dr. Marwa Sabry Thank You ☺ 45