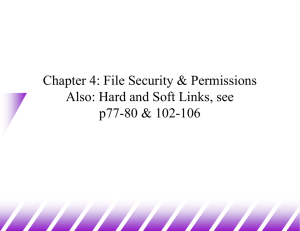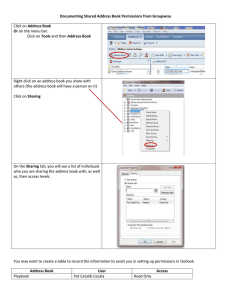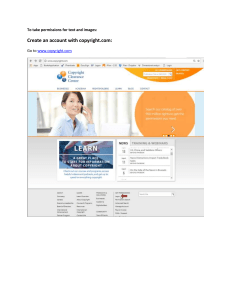File Security and Permissions File Permissions (1) u With respect to a particular file, Unix divides the set of all users on a system into three categories: – user v The owner of the file. – group users v Most of you are in the group 2ndyr v Used for easier administration of access control. v Normally only the superuser can set up groups. v Users can be in more than one group. – others v Everyone else. File Permissions (2) u Permissions can be viewed with the ls -l command obelix[1] > ls -l total 1247 -rw------drwx--x--x drwxr-xr-x -rw-------rw-r-xr-- 1 csnow 2 csnow 2 csnow 1 csnow 1 csnow File type - = file d = directory l=symbolic link 1117 2048 512 2081 1275 Jul 23 15:49 Jul 17 10:13 Aug 27 23:18 Jul 23 15:49 Jul 23 15:49 bad.cpp bibd/ cache/ tst2.s vecexpr.cpp -rw-r-xr-- r read permission w write permission x execute permission User Permissions Other Permissions Group Permissions File Permissions (3) u Permissions are changed with the chmod command. u There are two syntaxes you can use: chmod DDD file [file ...] – DDD are 3 octal digits representing bits of protection – rwx rwx rwx can be thought of as 111 111 111 in binary rw- r-- r-110 100 100 6 4 4 chmod 644 file File Permissions (4) u chmod [ugoa][+-=][rwx] file [...] – This is the “symbolic” method. – chmod u+rwx file gives the User Read, Write, and eXecute – chmod g+rx file gives the Group Read and eXecute – chmod o-rwx file removes R, W, and X from Others – chmod a+x file gives All eXecute permission – chmod g=r file gives Group Read permission and makes sure it has nothing else u Symbolic modes can be appended with commas – chmod u=rwx,g-w,o-rwx file for instance The umask command u umask sets the default permissions for any file you will create u Format is backwards to the chmod command – tells you which permissions will NOT be given v umask 077 means don't let anyone but the User do anything with my files by default u Generally set umask once in your .cshrc file and never set it again Directory Permissions (1) u Directory permissions are different from the file permissions – Requires execute permission to access files in the directory and its subdirectories – Requires read permission to list the contents of the directory (does not affect the subdirectory) – Requires write permission to create files in the directory (does not affect the subdirectory) Directory Permissions (2) obelix[1] > ls -l drwx--x--2048 Jul 17 10:13 obelix[2] > ls -l bibd -r--r--rwx 173 Jul 17 10:13 bibd/ readme u Files in bibd/ are accessible to user u Files in bibd/ are accessible by name (if you know the name) for group users u Files in bibd/ and subdirectories are not accessible to others. Directory Permissions (3) u The -R option to chmod is useful when working with directories. – It recursively changes the mode for each chmod operand that is a directory. – All files and directories would receive those permissions. – chmod -R a+rw dir gives everyone read and write permission to each file under dir (not execute though!!!) – chmod -R a+rwx dir gives the executable access to allow people to actually access the files under dir v Makes all files executable though ... – chmod -R a+rwX dir gives the executable access only to those files already executable (programs, directories, …) Exercise – File permission Create a directory dir1 in your home directory. u Edit a file test.txt in dir1. u Remove your own read permission of test.txt. u Try to display the content of test.txt by cat. u Remove your own write permission of test.txt u Make some changes to test.txt with an editor and try to save. u Try to delete the file test.txt u Exercise – Directory Permission u Create a directory dir2. – What is the permission of dir2? – What argument is provided to umask in your .cshrc file? u Copy test.txt to dir2/test2.txt u Remove your own ‘r’ u Set your own permission of dir2 to be r-x – cp test.txt dir2/test3.txt – rm dir2/test2.txt – edit the file dir2/test2.txt using an editor and save the changes u Set your own permission of permission of dir2. dir2 to be rw- – Try to ls dir2. – cat dir2/test2.txt – cd dir2 – ls – cd .. – cd dir2 – cat dir2/test2.txt – cp test.txt dir2/test3.txt – ‘ls’ dir2 – ls dir2